So ändern Sie die Google Chrome-Sprache wieder in Englisch
Aktualisiert Marsch 2023: Erhalten Sie keine Fehlermeldungen mehr und verlangsamen Sie Ihr System mit unserem Optimierungstool. Holen Sie es sich jetzt unter - > diesem Link
- Downloaden und installieren Sie das Reparaturtool hier.
- Lassen Sie Ihren Computer scannen.
- Das Tool wird dann deinen Computer reparieren.
Viele der gängigen Anwendungen für das Windows-Betriebssystem sind in mehreren Sprachen verfügbar. Google Chrome ist wie andere Software von Google auch in über hundert Sprachen verfügbar.
Nachdem Sie den Chrome-Browser eine Weile in einer nicht englischen Sprache verwendet haben, möchten Sie möglicherweise die Anzeigesprache (UI-Sprache) von Chrome wieder in die vertraute englische Sprache ändern. Oder Sie möchten die Sprache wieder auf Englisch ändern, nachdem Sie versehentlich die Sprache in eine fremde Sprache geändert haben.
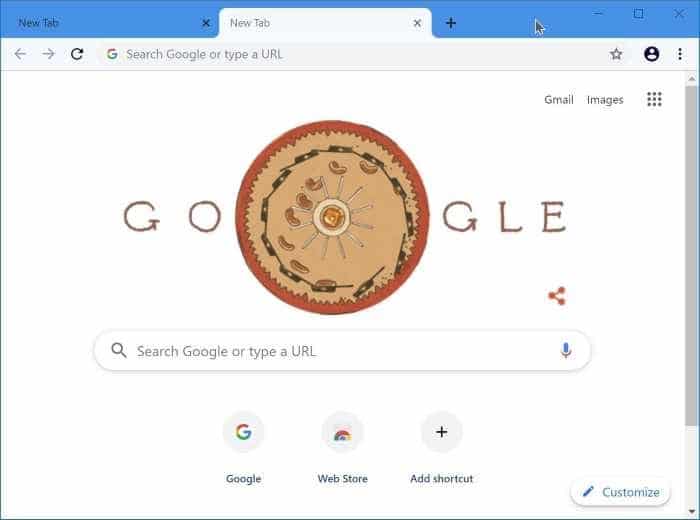
In diesem Handbuch erfahren Sie, wie Sie Englisch als Standardanzeigesprache im Google Chrome-Browser für Windows festlegen.
Wichtige Hinweise:
Mit diesem Tool können Sie PC-Problemen vorbeugen und sich beispielsweise vor Dateiverlust und Malware schützen. Außerdem ist es eine großartige Möglichkeit, Ihren Computer für maximale Leistung zu optimieren. Das Programm behebt häufige Fehler, die auf Windows-Systemen auftreten können, mit Leichtigkeit - Sie brauchen keine stundenlange Fehlersuche, wenn Sie die perfekte Lösung zur Hand haben:
- Schritt 1: Laden Sie das PC Repair & Optimizer Tool herunter (Windows 11, 10, 8, 7, XP, Vista - Microsoft Gold-zertifiziert).
- Schritt 2: Klicken Sie auf "Scan starten", um Probleme in der Windows-Registrierung zu finden, die zu PC-Problemen führen könnten.
- Schritt 3: Klicken Sie auf "Alles reparieren", um alle Probleme zu beheben.
HINWEIS 1: Mit diesem Handbuch können Sie die Anzeigesprache von Chrome von einer beliebigen Sprache in Englisch ändern.
HINWEIS 2: Sie können dieses Handbuch verwenden, auch wenn Sie versehentlich die Anzeigesprache von Chrome in eine Sprache geändert haben, die Sie nicht verstehen oder nicht lesen können.
Ändern Sie die Anzeigesprache von Google Chrome in Englisch
Schritt 1: Starten Sie den Chrome-Browser. Klicken Sie auf das Symbol mit den drei vertikalen Punkten (siehe Abbildung unten) und dann auf die dritte Option unten im Menü, um die Chrome-Einstellungsseite zu öffnen.
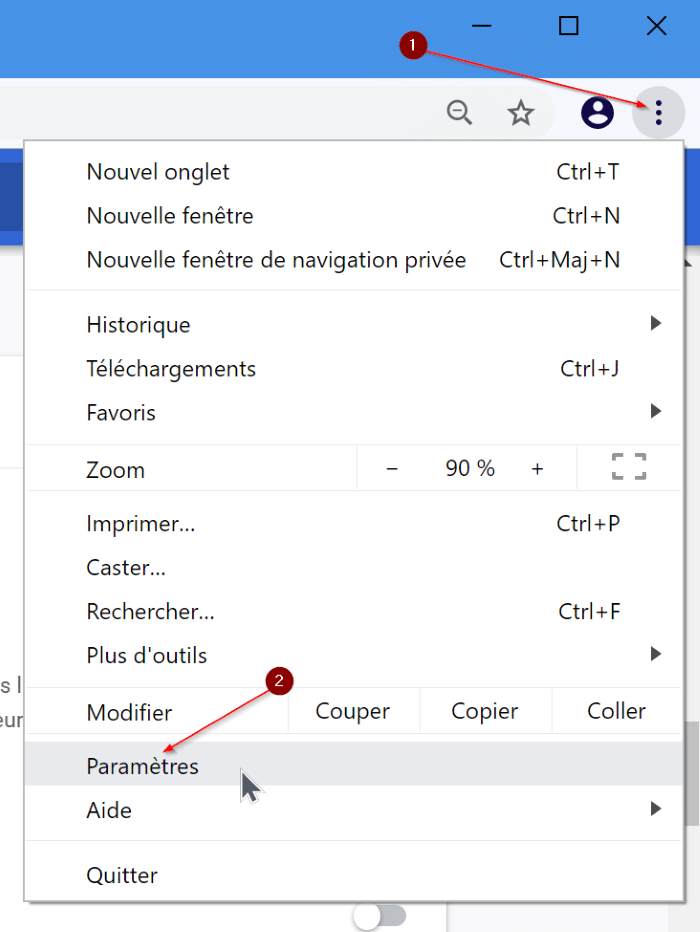
Schritt 2: Klicken Sie hier auf das kleine Abwärtspfeilsymbol im linken Bereich, um die ausgeblendeten Registerkarten anzuzeigen. Klicken Sie auf das Globussymbol (8. Registerkarte von oben, wenn Sie die aktuelle Sprache nicht verstehen können), um zur Registerkarte Sprache zu wechseln.
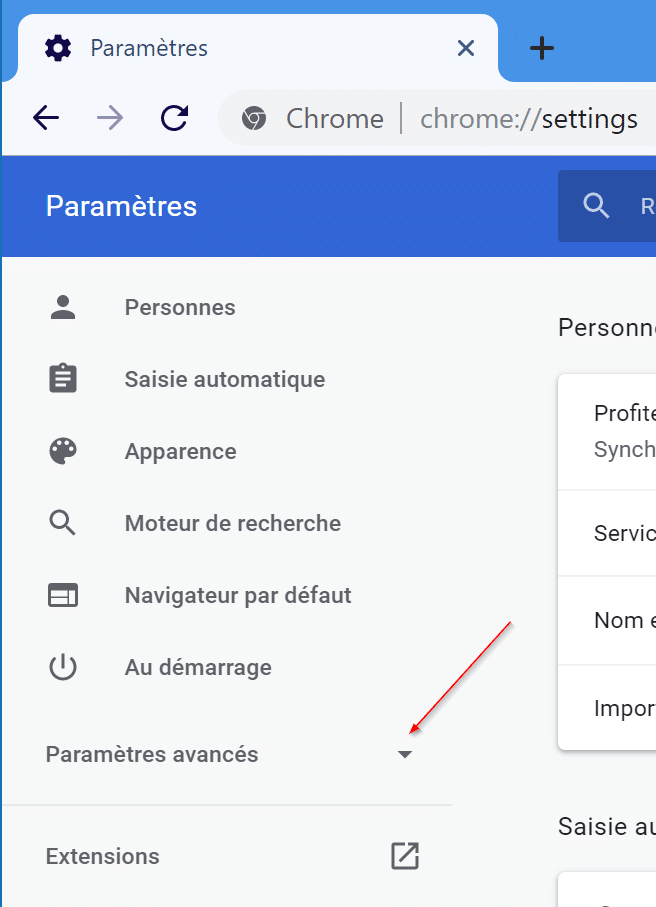
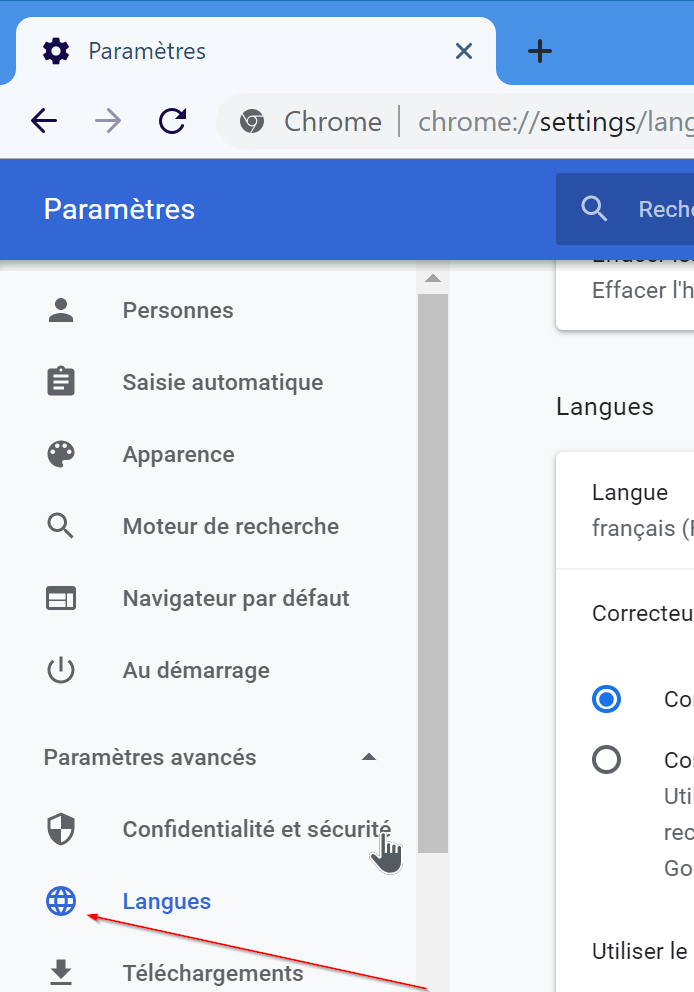
Schritt 3: Erweitern Sie hier im ersten Abschnitt die Sprachenliste, indem Sie auf das Abwärtspfeilsymbol klicken. In der Sprachliste werden die zuvor verwendete Sprache und Ihre aktuelle Sprache angezeigt. Die aktuell verwendete Sprache wird oben in der Liste angezeigt.
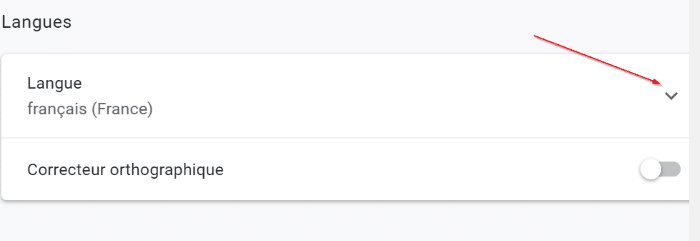
Wenn Sie die aktuelle Anzeigesprache von Chrome nicht lesen können und zuvor Englisch als Anzeigesprache in Chrome verwendet haben, klicken Sie auf das Symbol mit den drei vertikalen Punkten neben der zweiten Sprache in der Liste und wählen Sie dann die erste Option aus. Starten Sie den Chrome-Browser neu, um die ausgewählte Anzeigesprache anzuwenden.
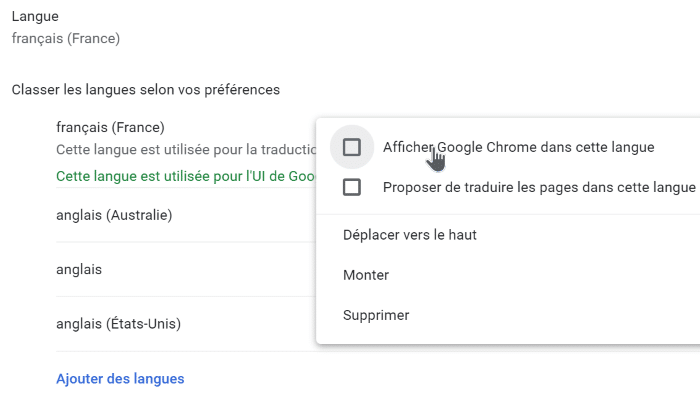
Wenn Sie mehrere Einträge in der Sprachenliste haben, machen Sie dasselbe für alle Sprachen, um die englische Sprache anzuwenden.
Wenn dies nicht funktioniert, lesen Sie die Anweisungen in den nächsten vier Schritten, um Englisch als Anzeigesprache für Chrome festzulegen.
Schritt 4: Klicken Sie auf den Link (siehe Abbildung unten), um die Sprachliste zu öffnen.
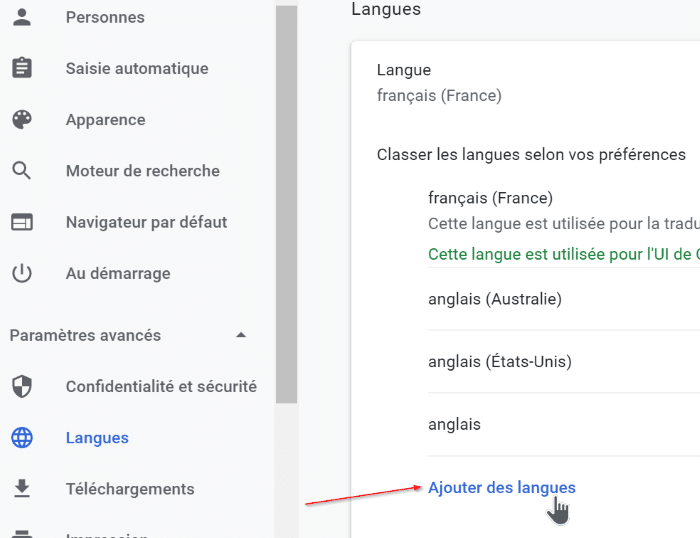
Schritt 5: Wählen Sie die Sprache Englisch aus der Liste aus. Klicken Sie auf die Schaltfläche rechts (siehe Abbildung unten), um die ausgewählte englische Sprache hinzuzufügen.
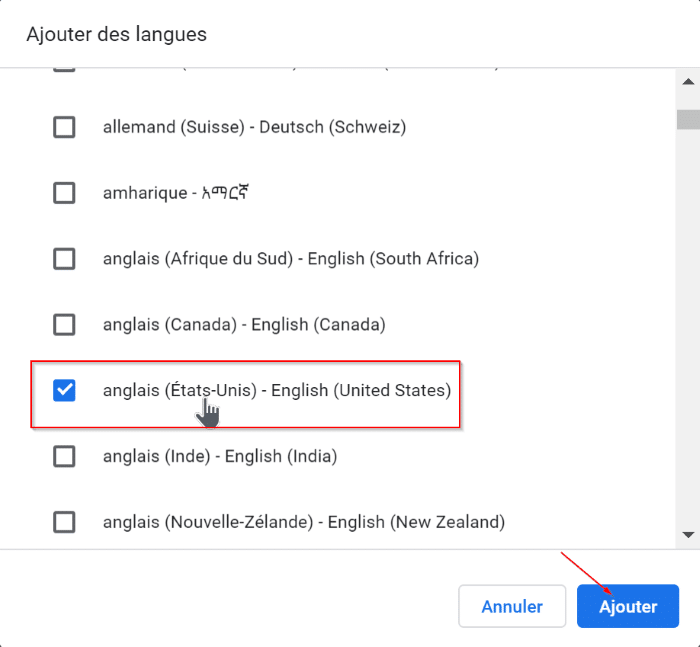
Schritt 6: Klicken Sie abschließend auf das Symbol mit den drei vertikalen Punkten neben der neu hinzugefügten Sprache und wählen Sie dann die erste Option aus.
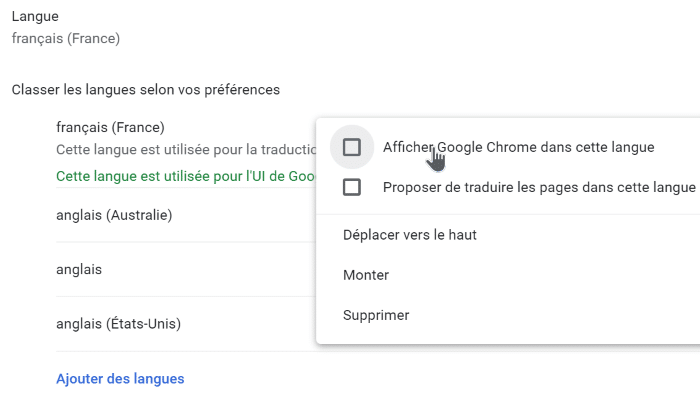
Schritt 7: Schließen Sie den Chrome-Browser und starten Sie ihn neu, um die Anzeigesprache in Englisch zu ändern.

