So ändern Sie die Farbe der Taskleiste in Windows 10
Aktualisiert Marsch 2023: Erhalten Sie keine Fehlermeldungen mehr und verlangsamen Sie Ihr System mit unserem Optimierungstool. Holen Sie es sich jetzt unter - > diesem Link
- Downloaden und installieren Sie das Reparaturtool hier.
- Lassen Sie Ihren Computer scannen.
- Das Tool wird dann deinen Computer reparieren.
Mit den Standardeinstellungen verwendet Windows 10 die schwarze Farbe für das Startmenü, die Taskleiste und das Aktionscenter. Während die Standardfarbe Schwarz schön aussieht und gut zum Standardhintergrund passt, möchten Sie nach längerer Verwendung von Windows 10 möglicherweise die Farbe Ihrer Taskleiste in die gewünschte Farbe ändern.
Microsoft hat verschiedene Einstellungen zum Anpassen der Taskleiste und des Startmenüs in Windows 10 hinzugefügt. Sie können das Startmenü und die Taskleiste transparent machen, das Suchfeld zur Taskleiste hinzufügen oder daraus entfernen und die Taskleiste so konfigurieren, dass sie die Farbe des Desktops verwendet Hintergrund oder stellen Sie Ihre eigene Farbe ein.
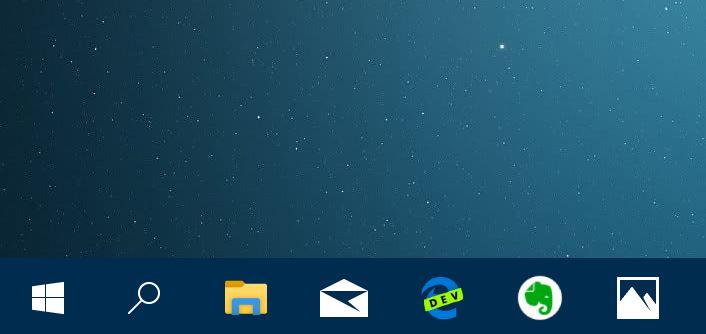
Wenn Ihnen in Windows 10 die Standardfarbe Schwarz in der Taskleiste langweilig ist, können Sie eine Farbe Ihrer Wahl festlegen oder die Taskleiste so konfigurieren, dass eine Farbe verwendet wird, die dem Hintergrundbild entspricht.
Wichtige Hinweise:
Mit diesem Tool können Sie PC-Problemen vorbeugen und sich beispielsweise vor Dateiverlust und Malware schützen. Außerdem ist es eine großartige Möglichkeit, Ihren Computer für maximale Leistung zu optimieren. Das Programm behebt häufige Fehler, die auf Windows-Systemen auftreten können, mit Leichtigkeit - Sie brauchen keine stundenlange Fehlersuche, wenn Sie die perfekte Lösung zur Hand haben:
- Schritt 1: Laden Sie das PC Repair & Optimizer Tool herunter (Windows 11, 10, 8, 7, XP, Vista - Microsoft Gold-zertifiziert).
- Schritt 2: Klicken Sie auf "Scan starten", um Probleme in der Windows-Registrierung zu finden, die zu PC-Problemen führen könnten.
- Schritt 3: Klicken Sie auf "Alles reparieren", um alle Probleme zu beheben.
Der einzige Haken ist jedoch, dass Sie in Windows 10 keine unterschiedlichen Farben für die Taskleiste, das Aktionscenter und das Startmenü festlegen können. Außerdem ist die Farbe der Taskleiste und des Startmenüs die Akzentfarbe und das Laster umgekehrt. Für Uneingeweihte ist die Akzentfarbe nichts anderes als eine Farbe, die in der Einstellungen-App, einigen Kacheln beim Start und einigen anderen Bereichen von Windows 10 verwendet wird. Die Akzentfarbe ist auch die Fensterrandfarbe.
Befolgen Sie zum Ändern der Taskleistenfarbe in Windows 10 die Anweisungen in einer der beiden unten angegebenen Methoden.
Methode 1 von 2
Ändern Sie die Farbe der Taskleiste über Einstellungen
Schritt 1: Klicken Sie mit der rechten Maustaste auf den Desktop und klicken Sie dann auf die Option Personalisieren im Abschnitt Personalisierung der Einstellungen-App.
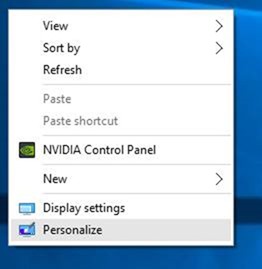
Schritt 2: Klicken Sie auf Farben. Scrollen Sie nach unten, um den Abschnitt Akzentfarbe auf den folgenden Oberflächen anzeigen anzuzeigen. Aktivieren Sie hier das Kontrollkästchen neben Start, Taskleiste und Aktionscenter , um Farbe in der Taskleiste, im Startmenü und im Aktionscenter anzuzeigen.
Wenn Sie die aktuelle (Akzent-) Farbe nicht verwenden möchten, können Sie im Abschnitt Farben (auf derselben Seite) eine Farbe auswählen (oder eine eigene Farbe erstellen, indem Sie auf die Option Benutzerdefinierte Farbe direkt darunter klicken). .
Wenn die Option Start, Taskleiste und Aktionscenter ausgegraut ist, lesen Sie bitte unseren Fix zu Start, Taskleiste und Aktionscenter im Windows 10-Einstellungshandbuch ausgegraut.
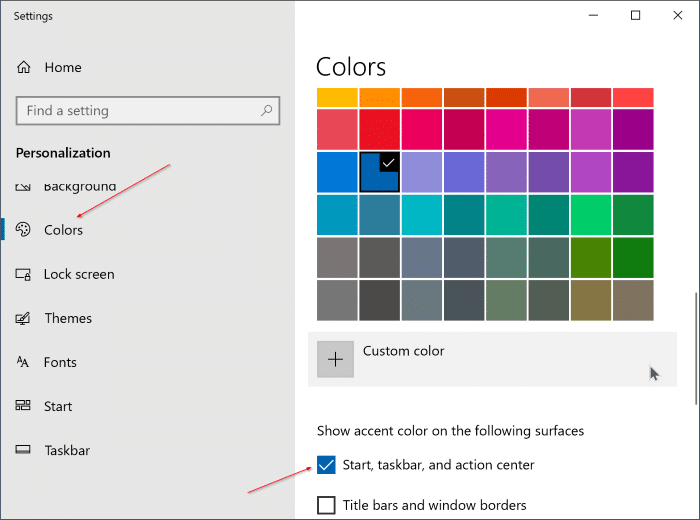
Wie Sie sehen können, bietet dieselbe Seite die Möglichkeit, Farbe auch in den Titelleisten und Fensterrändern anzuzeigen.
Methode 2 von 2
Ändern Sie die Farbe der Taskleiste entsprechend dem Desktop-Hintergrund
Schritt 1: Öffnen Sie den Abschnitt ‚Personalisierung‘ der App ‚Einstellungen‘. Klicken Sie dazu mit der rechten Maustaste auf den Desktop und dann auf Personalisieren .
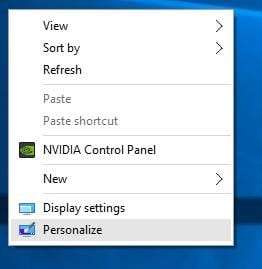
Schritt 2: Navigieren Sie zur Seite Farben . Wählen Sie die folgenden Optionen:
# Wählen Sie automatisch eine Akzentfarbe aus meinem Hintergrund aus
# Akzentfarbe in Start, Taskleiste und Aktionscenter anzeigen.
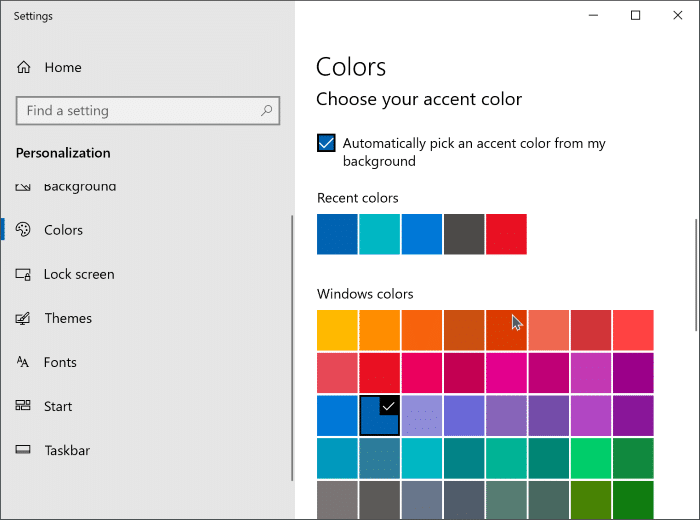
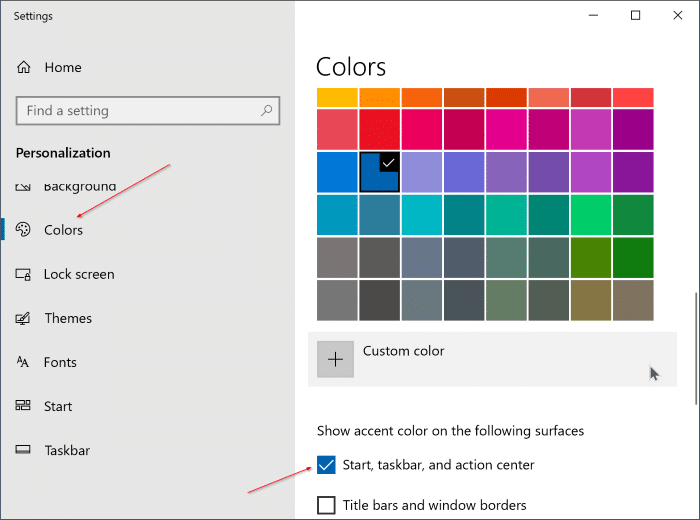
Das war’s! Ab hier werden bei jeder Änderung des Desktop-Hintergrunds und der Farbe der Taskleiste und des Startmenüs auch automatisch Änderungen vorgenommen.
Hinweis: Derzeit gibt es in Windows 10 keine Software zum Festlegen unterschiedlicher Farben für das Startmenü und die Taskleiste. Wir werden diesen Artikel aktualisieren, wenn ein Entwickler mit Software zum Festlegen separater Farben für die Taskleiste und den Start geliefert wird Menü in Windows 10.
Lassen Sie uns wissen, wenn Sie Ihre Standardfarbe der Taskleiste in Windows 10 nicht ändern können.

