So ändern Sie die Erweiterung einer Windows 11-Datei
Aktualisiert Marsch 2023: Erhalten Sie keine Fehlermeldungen mehr und verlangsamen Sie Ihr System mit unserem Optimierungstool. Holen Sie es sich jetzt unter - > diesem Link
- Downloaden und installieren Sie das Reparaturtool hier.
- Lassen Sie Ihren Computer scannen.
- Das Tool wird dann deinen Computer reparieren.
Aus unserer Erfahrung wissen wir bereits, dass es je nach gefundenem Dateityp verschiedene Arten von Erweiterungen gibt. Daher ist eine Texterweiterung nicht mit einer Fotoerweiterung identisch, genauso wie wir in einem Bild verschiedene Typen wie JPG.png… finden können. Oft treten Fehler auf, daher ist es wirklich nützlich zu wissen, wie man die Erweiterung ändert. Dateierweiterungen sind Schlüssel, damit ein Element in Windows 11 geöffnet werden kann, wenn eine Erweiterung nicht kompatibel ist, wird einfach ein Fehler angezeigt. Jedes Segment verarbeitet seine eigenen Erweiterungen, Audio, Dokumente, Bilder, Videos, jedes behandelt eine Vielzahl von Erweiterungen basierend auf ihren Qualitätsmerkmalen, eine einfache Aufgabe, die wir ausführen können (obwohl nicht immer in allen Fällen kompatibel), es ist die Änderung der Erweiterung einer Datei, kann dieser Vorgang auf verschiedene Weise durchgeführt werden und wir werden sie unten sehen.
1. Siehe Dateierweiterung Windows 11
Schritt 1
Als erstes aktivieren Sie die Option, um den Dateityp anzuzeigen verwenden, Dies ermöglicht es uns, mit Sicherheit zu wissen, um welchen Dateityp es sich ursprünglich handelt und wie die endgültige Erweiterung sein wird. Um dies zu erreichen, öffnen wir die Systemsteuerung von Start:
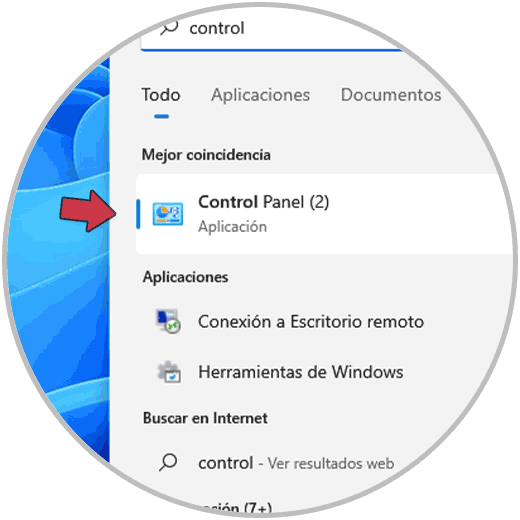
Wichtige Hinweise:
Mit diesem Tool können Sie PC-Problemen vorbeugen und sich beispielsweise vor Dateiverlust und Malware schützen. Außerdem ist es eine großartige Möglichkeit, Ihren Computer für maximale Leistung zu optimieren. Das Programm behebt häufige Fehler, die auf Windows-Systemen auftreten können, mit Leichtigkeit - Sie brauchen keine stundenlange Fehlersuche, wenn Sie die perfekte Lösung zur Hand haben:
- Schritt 1: Laden Sie das PC Repair & Optimizer Tool herunter (Windows 11, 10, 8, 7, XP, Vista - Microsoft Gold-zertifiziert).
- Schritt 2: Klicken Sie auf "Scan starten", um Probleme in der Windows-Registrierung zu finden, die zu PC-Problemen führen könnten.
- Schritt 3: Klicken Sie auf "Alles reparieren", um alle Probleme zu beheben.
Schritt 2
Aktivieren Sie im Feld „Ansicht nach“ die Option „Kleine Symbole“:
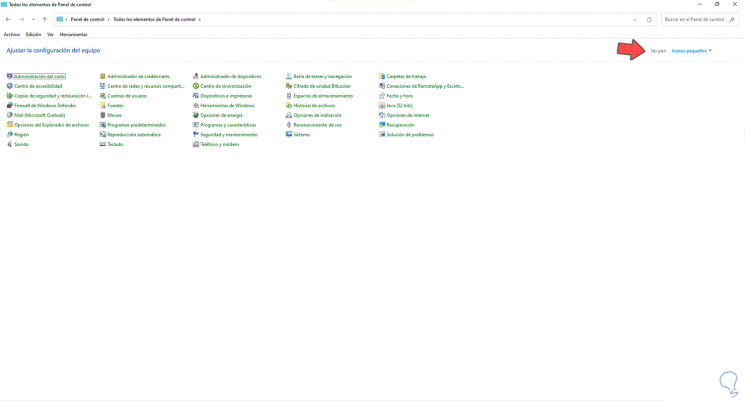
Schritt 3
Nun klicken wir auf „Datei-Explorer-Optionen“, im Popup-Fenster gehen wir auf den Reiter „Ansicht“, dort deaktivieren wir „Dateierweiterungen bei bekannten Dateitypen ausblenden“. Wir übernehmen die Änderungen
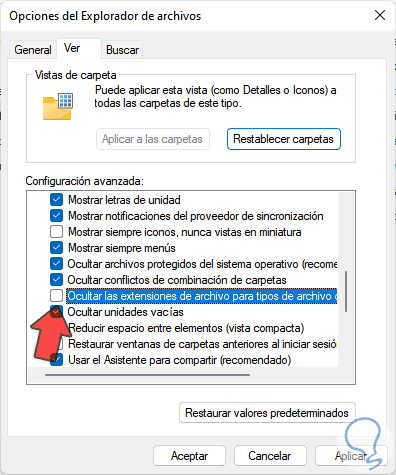
2. Ändern Sie die Dateierweiterung Windows 11
Schritt 1
Die erste Methode besteht darin, den Vorgang manuell durchzuführen. Dazu öffnen wir den Datei-Explorer und gehen in den Ordner, in dem die Datei umbenannt werden soll ist:
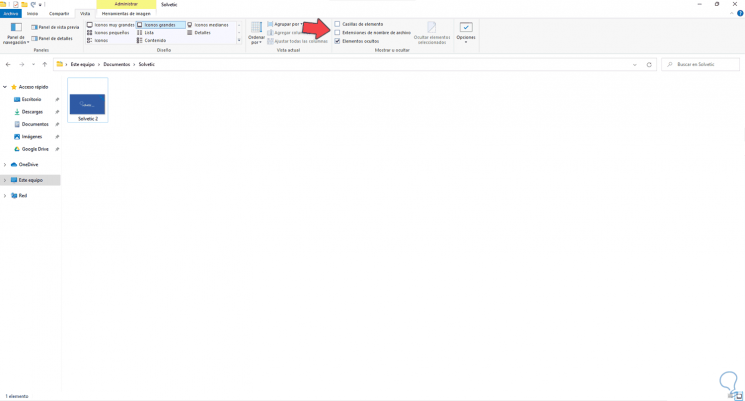
Schritt 2
Falls Sie den Namen der Erweiterung nicht sehen, gehen Sie zum Menü Ansicht und aktivieren Sie das Kontrollkästchen „Dateinamenerweiterungen“:

Schritt 3
Jetzt klicken wir mit der rechten Maustaste auf die Datei, wir wählen die Option „Umbenennen“:

Schritt 4
Wir ändern die aktuelle Erweiterung in die gewünschte:
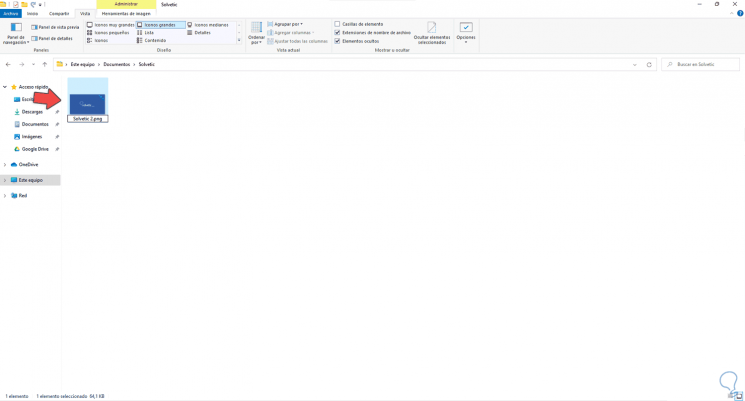
Schritt 5
Beim Drücken der Eingabetaste sehen wir die folgende Meldung:
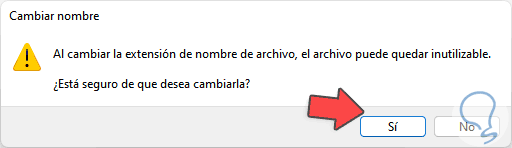
Schritt 6
Wir übernehmen die Änderung und die Erweiterung wird aktualisiert:

3 . Ändern Sie die Dateierweiterung Windows 11 CMD
Schritt 1
Um den Prozess ein wenig zu automatisieren, können wir die Eingabeaufforderungskonsole verwenden, öffnen Sie CMD als Administratoren:

Schritt 2
In der Konsole greifen wir auf den Dateiordner zu und verwenden dann den Befehl „dir“, um den Inhalt aufzulisten:

Schritt 3
Wir verwenden die folgende Syntax, um die Erweiterung der gewünschten Datei zu ändern:
ren file_origin file_newextension

Schritt 4
Wir überprüfen die Änderung in dem Ordner, in dem sich die Datei befindet:
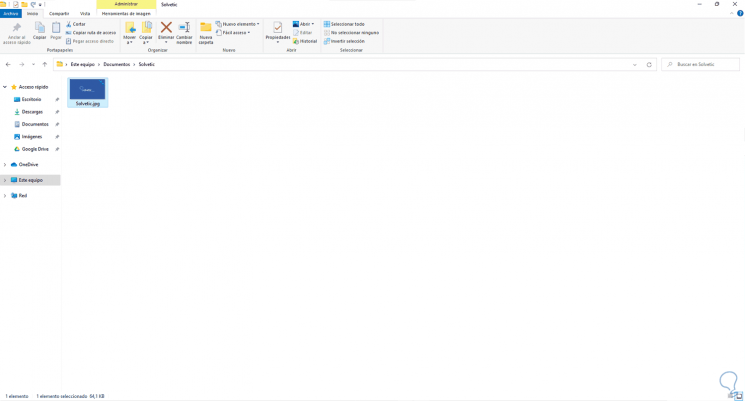
4. Ändern Sie die Dateierweiterung Windows 11 beim Speichern
Schritt 1
Dies ist ein zusätzlicher Vorgang, den wir beim Speichern verwenden können Datei ändern wir ihre Erweiterung in eine andere verfügbare, für dieses Beispiel verwenden wir ein Word-Dokument, das standardmäßig im DOCX-Format gespeichert wird. Um es zu ändern, gehen wir zu Datei-Speichern unter:
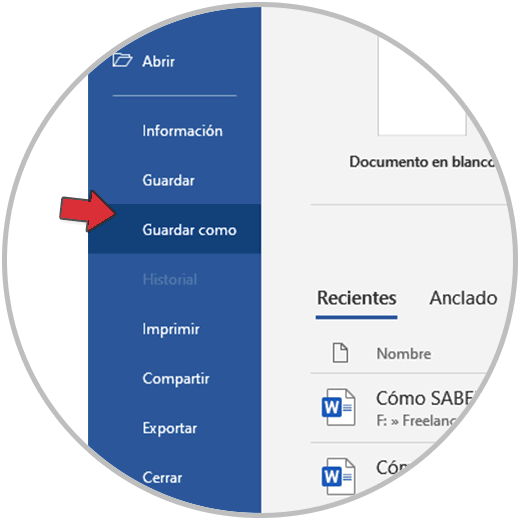
Schritt 2
Im angezeigten Fenster gehen wir zum Abschnitt Typ und sehen eine Liste der verfügbaren Formate oder Erweiterungen. Dort können wir einige Erweiterungen wie PDF, XPS usw. verwenden, die nicht die Standardeinstellung sind, aber das Speichern der Datei in einer anderen Erweiterung ermöglichen.

Damit haben wir gelernt, die Erweiterung einer Datei in Windows 11 zu ändern.

