So ändern Sie die Einstellungen für Alt + Tab in Windows 10
Aktualisiert Marsch 2023: Erhalten Sie keine Fehlermeldungen mehr und verlangsamen Sie Ihr System mit unserem Optimierungstool. Holen Sie es sich jetzt unter - > diesem Link
- Downloaden und installieren Sie das Reparaturtool hier.
- Lassen Sie Ihren Computer scannen.
- Das Tool wird dann deinen Computer reparieren.
Dieser Beitrag hilft Ihnen beim Ändern der Einstellungen für Alt + Tab in Windows 10. Wenn Sie die Tastenkombination Alt + Tab drücken, werden die Miniaturansichten der geöffneten Windows- und Microsoft Edge-Registerkarten angezeigt und der Wechsel von einer Anwendung zu Ein weiterer. Wenn Sie möchten, können Sie dieses Standardverhalten von Alt + Tab anpassen.
- Mit einer Option können Sie das alte oder klassische Alt + Tab-Menü (auch als Task Switcher bezeichnet) verwenden, das nur Symbole geöffneter Programme und keine Miniaturansichten anzeigt.
- Mit der zweiten Option können Sie festlegen, ob Sie Microsoft Edge-Registerkarten im Menü Alt + Tab ausblenden oder anzeigen möchten, nur geöffnete Fenster, geöffnete Fenster und 3 neueste Registerkarten von Microsoft Edge usw. anzeigen möchten.
Ändern Sie die Einstellungen für Alt + Tab in Windows 10
Stellen Sie zuvor sicher, dass der Hotkey Alt + Tab einwandfrei funktioniert. Wenn Alt + Tab nicht funktionieren, sollten Sie dies zuerst beheben. Versuchen Sie anschließend die folgenden Methoden, um die Einstellungen für Alt + Tab anzupassen:
- Registrierungseditor verwenden
- Verwenden der Einstellungen-App.
1] Wechseln Sie mit dem Registrierungseditor
zum alten Alt + Tab-Menü
Mit dieser Methode können Sie vom modernen oder Standard-Alt + Tab-Menü zum alten Alt + Tab-Menü und umgekehrt wechseln.
Wichtige Hinweise:
Mit diesem Tool können Sie PC-Problemen vorbeugen und sich beispielsweise vor Dateiverlust und Malware schützen. Außerdem ist es eine großartige Möglichkeit, Ihren Computer für maximale Leistung zu optimieren. Das Programm behebt häufige Fehler, die auf Windows-Systemen auftreten können, mit Leichtigkeit - Sie brauchen keine stundenlange Fehlersuche, wenn Sie die perfekte Lösung zur Hand haben:
- Schritt 1: Laden Sie das PC Repair & Optimizer Tool herunter (Windows 11, 10, 8, 7, XP, Vista - Microsoft Gold-zertifiziert).
- Schritt 2: Klicken Sie auf "Scan starten", um Probleme in der Windows-Registrierung zu finden, die zu PC-Problemen führen könnten.
- Schritt 3: Klicken Sie auf "Alles reparieren", um alle Probleme zu beheben.
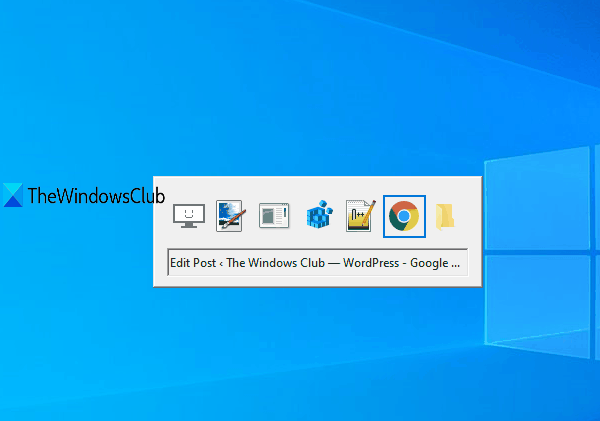
- Öffnen Sie den Registrierungseditor
- Zugriff auf Explorer-Taste
- AltTabSettings DWORD-Wert erstellen
- Ändern Sie die Wertdaten des AltTabSettings DWORD-Werts.
Starten Sie zunächst den Registrierungseditor.
Gehen Sie zur Taste Explorer . Sein Weg ist-
HKEY_CURRENT_USER \\ SOFTWARE \\ Microsoft \\ Windows \\ CurrentVersion \\ Explorer
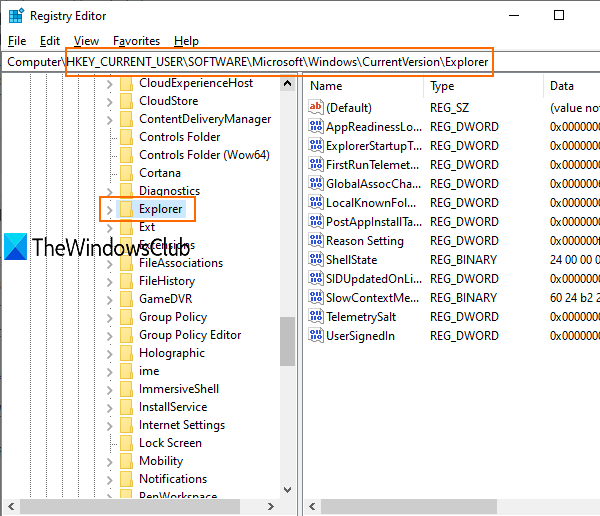
Erstellen Sie unter der Explorer-Taste den AltTabSettings DWORD-Wert. Klicken Sie dazu mit der rechten Maustaste auf diese Taste, gehen Sie zum Menü Neu und klicken Sie auf DWORD-Wert (32-Bit) .
Wenn der Wert erstellt wird, benennen Sie ihn in AltTabSettings um.
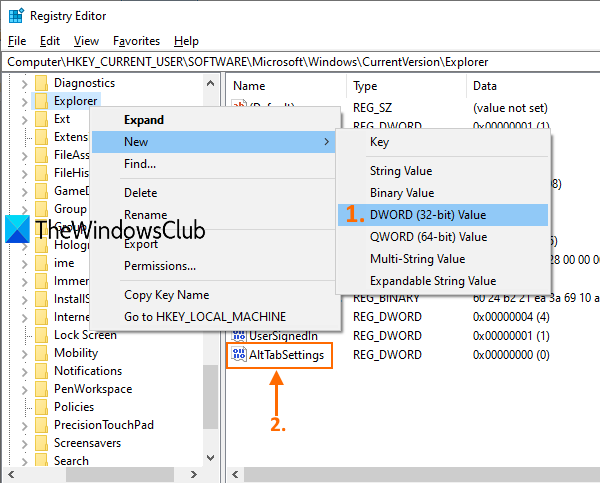
Doppelklicken Sie auf diesen AltTabSettings-Wert. Ein kleines Feld wird geöffnet. Fügen Sie dort im Feld Wertdaten 1 hinzu und drücken Sie OK .
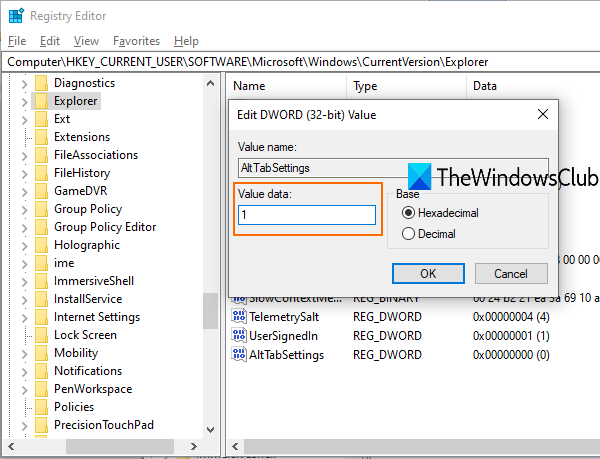
Starten Sie nun den Datei-Explorer neu. Verwenden Sie die Tastenkombination Alt + Tab. Sie werden sehen, dass das klassische Alt + Tab-Menü sichtbar ist.
Um die Änderungen rückgängig zu machen, führen Sie die obigen Schritte aus, fügen Sie 0 in das Feld Wertdaten ein und starten Sie den Datei-Explorer erneut, um das Standardmenü Alt + Tab zu verwenden.
2] Anzeigen oder Ausblenden von Microsoft Edge-Registerkarten im Menü Alt + Tab mit der App Einstellungen
Mit dieser Option können Sie festlegen, ob nur geöffnete Fenster, geöffnete Fenster sowie Microsoft Edge-Registerkarten usw. angezeigt werden sollen. Sehen wir uns an, wie das geht.
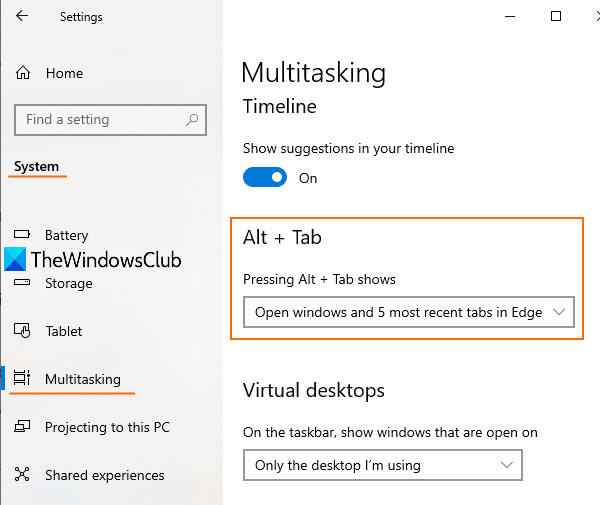
- Starten Sie die Windows-Einstellungs-App mit dem Hotkey Win + I
- Klicken Sie auf System
- Greifen Sie auf Multitasking im linken Bereich
- Verwenden Sie den Abschnitt Alt + Tab auf der rechten Seite.
zu
Dort sehen Sie ein Dropdown-Menü für die Option Durch Drücken von Alt + Tab wird angezeigt. Verwenden Sie dieses Menü und ergreifen Sie die erforderlichen Maßnahmen.
Mit diesen beiden nativen Methoden können Sie die Einstellungen für Alt + Tab anpassen.
Wenn Sie Alt + Tab auf andere Weise anpassen möchten, z. B. indem Sie die Hintergrunddimmung ändern, den Rasterhintergrund transparent, undurchsichtig usw. machen, können Sie unser kostenloses Tool AltPlusTab ausprobieren.

