So ändern Sie die Bildschirmauflösung in Windows 10
Aktualisiert Marsch 2023: Erhalten Sie keine Fehlermeldungen mehr und verlangsamen Sie Ihr System mit unserem Optimierungstool. Holen Sie es sich jetzt unter - > diesem Link
- Downloaden und installieren Sie das Reparaturtool hier.
- Lassen Sie Ihren Computer scannen.
- Das Tool wird dann deinen Computer reparieren.
Die Bildschirmauflösung oder Bildschirmauflösung ist im Allgemeinen für die Klarheit der auf dem Bildschirm angezeigten Texte und Bilder verantwortlich. Bei niedrigeren Auflösungen erscheinen Texte und Bilder größer, aber weniger Elemente werden angezeigt. Bei höheren Auflösungen sehen Bilder und Texte ebenfalls schärfer aus, aber mehr Elemente passen auf den Bildschirm, wenn sie kleiner erscheinen.
Wenn Sie das Windows-Betriebssystem und Ihren Grafiktreiber installieren, legt der Treiber automatisch die empfohlene Auflösung fest. Die meisten Benutzer müssen niemals die empfohlene oder standardmäßige Bildschirmauflösung ändern. Manchmal passt das Spiel oder die Software jedoch beim Spielen eines Spiels oder beim Ausführen von Software automatisch die Bildschirmauflösung an, sodass Sie die ursprüngliche Bildschirmauflösung manuell wiederherstellen müssen.

Als ich gestern Abend schrieb, wie eine benutzerdefinierte Auflösung auf einem Windows 10-PC festgelegt wird, habe ich festgestellt, dass die Option Bildschirmauflösung im Desktop-Kontextmenü von Windows 10 fehlt. Wie Sie wahrscheinlich wissen, wird in früheren Windows-Versionen die Option Bildschirmauflösung angezeigt, wenn Sie mit der rechten Maustaste auf den Desktop klicken.
Wichtige Hinweise:
Mit diesem Tool können Sie PC-Problemen vorbeugen und sich beispielsweise vor Dateiverlust und Malware schützen. Außerdem ist es eine großartige Möglichkeit, Ihren Computer für maximale Leistung zu optimieren. Das Programm behebt häufige Fehler, die auf Windows-Systemen auftreten können, mit Leichtigkeit - Sie brauchen keine stundenlange Fehlersuche, wenn Sie die perfekte Lösung zur Hand haben:
- Schritt 1: Laden Sie das PC Repair & Optimizer Tool herunter (Windows 11, 10, 8, 7, XP, Vista - Microsoft Gold-zertifiziert).
- Schritt 2: Klicken Sie auf "Scan starten", um Probleme in der Windows-Registrierung zu finden, die zu PC-Problemen führen könnten.
- Schritt 3: Klicken Sie auf "Alles reparieren", um alle Probleme zu beheben.
In Windows 10 hat Microsoft die Option Bildschirmauflösung im Desktop-Kontextmenü in Anzeigeeinstellungen umbenannt. Mit anderen Worten, wenn Sie mit der rechten Maustaste auf den Desktop klicken, wird anstelle der Option ‚Bildschirmauflösung‘ die Option ‚Anzeigeeinstellungen‘ angezeigt. Dies liegt daran, dass Microsoft die meisten Einstellungen in die neue App ‚Einstellungen‘ verschoben hat, um das Ändern der Windows-Einstellungen sowohl auf herkömmlichen PCs als auch auf berührungsbasierten Geräten zu vereinfachen. Und da die Einstellungen für die Bildschirmauflösung verschoben wurden, ist das Ändern der Bildschirmauflösung in Windows 10 nicht mehr so einfach wie zuvor.
Wenn Sie mit der rechten Maustaste auf den Windows 10-Desktop klicken und auf Anzeigeeinstellung klicken, werden die Anzeigeeinstellungen in der Einstellungen-App geöffnet. Für Erstbenutzer ist es schwierig, die Option zu finden und die Bildschirmauflösung in Windows 10 zu ändern.
Ändern Sie die Anzeigeauflösung in Windows 10
Befolgen Sie die nachstehenden Anweisungen, um die Bildschirmauflösung in Windows 10 anzuzeigen und zu ändern.
Tipp: Wenn Sie Ihre aktuelle Bildschirmauflösung schnell und einfach ermitteln möchten, öffnen Sie die Adresse whatsmyscreenresolution.com in Ihrem Webbrowser, um Ihre Bildschirmauflösung zu ermitteln.
Methode 1 von 2
Schritt 1: Klicken Sie mit der rechten Maustaste auf den Desktop und klicken Sie dann auf Anzeigeeinstellungen, um diese zu öffnen.
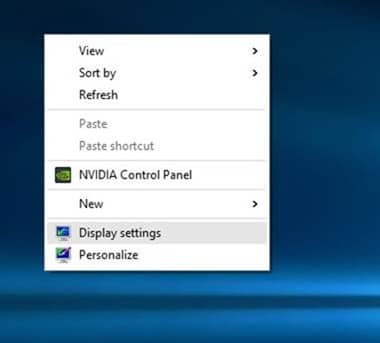
Schritt 2: Um die aktuelle Bildschirmauflösung zu ändern, klicken Sie auf das Dropdown-Feld im Abschnitt Anzeigeauflösung (siehe Bild), um alle unterstützten Auflösungen anzuzeigen. und klicken Sie auf eine der aufgelisteten Auflösungen, um sie auszuwählen.
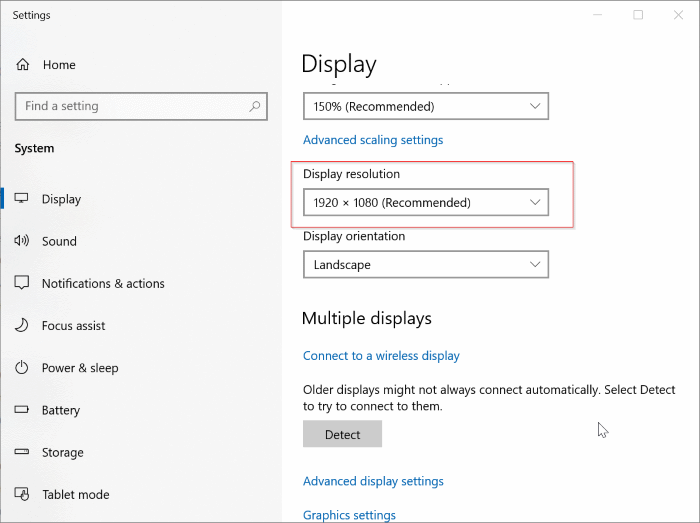
Wenn Sie zwei oder mehr Bildschirme an Ihren PC angeschlossen haben, wählen Sie bitte die Anzeige (auf derselben Seite) aus, bevor Sie die Auflösung ändern. Weitere Informationen zur Bildschirmauflösung des externen Monitors finden Sie in unserem Handbuch zum Ändern der Bildschirmauflösung des externen Monitors im Windows 10-Handbuch.
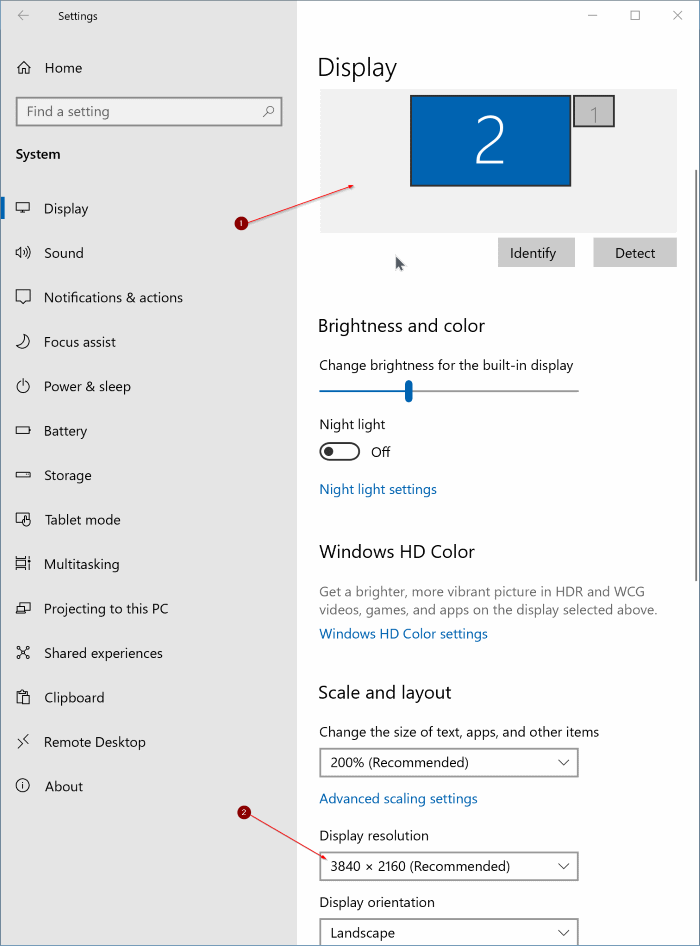
Wir empfehlen Ihnen, die empfohlene Bildschirmauflösung auszuwählen, es sei denn, Sie möchten ein Spiel oder eine Software mit einer niedrigeren oder höheren Auflösung ausführen.
Schritt 4: 15 Sekunden lang wird der folgende Bildschirm angezeigt, um die neue Auflösung zu bestätigen. Klicken Sie zum Festlegen der neuen Auflösung auf die Schaltfläche Änderungen beibehalten. Wenn Sie feststellen, dass die neue Auflösung nicht perfekt ist, klicken Sie auf die Schaltfläche ‚Zurücksetzen‘, um die vorherige Bildschirmauflösung wiederherzustellen.
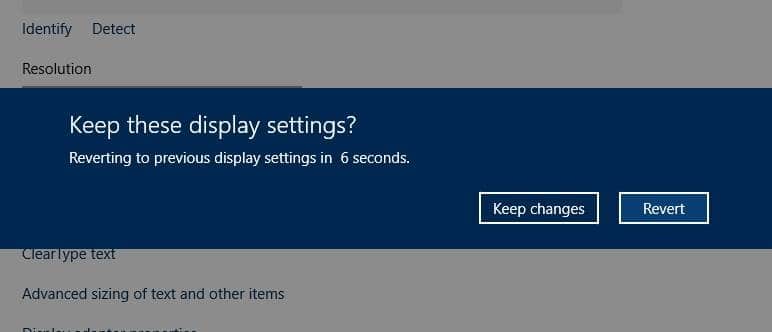
Wenn Sie eine benutzerdefinierte Auflösung auswählen möchten, lesen Sie unsere Anleitung zum Festlegen der benutzerdefinierten Bildschirmauflösung im Windows 10-Handbuch. Viel Glück!
HINWEIS: Wenn Sie eine ältere Version von Windows 10 ausführen, klicken Sie auf die Option Erweiterte Anzeigeeinstellungen, um Ihre aktuelle Bildschirmauflösung anzuzeigen und zu ändern.
Methode 2 von 2
Eine andere Möglichkeit, die Auflösung in Windows 10 zu ändern
Nur für NVIDIA- und Intel-Grafiken
Schritt 1: Klicken Sie mit der rechten Maustaste auf den Desktop und dann auf NVIDIA-Systemsteuerung . Wenn Sie über Intel-Grafiken verfügen, wird die Option Grafikeigenschaften angezeigt.
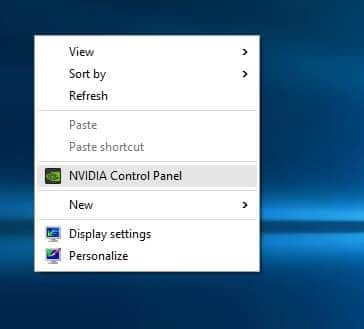
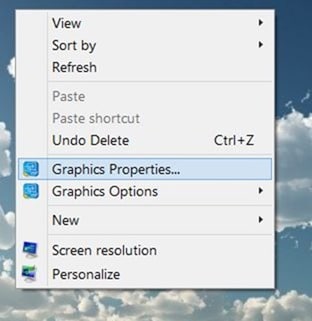
Schritt 2: Klicken Sie nach dem Start der NVIDIA-Systemsteuerung im linken Bereich (siehe Bild) auf Auflösung ändern, um Ihre aktuelle Auflösung sowie die verfügbaren Auflösungen anzuzeigen. Wählen Sie eine verfügbare Auflösung aus und klicken Sie auf die Schaltfläche Übernehmen.
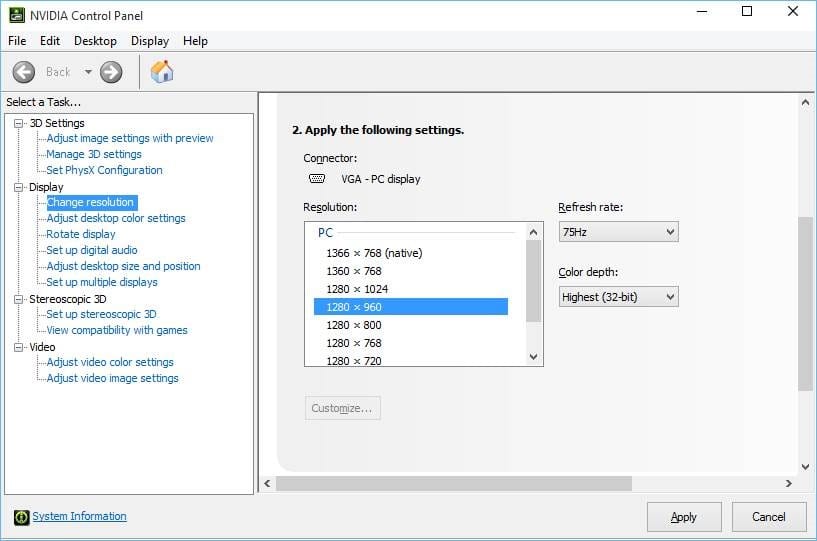
Wenn Sie Intel verwenden, klicken Sie nach dem Starten der Intel HD-Grafiksteuerung auf Kachel anzeigen, um die Auflösungseinstellungen anzuzeigen, wählen Sie eine Auflösung aus und klicken Sie dann auf die Schaltfläche Übernehmen.
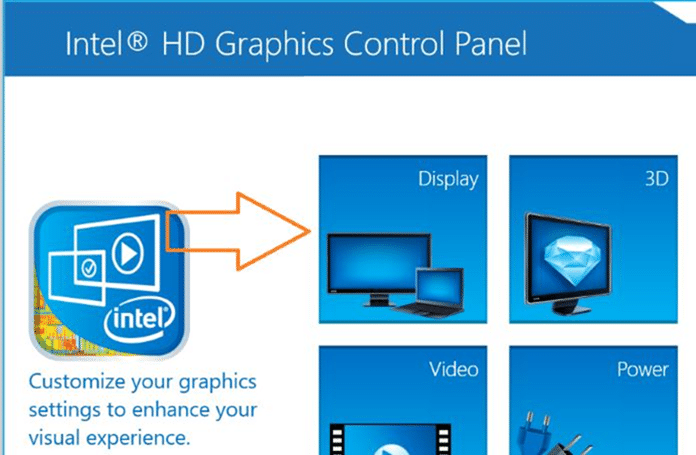
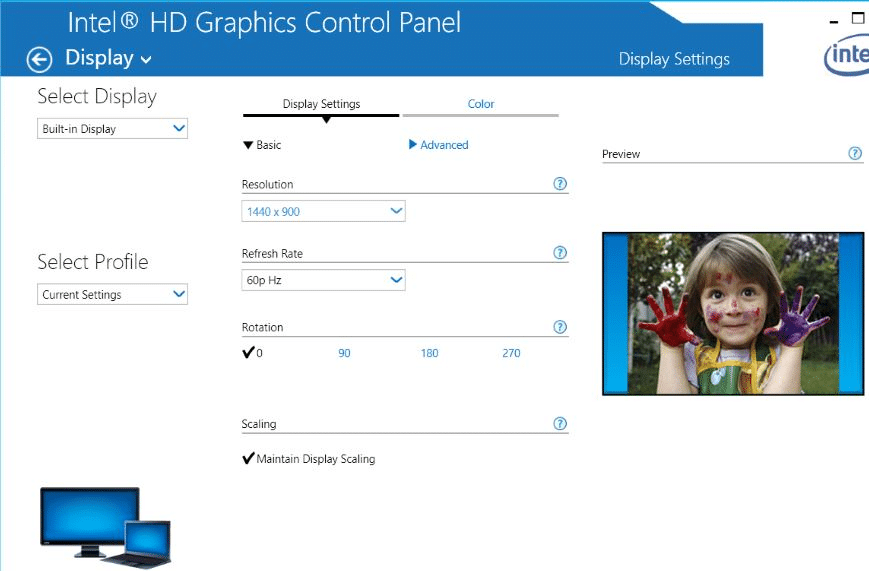
Ich hoffe das hilft!

