So ändern Sie die aktive Partition auf einem nicht bootfähigen PC
Aktualisiert Marsch 2023: Erhalten Sie keine Fehlermeldungen mehr und verlangsamen Sie Ihr System mit unserem Optimierungstool. Holen Sie es sich jetzt unter - > diesem Link
- Downloaden und installieren Sie das Reparaturtool hier.
- Lassen Sie Ihren Computer scannen.
- Das Tool wird dann deinen Computer reparieren.
Vor einigen Tagen, als ich eine meiner externen Festplatten an meinen Windows 10 / 8.1-Computer angeschlossen habe, wurde das USB-Laufwerk nicht auf dem Arbeitsplatz oder auf diesem PC angezeigt. Nach dem erneuten Anschließen des Laufwerks stellte ich fest, dass das Laufwerk keinen Laufwerksbuchstaben hatte.
Beim Zuweisen eines Laufwerksbuchstabens zur externen Festplatte habe ich versehentlich auf die nächste Option mit der Bezeichnung Partition als aktiv markieren geklickt, anstatt auf die Option Laufwerksbuchstaben und -pfade ändern zu klicken.
Nachdem ich festgestellt hatte, dass ich ein externes Laufwerk als aktiv festgelegt habe, habe ich beschlossen, dasselbe zu ändern, bevor ich den PC am Ende des Tages heruntergefahren habe. Ich habe jedoch irgendwie vergessen, das Laufwerk mit Windows als aktiv festzulegen und das Betriebssystem zu verwenden Fehler nicht gefunden am nächsten Tag, als ich meinen Desktop einschaltete.
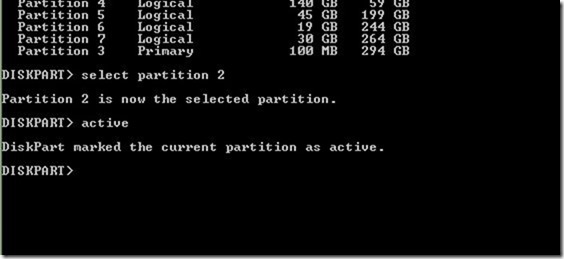
Wichtige Hinweise:
Mit diesem Tool können Sie PC-Problemen vorbeugen und sich beispielsweise vor Dateiverlust und Malware schützen. Außerdem ist es eine großartige Möglichkeit, Ihren Computer für maximale Leistung zu optimieren. Das Programm behebt häufige Fehler, die auf Windows-Systemen auftreten können, mit Leichtigkeit - Sie brauchen keine stundenlange Fehlersuche, wenn Sie die perfekte Lösung zur Hand haben:
- Schritt 1: Laden Sie das PC Repair & Optimizer Tool herunter (Windows 11, 10, 8, 7, XP, Vista - Microsoft Gold-zertifiziert).
- Schritt 2: Klicken Sie auf "Scan starten", um Probleme in der Windows-Registrierung zu finden, die zu PC-Problemen führen könnten.
- Schritt 3: Klicken Sie auf "Alles reparieren", um alle Probleme zu beheben.
Obwohl ich die aktive Boot-Partition mit Hilfe von Live-CDs / DVDs leicht hätte ändern können und nicht viel Zeit hatte, entschied ich mich, meinen gebrauchsfertigen bootfähigen USB-Stick zu verwenden, um das Windows-Laufwerk als aktiv festzulegen Partition.
Wenn Sie sich ebenfalls in derselben Situation befinden und das Windows-Laufwerk auf einem nicht bootfähigen PC als aktiv festlegen möchten, befolgen Sie die nachstehenden Anweisungen. Beachten Sie, dass Sie entweder eine bootfähige DVD von Windows oder einen bootfähigen USB von Windows haben müssen, um den Anweisungen in diesem Handbuch zu folgen.
Warnung: Das Ändern der aktiven Partition sollte nur durchgeführt werden, wenn Sie wissen, was Sie tun. Sie müssen das Laufwerk kennen, das die Windows-Installationsdateien enthält, um die Anweisungen in diesem Handbuch befolgen zu können.
Diese Methode funktioniert sowohl unter Windows 10 als auch unter Windows 8.
Ändern Sie die aktive Partition, ohne Windows zu starten
Schritt 1: Schließen Sie Ihren Windows-bootfähigen USB-Stick an den PC an oder legen Sie die Windows-DVD in das optische Laufwerk ein und starten Sie vom bootfähigen Medium. Wie Sie wahrscheinlich wissen, müssen Sie die Startreihenfolge unter BIOS / UEFI ändern, um von einem bootfähigen Medium zu starten.
Wenn Sie nicht vom bootfähigen USB booten können, lesen Sie bitte unseren Fix: Kann nicht vom bootfähigen USB-Handbuch booten.
Schritt 2: Booten Sie vom bootfähigen Medium. In wenigen Sekunden wird der folgende Bildschirm angezeigt:
Schritt 3: Wenn Sie den obigen Bildschirm sehen, drücken Sie gleichzeitig Umschalt + F10, um die Eingabeaufforderung zu öffnen.
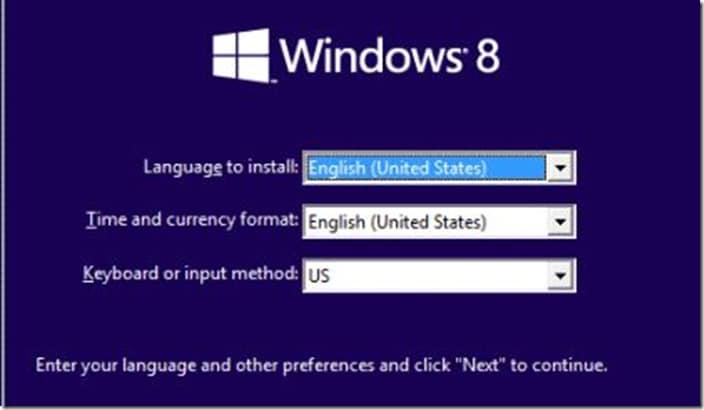
Schritt 4: Führen Sie im Eingabeaufforderungsfenster die folgenden Befehle aus:
Diskpart
Datenträger auflisten
Wählen Sie Datenträger X aus (wenn Sie mehrere Datenträger haben, wählen Sie unbedingt den richtigen aus)
(Ersetzen Sie im obigen Befehl X durch die Laufwerksnummer)
Wählen Sie Datenträger X
aus
Partition auflisten
Partition X auswählen
(Ersetzen Sie X durch die Partitionsnummer Ihres Windows-Laufwerks)
Aktiv
Beenden
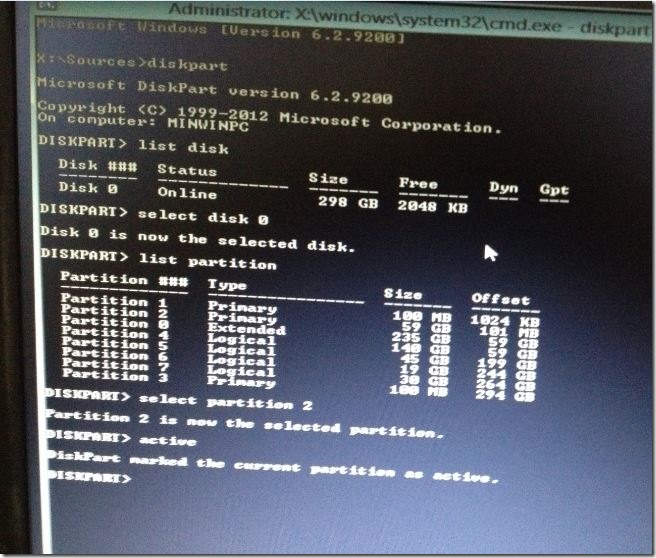
Schritt 5: Starten Sie Ihren PC neu. Ihr PC sollte jetzt normal und fehlerfrei starten. Viel Glück!
Das Sichern von Daten von einem nicht bootfähigen PC-Handbuch könnte Sie ebenfalls interessieren.

