So ändern Sie den Windows 10-Computernamen
Aktualisiert Marsch 2023: Erhalten Sie keine Fehlermeldungen mehr und verlangsamen Sie Ihr System mit unserem Optimierungstool. Holen Sie es sich jetzt unter - > diesem Link
- Downloaden und installieren Sie das Reparaturtool hier.
- Lassen Sie Ihren Computer scannen.
- Das Tool wird dann deinen Computer reparieren.
Wenn auf Ihrem PC Windows 10 vorinstalliert war, hat Ihr PC wahrscheinlich einen seltsamen Computernamen. Wie Sie wahrscheinlich wissen, können Sie den Computernamen anzeigen, indem Sie mit der rechten Maustaste auf Diesen PC (Computersymbol) auf dem Desktop oder im Datei-Explorer klicken und dann auf Eigenschaften klicken.
Es ist wichtig, einen eindeutigen Namen für Ihren Computer festzulegen, insbesondere wenn Ihr Computer Teil eines Netzwerks ist oder wenn Sie Ihren PC häufig mit einem Netzwerk verbinden müssen. Wenn in einem Netzwerk mehrere Computer mit demselben Namen vorhanden sind, können Probleme auftreten, wenn Sie Ihren PC mit dem Netzwerk verbinden.
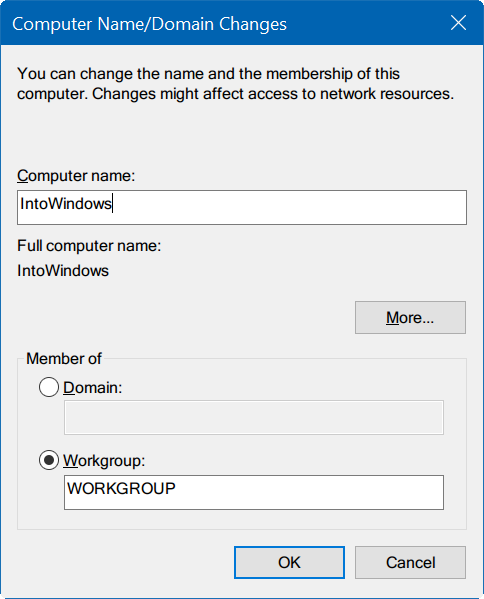
Das Umbenennen oder Ändern des Computernamens in Windows 10 ist relativ einfach, da Sie sowohl die Einstellungen-App als auch die alte Systemsteuerung verwenden können, um den Namen Ihres Windows 10-Computers zu ändern. In diesem Handbuch erfahren Sie, wie Sie Ihren Windows 10-Computer umbenennen.
Wichtige Hinweise:
Mit diesem Tool können Sie PC-Problemen vorbeugen und sich beispielsweise vor Dateiverlust und Malware schützen. Außerdem ist es eine großartige Möglichkeit, Ihren Computer für maximale Leistung zu optimieren. Das Programm behebt häufige Fehler, die auf Windows-Systemen auftreten können, mit Leichtigkeit - Sie brauchen keine stundenlange Fehlersuche, wenn Sie die perfekte Lösung zur Hand haben:
- Schritt 1: Laden Sie das PC Repair & Optimizer Tool herunter (Windows 11, 10, 8, 7, XP, Vista - Microsoft Gold-zertifiziert).
- Schritt 2: Klicken Sie auf "Scan starten", um Probleme in der Windows-Registrierung zu finden, die zu PC-Problemen führen könnten.
- Schritt 3: Klicken Sie auf "Alles reparieren", um alle Probleme zu beheben.
Im Folgenden finden Sie zwei Möglichkeiten, um den Computernamen in Windows 10 einfach zu ändern.
Methode 1 von 2
Ändern Sie den Windows 10-Computernamen über Einstellungen
Schritt 1: Öffnen Sie das Startmenü und klicken Sie auf das Symbol Einstellungen , um die App Einstellungen zu öffnen.
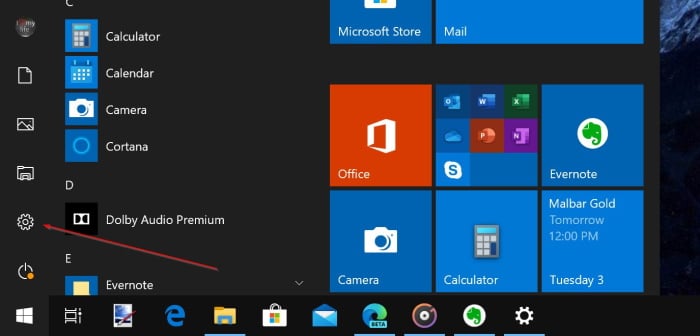
Wenn das Symbol ‚Einstellungen‘ im Startmenü fehlt, lesen Sie bitte unser Symbol ‚Fix to Settings‘ im Windows 10-Startmenü.
Schritt 2: Navigieren Sie in der Einstellungen-App zu System \u0026 gt; Info , um die verschiedenen Informationen zu Ihrem PC und Windows 10 anzuzeigen, einschließlich des aktuellen Namens Ihres PCs.
Schritt 3: Klicken Sie auf die Schaltfläche PC umbenennen , um das Dialogfeld PC umbenennen zu starten.
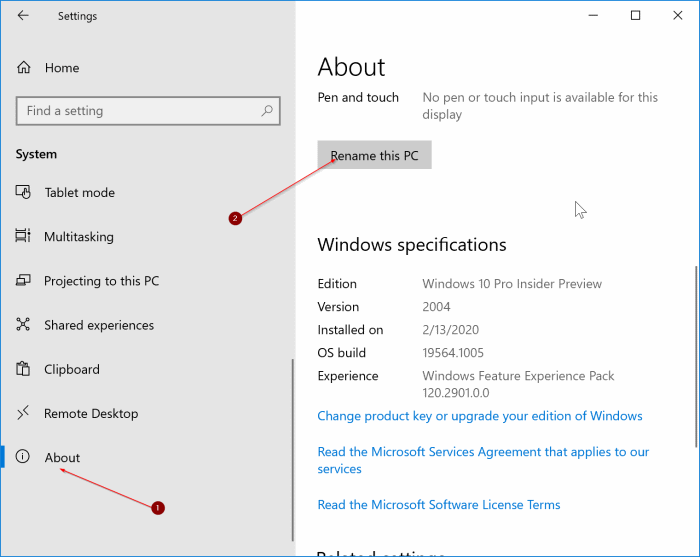
Schritt 5: Geben Sie einen neuen Namen für Ihren Windows 10-PC ein und klicken Sie dann auf die Schaltfläche Weiter .
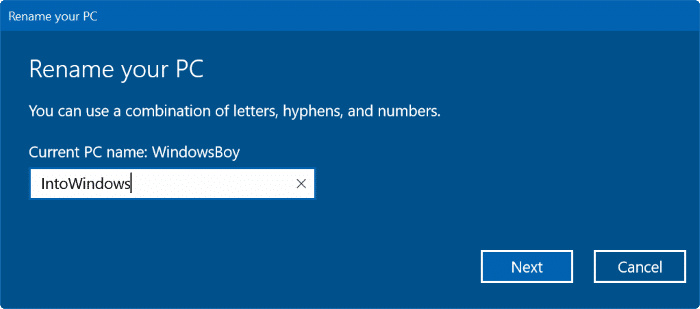
Bitte beachten Sie, dass Sie in Windows 10 beim Umbenennen Ihres Windows 10-PCs keine Leerzeichen und bestimmte Sonderzeichen verwenden können. Beispielsweise können Sie Into Windows nicht als PC-Namen festlegen. Sie können jedoch IntoWindows (ohne Leerzeichen) festlegen.
Sobald Sie fertig sind, wird der folgende Dialog mit den Schaltflächen Jetzt neu starten und Später neu starten angezeigt. Starten Sie Ihren PC jetzt oder später neu, um den neuen Namen als Windows 10-Computernamen festzulegen.
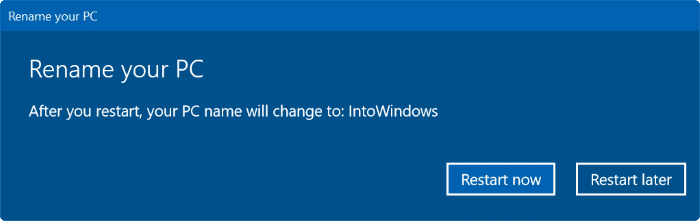
Methode 2 von 2
Benennen Sie den Windows 10-PC über die Systemsteuerung um
Zusätzlich zu der oben genannten Methode können Sie die klassische Systemsteuerungsmethode verwenden, um den Namen Ihres Windows 10-Computers zu ändern. So verwenden Sie die Systemsteuerung, um Ihren Windows 10-PC umzubenennen.
Schritt 1: Geben Sie Sysdm.cpl in das Startmenü oder das Befehlsfeld Ausführen ein und drücken Sie die Eingabetaste , um die Systemeigenschaften zu öffnen.
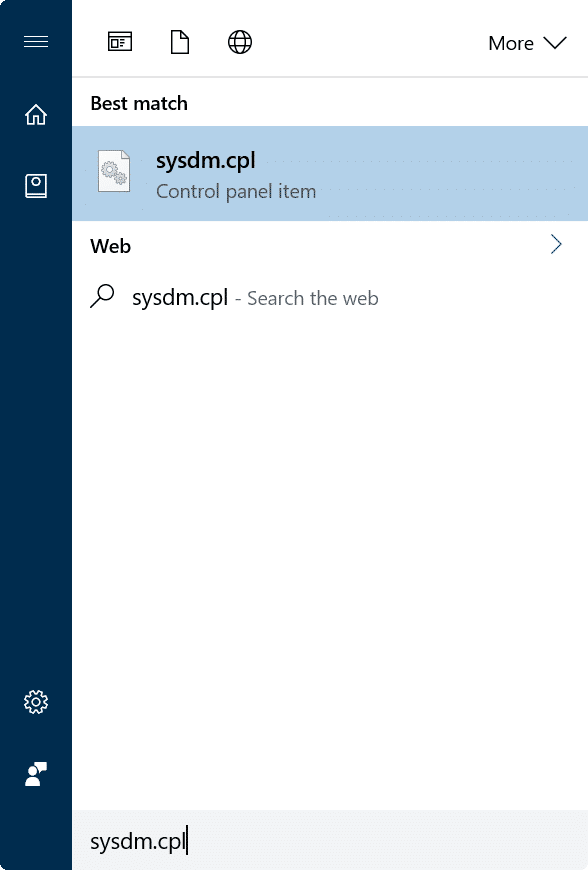
Schritt 2: Klicken Sie hier auf der Registerkarte Computername auf die Schaltfläche Ändern , um das Dialogfeld Computername / Domänenänderungen zu öffnen.
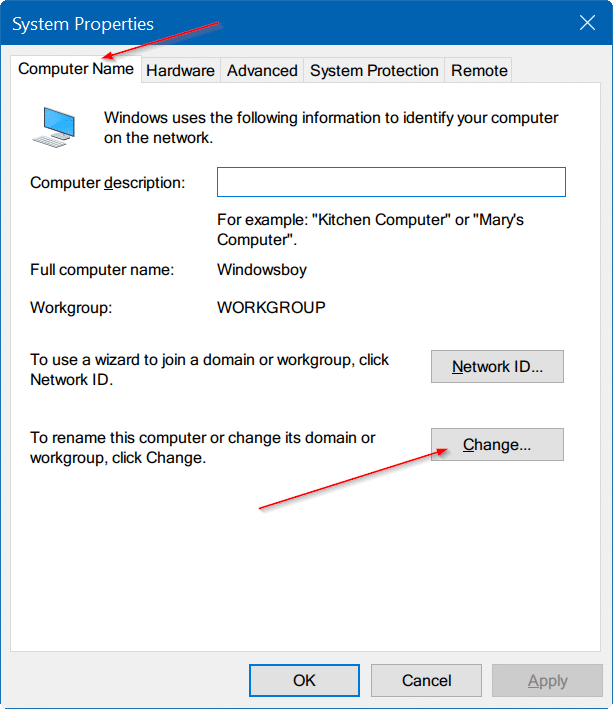
Schritt 3: Geben Sie im Feld Computername einen neuen Namen für Ihren PC ein und klicken Sie dann auf die Schaltfläche OK .
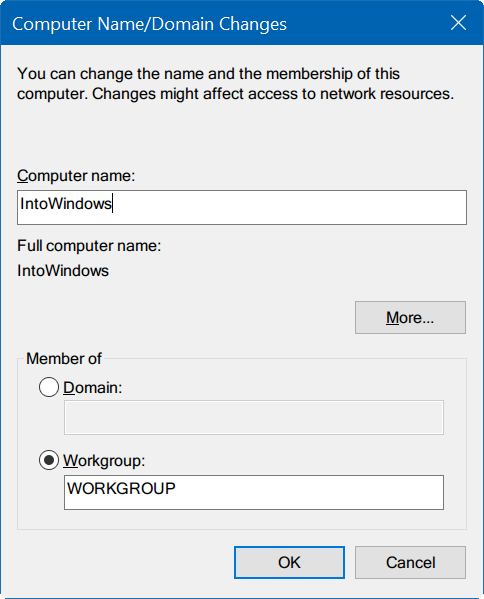
Das folgende Dialogfeld wird mit der Meldung ‚Sie müssen Ihren Computer neu starten, um diese Änderungen zu übernehmen‘ angezeigt.
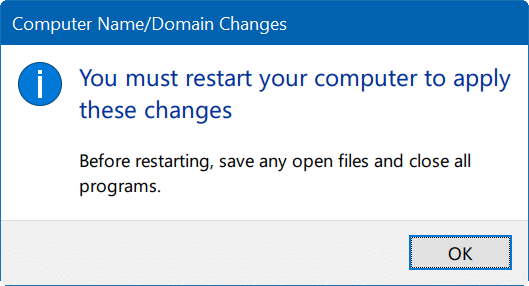
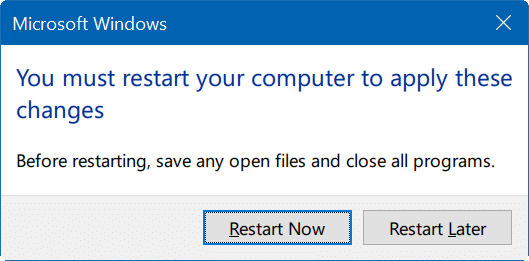
Starten Sie Ihren PC neu, um den neuen Namen als Windows 10-Computernamen festzulegen. Das war’s!

