So ändern Sie den Standardspeicherort für Office 365
Aktualisiert Marsch 2023: Erhalten Sie keine Fehlermeldungen mehr und verlangsamen Sie Ihr System mit unserem Optimierungstool. Holen Sie es sich jetzt unter - > diesem Link
- Downloaden und installieren Sie das Reparaturtool hier.
- Lassen Sie Ihren Computer scannen.
- Das Tool wird dann deinen Computer reparieren.
Ich habe kürzlich die Office 365 Word-Anwendung nach etwa einem Jahr verwendet. Microsoft hat im letzten Jahr einige kleine Änderungen an Office 365 vorgenommen, die in den meisten Fällen besser als je zuvor sind.
Wenn Sie jedoch versuchen, ein Dokument zu speichern, wird in Office das folgende Dialogfeld angezeigt, in dem Ihr OneDrive-Konto standardmäßig ausgewählt ist. Das heißt, OneDrive ist der Standardspeicherort für Dokumente. In diesem Dialogfeld können Sie zwar einen Speicherort auf Ihrem PC auswählen (Offline-Speicherort), Sie können jedoch keinen Offline-Speicherort als Standard festlegen.
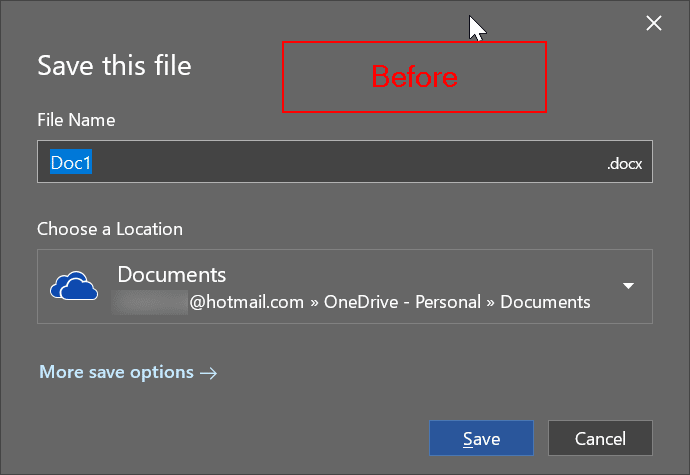
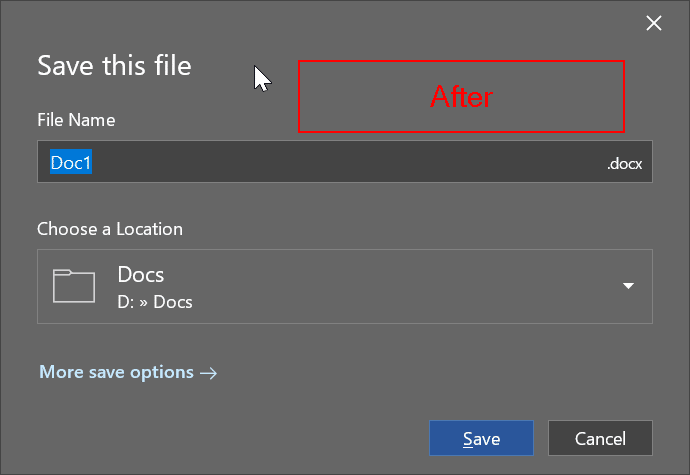
Wichtige Hinweise:
Mit diesem Tool können Sie PC-Problemen vorbeugen und sich beispielsweise vor Dateiverlust und Malware schützen. Außerdem ist es eine großartige Möglichkeit, Ihren Computer für maximale Leistung zu optimieren. Das Programm behebt häufige Fehler, die auf Windows-Systemen auftreten können, mit Leichtigkeit - Sie brauchen keine stundenlange Fehlersuche, wenn Sie die perfekte Lösung zur Hand haben:
- Schritt 1: Laden Sie das PC Repair & Optimizer Tool herunter (Windows 11, 10, 8, 7, XP, Vista - Microsoft Gold-zertifiziert).
- Schritt 2: Klicken Sie auf "Scan starten", um Probleme in der Windows-Registrierung zu finden, die zu PC-Problemen führen könnten.
- Schritt 3: Klicken Sie auf "Alles reparieren", um alle Probleme zu beheben.
Obwohl es stimmt, dass viele Benutzer heutzutage ihre Dokumente lieber auf dem OneDrive speichern, möchten nicht alle Benutzer Dokumente im Cloud-Speicher speichern. Wenn Sie Ihre Dokumente immer auf Ihrem PC speichern, möchten Sie möglicherweise einen Speicherort auf Ihrem PC als Standardspeicherort in Microsoft Office 365-Anwendungen festlegen.
Glücklicherweise bieten die Microsoft Office-Einstellungen die Möglichkeit, einen Ordner auf Ihrem PC als Standardspeicherort festzulegen. Dies können Ihre Dokumente, Ihr Desktop oder ein anderer Ordner auf Ihrem PC sein. Hier erfahren Sie, wie das geht.
Ändern von Office 365 Word, Excel \u0026 amp; Standardspeicherort für PowerPoint
Schritt 1: Öffnen Sie die Office-Anwendung, in der Sie den Standardspeicherort ändern möchten. Bitte beachten Sie, dass Sie dies für alle Anwendungen tun müssen, wenn Sie einen lokalen Ordner als Standardspeicherort für alle Anwendungen festlegen möchten. In diesem Handbuch wird Word als Beispiel verwendet. Sie können dies jedoch für jede Office-Anwendung tun.
Schritt 2: Klicken Sie auf das Menü Datei und dann auf Optionen .
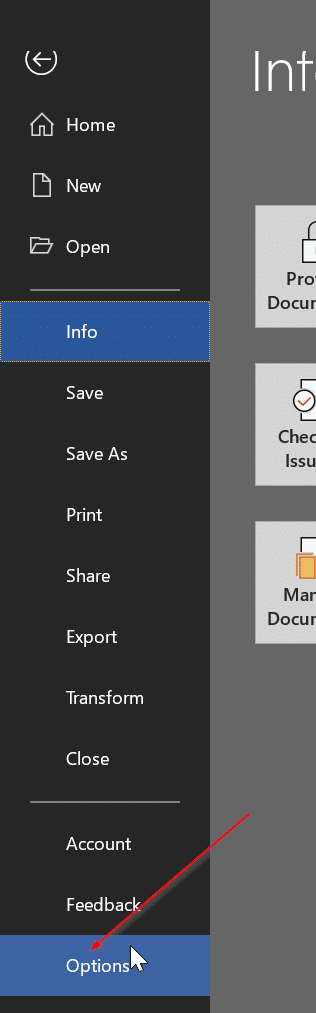
Schritt 3: Wechseln Sie zur Registerkarte Speichern . Aktivieren Sie im Abschnitt Dokumente speichern das Kontrollkästchen neben der Option Standardmäßig auf Computer speichern . Unter dieser Option gibt es ein Feld und eine Schaltfläche Durchsuchen , um einen Ort auszuwählen. Wählen Sie einen Speicherort aus, den Sie als Standardspeicherort festlegen möchten, und klicken Sie dann auf die Schaltfläche OK , um den Standardspeicherort in Office 365 zu ändern.
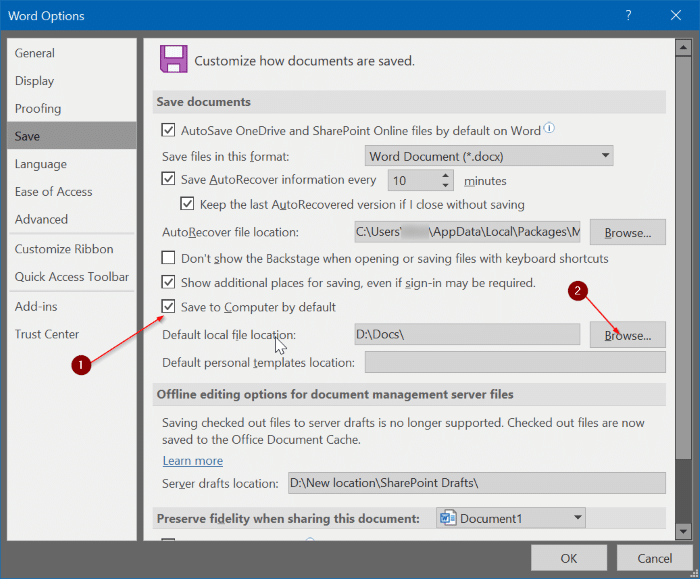
Das Reparieren der Office 365-Installation im Windows 10-Handbuch könnte Sie ebenfalls interessieren.

