So ändern Sie den Standardbrowser in Windows 10
Aktualisiert Marsch 2023: Erhalten Sie keine Fehlermeldungen mehr und verlangsamen Sie Ihr System mit unserem Optimierungstool. Holen Sie es sich jetzt unter - > diesem Link
- Downloaden und installieren Sie das Reparaturtool hier.
- Lassen Sie Ihren Computer scannen.
- Das Tool wird dann deinen Computer reparieren.
In Windows 10 ist Microsoft Edge der Standard-Webbrowser. Verwenden Sie eine der beiden in diesem Handbuch verfügbaren Methoden, um den Standard-Webbrowser in Windows 10 zu ändern.
Zum ersten Mal in der Geschichte des Windows-Betriebssystems wurde eine Windows-Version mit zwei Webbrowsern ausgeliefert. In Windows 10 gibt es neben dem bekannten Internet Explorer einen neuen Webbrowser namens Microsoft Edge.
In Windows 10 ist der neu eingeführte Microsoft Edge der Standard-Webbrowser. Der Edge-Browser wurde von Grund auf neu entwickelt und enthält einige coole Funktionen. Die Möglichkeit, Notizen auf Webseiten zu machen und diese mit anderen zu teilen, ist eines der Highlights des Edge-Browsers.
Obwohl der Edge-Browser sicherlich besser als der Internet Explorer ist, ist er derzeit nicht so vollständig wie Mozilla Firefox oder Google Chrome. Microsoft plant, in zukünftigen Versionen neue Funktionen hinzuzufügen, aber im Moment fehlen viele Funktionen im Browser.
Wichtige Hinweise:
Mit diesem Tool können Sie PC-Problemen vorbeugen und sich beispielsweise vor Dateiverlust und Malware schützen. Außerdem ist es eine großartige Möglichkeit, Ihren Computer für maximale Leistung zu optimieren. Das Programm behebt häufige Fehler, die auf Windows-Systemen auftreten können, mit Leichtigkeit - Sie brauchen keine stundenlange Fehlersuche, wenn Sie die perfekte Lösung zur Hand haben:
- Schritt 1: Laden Sie das PC Repair & Optimizer Tool herunter (Windows 11, 10, 8, 7, XP, Vista - Microsoft Gold-zertifiziert).
- Schritt 2: Klicken Sie auf "Scan starten", um Probleme in der Windows-Registrierung zu finden, die zu PC-Problemen führen könnten.
- Schritt 3: Klicken Sie auf "Alles reparieren", um alle Probleme zu beheben.
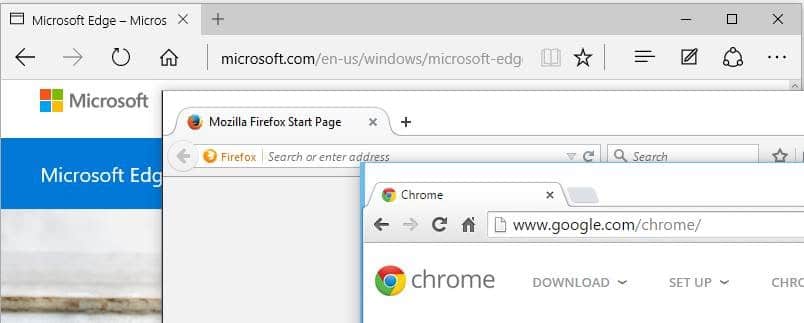
Da Edge in Windows 10 der Standardbrowser ist, möchten Sie möglicherweise Firefox, Opera oder Chrome als Standard-Webbrowser in Windows 10 festlegen. Es ist nicht so einfach, Ihren Lieblingsbrowser in Windows 10 als Standard zu verwenden frühere Windows-Versionen. Wenn Sie im Firefox- oder Chrome-Browser auf ‚Standardoption erstellen‘ klicken, wird die App ‚Einstellungen‘ (oder klassische Standardprogramme) angezeigt.
Um den Standard-Webbrowser in Windows 10 zu ändern, müssen Sie den Anweisungen in einer der beiden unten angegebenen Methoden folgen.
Methode 1 – Ändern Sie den Standardbrowser in Windows 10 mithilfe der Einstellungen-App
Methode 2 – Ändern Sie den Standardbrowser in Windows 10 mithilfe von Standardprogrammen
Methode 1
Ändern Sie den Standardbrowser in Windows 10 mithilfe der Einstellungen-App
Bei dieser Methode verwenden wir die Einstellungen-App, um den Standard-Webbrowser in Windows 10 zu ändern.
Schritt 1: Öffnen Sie die App Einstellungen, indem Sie im Startmenü auf das Symbol Einstellungen klicken oder das Windows-Logo und die Tastenkombination I verwenden.
![]()
Schritt 2: Klicken Sie in der App Einstellungen auf System (Anzeige, Benachrichtigungen, Apps, Stromversorgung) .
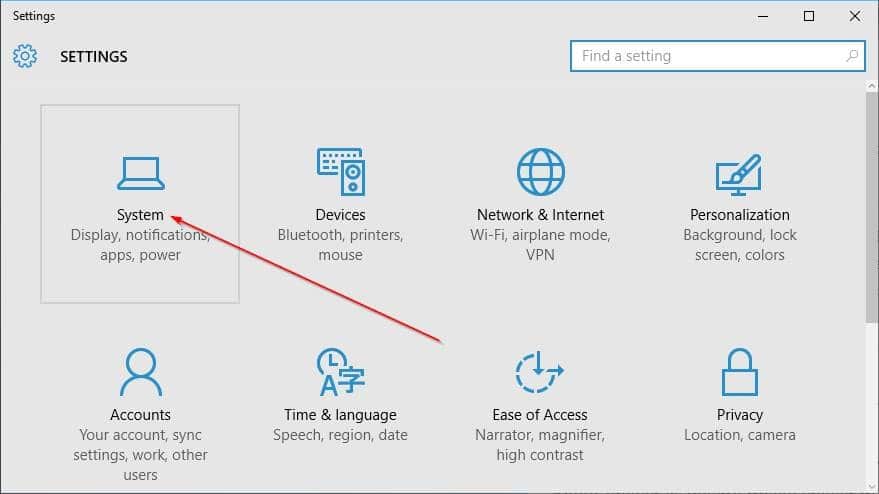
Schritt 3: Klicken Sie auf der linken Seite auf Standard-Apps .
Schritt 4: Scrollen Sie nun auf der rechten Seite nach unten, um den Abschnitt Webbrowser anzuzeigen.
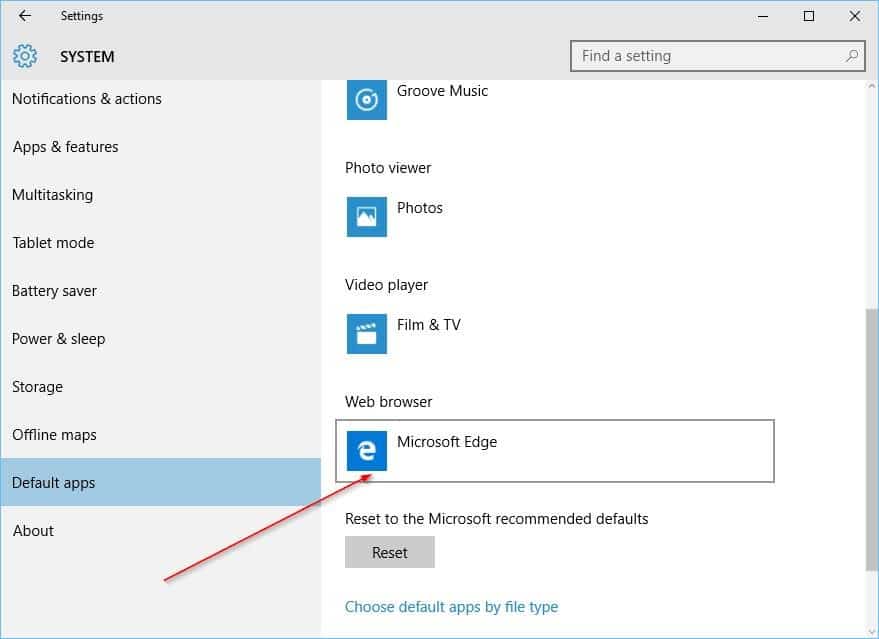
Schritt 5: Klicken Sie auf den Standardeintrag Microsoft Edge, um das Flyout App auswählen anzuzeigen, und klicken Sie dann auf den Browser, den Sie als Standard festlegen möchten . Das war’s!
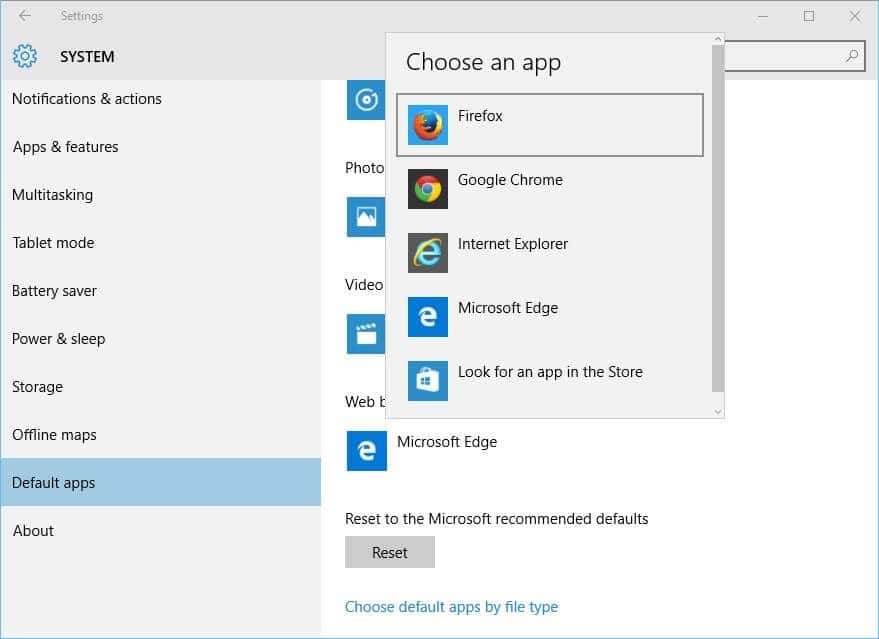
Der Name des neu eingestellten Browsers sollte jetzt im Abschnitt Webbrowser angezeigt werden.
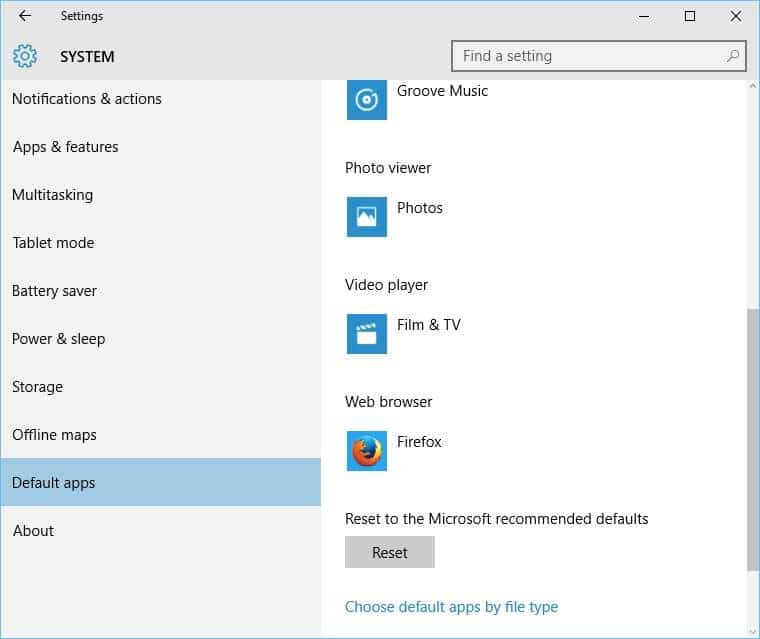
Methode 2
Ändern Sie den Standardbrowser in Windows 10 mithilfe von Standardprogrammen
Schritt 1: Geben Sie Standardprogramme in das Startmenü oder das Suchfeld der Taskleiste ein und drücken Sie die Eingabetaste, um das Fenster Standardprogramme zu öffnen.
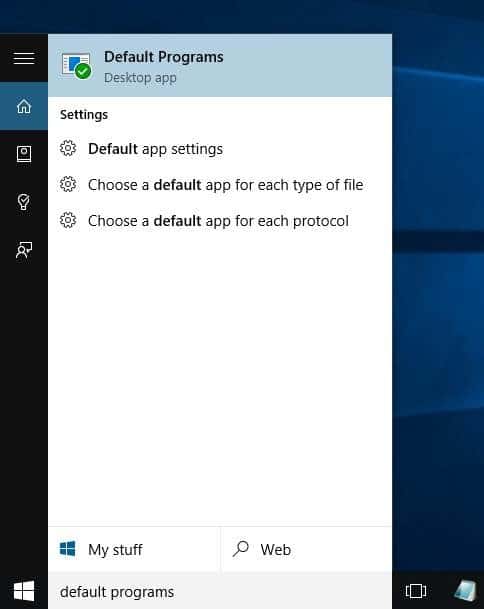
Schritt 2: Klicken Sie hier auf die erste Option mit der Bezeichnung Festlegen Ihrer Standardprogramme .
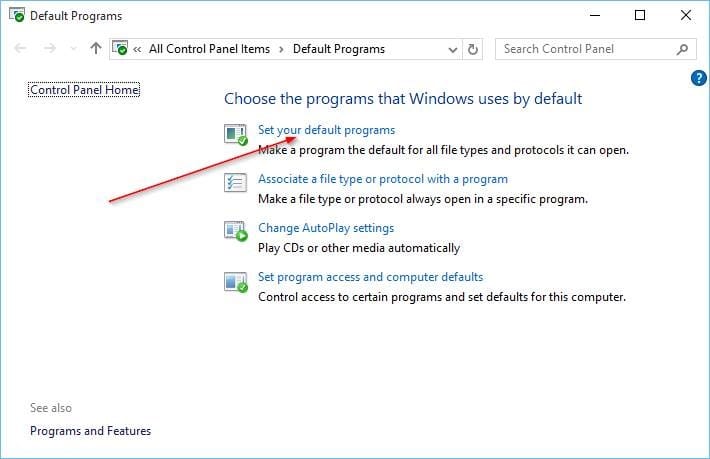
Schritt 3: Suchen Sie auf der linken Seite unter Programme nach Firefox, Chrome oder einem anderen Webbrowser, den Sie als Standardbrowser festlegen möchten.
Schritt 4: Klicken Sie auf den Browsernamen, den Sie als Standard festlegen möchten, um rechts dieses Programm als Standardoption festzulegen anzuzeigen. Klicken Sie auf die Schaltfläche Dieses Programm als Standard festlegen , um es unter Windows 10 als Standard-Webbrowser festzulegen.
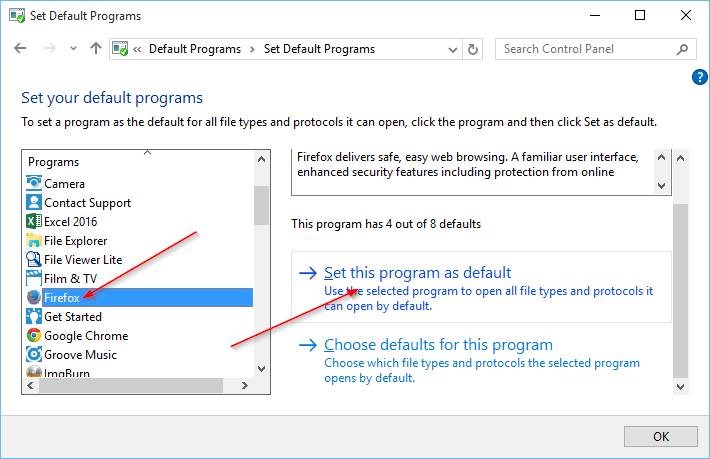
Schritt 5: Klicken Sie auf der rechten Seite auf die andere Option mit dem Titel Standard für dieses Programm auswählen und aktivieren Sie das Kontrollkästchen Alle auswählen Klicken Sie im daraufhin angezeigten Fenster auf die Schaltfläche Speichern .
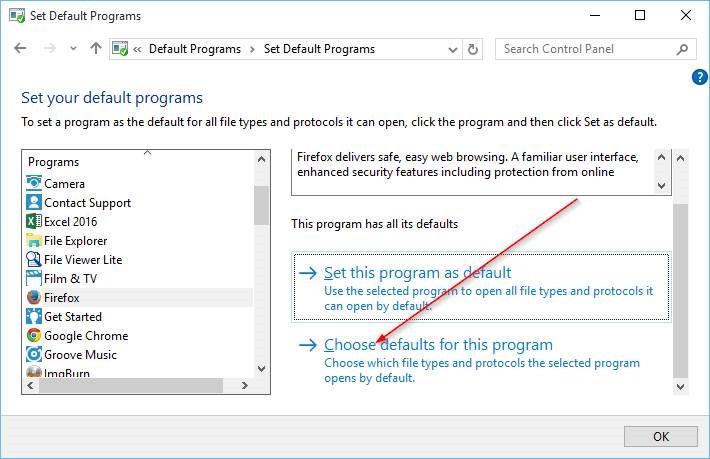
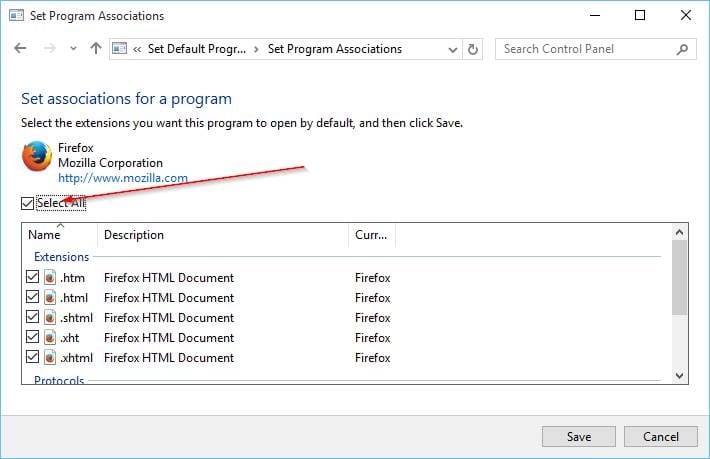
Was ist Ihr primärer Webbrowser in Windows 10 und warum?

