So ändern Sie den Standard-Download-Speicherort in Microsoft Edge
Aktualisiert Marsch 2023: Erhalten Sie keine Fehlermeldungen mehr und verlangsamen Sie Ihr System mit unserem Optimierungstool. Holen Sie es sich jetzt unter - > diesem Link
- Downloaden und installieren Sie das Reparaturtool hier.
- Lassen Sie Ihren Computer scannen.
- Das Tool wird dann deinen Computer reparieren.
Update: Microsoft hat eine einfache Möglichkeit hinzugefügt, den Standard-Download-Speicherort im Edge-Browser jetzt zu ändern. Eine schrittweise Anleitung finden Sie in unserer Anleitung zum Ändern des Microsoft Edge-Downloadordners.
In diesem Artikel erfahren Sie, wie Sie den Standard-Download-Speicherort von Dateien im Microsoft Edge-Browser in Windows 10 ändern. Der Standard-Webbrowser in Windows 10, Microsoft Edge, ist nicht so vollständig wie andere mit Windows eingeführte Funktionen 10. Microsoft arbeitet noch an seinem neuen Webbrowser, indem neue Funktionen und Optionen hinzugefügt werden.
Standard-Download-Speicherort in Microsoft Edge
Dem Edge-Browser fehlen derzeit einige wichtige Einstellungen, z. B. die Möglichkeit, den Standard-Download-Speicherort zu ändern. Wenn Sie hier nach einer Möglichkeit suchen, den Download-Speicherort im Microsoft Edge-Browser in Windows 10 zu ändern, wissen Sie, dass unter den Edge-Einstellungen keine Optionen zum Ändern des Standard-Download-Verzeichnisses C: \\ Users \\ YourUserName \\ Downloads verfügbar sind standardmäßig.
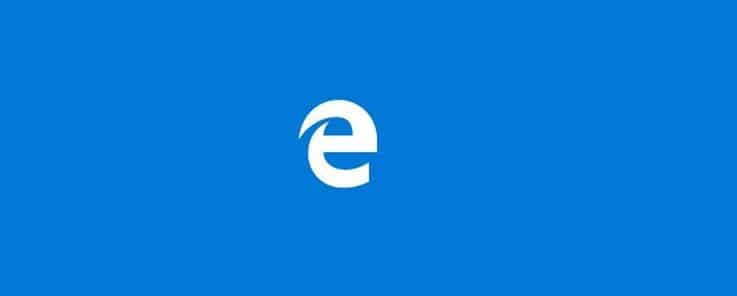
Wichtige Hinweise:
Mit diesem Tool können Sie PC-Problemen vorbeugen und sich beispielsweise vor Dateiverlust und Malware schützen. Außerdem ist es eine großartige Möglichkeit, Ihren Computer für maximale Leistung zu optimieren. Das Programm behebt häufige Fehler, die auf Windows-Systemen auftreten können, mit Leichtigkeit - Sie brauchen keine stundenlange Fehlersuche, wenn Sie die perfekte Lösung zur Hand haben:
- Schritt 1: Laden Sie das PC Repair & Optimizer Tool herunter (Windows 11, 10, 8, 7, XP, Vista - Microsoft Gold-zertifiziert).
- Schritt 2: Klicken Sie auf "Scan starten", um Probleme in der Windows-Registrierung zu finden, die zu PC-Problemen führen könnten.
- Schritt 3: Klicken Sie auf "Alles reparieren", um alle Probleme zu beheben.
Die meisten Benutzer müssen den Standard-Download-Speicherort nie ändern, aber Benutzer, die häufig große Dateien herunterladen, oder Benutzer mit begrenztem Speicherplatz auf ihrem Systemlaufwerk möchten den Standard-Speicherort normalerweise auf ein anderes Laufwerk ändern.
Mit dem Edge-Browser können Sie den Standard-Download-Speicherort in zukünftigen Builds sicherlich problemlos ändern. Wenn Sie jedoch das Standard-Download-Verzeichnis jetzt ändern möchten, müssen Sie die Registrierung manuell bearbeiten.
Ändern Sie den Download-Speicherort im Edge-Browser in Windows 10
Wenn Sie aus irgendeinem Grund den Standard-Download-Speicherort im Microsoft Edge-Browser in Windows 10 ändern möchten, führen Sie einfach die folgenden Anweisungen aus.
Schritt 1: Schließen Sie den Microsoft Edge-Browser, falls er ausgeführt wird.
Schritt 2: Öffnen Sie den Registrierungseditor. Geben Sie zum Öffnen Regedit in das Suchfeld Start oder das Befehlsfeld Ausführen ein und drücken Sie die Eingabetaste.
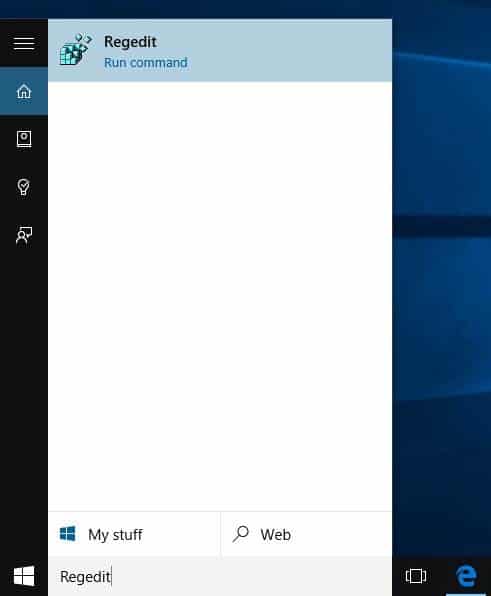
Klicken Sie auf die Schaltfläche Ja, wenn das Dialogfeld Benutzerkontensteuerung angezeigt wird.
Schritt 3: Navigieren Sie im Registrierungseditor zum folgenden Schlüssel:
HKEY_CURRENT_USER \\ SOFTWARE \\ Klassen \\ Lokale Einstellungen \\ Software \\ Microsoft \\ Windows \\ CurrentVersion \\ AppContainer \\ Storage \\
microsoft.microsoftedge_8wekyb3d8bbwe \\ MicrosoftEdge \\ Main
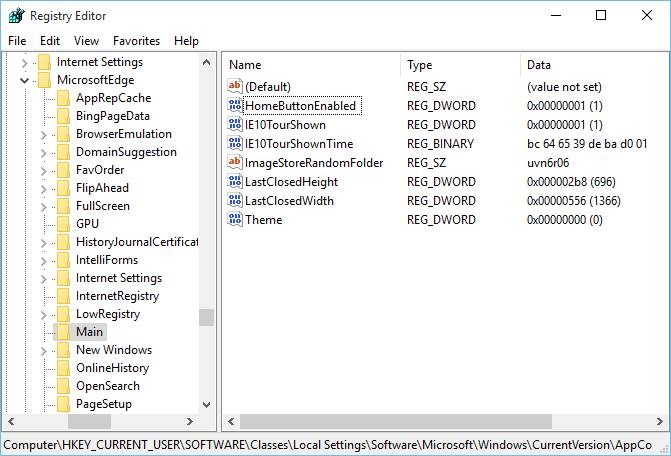
Schritt 4: Klicken Sie auf der rechten Seite mit der rechten Maustaste, um das Kontextmenü anzuzeigen. Klicken Sie auf Neu und dann auf Zeichenfolgenwert . Benennen Sie den neu erstellten String-Wert in Standard-Download-Verzeichnis um.
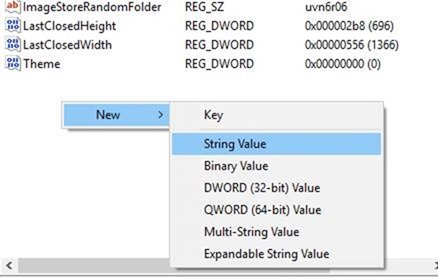
Doppelklicken Sie auf das neu erstellte Standard-Download-Verzeichnis und ersetzen Sie den Standardpfad im Feld Wertdaten durch den Pfad zum neuen Download-Speicherort. Das war’s!
Wenn Sie beispielsweise F: \\ ISO \\ Windows 10 als neues Download-Verzeichnis festlegen möchten, geben Sie dasselbe in das Feld Wert ein und klicken Sie auf OK.
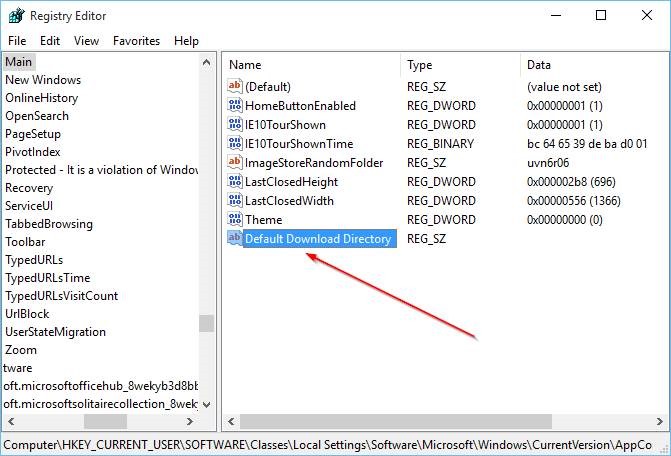
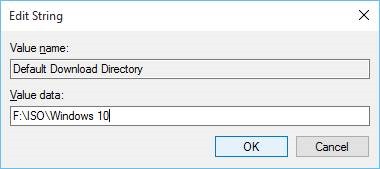
Tipp: Wenn Sie einen Ordnerpfad einfach kopieren möchten, klicken Sie einfach mit der rechten Maustaste auf den Ordner, während Sie die Umschalttaste gedrückt halten, und klicken Sie dann auf die Option Als Pfad kopieren. Sie können diesen Pfad dann an einer beliebigen Stelle einfügen, indem Sie entweder Strg + V drücken oder mit der rechten Maustaste klicken und dann auf die Option Einfügen klicken.
Schritt 5: Starten Sie den Edge-Browser, klicken Sie auf das Hub-Symbol (siehe Bild) und dann auf Downloads, um den neuen Download-Speicherort zu überprüfen. Beachten Sie, dass Dateien automatisch an den neu hinzugefügten Download-Speicherort heruntergeladen werden und Sie beim Herunterladen von Dateien keine Option zum Ändern des Speicherorts erhalten.
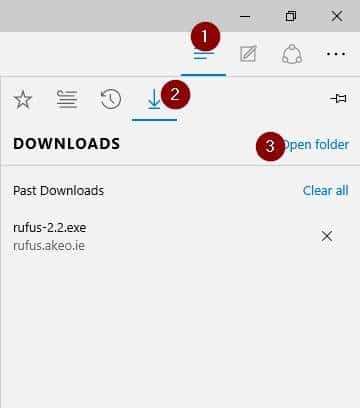
Hoffe das hilft!

