So ändern Sie den Speicherort gescannter Dokumente in Windows 10
Aktualisiert Marsch 2023: Erhalten Sie keine Fehlermeldungen mehr und verlangsamen Sie Ihr System mit unserem Optimierungstool. Holen Sie es sich jetzt unter - > diesem Link
- Downloaden und installieren Sie das Reparaturtool hier.
- Lassen Sie Ihren Computer scannen.
- Das Tool wird dann deinen Computer reparieren.
Mit den Standardeinstellungen werden Dokumente, die mit dem integrierten Windows-Fax und der Scan-Anwendung gescannt wurden, im Ordner ‚Gescannte Dokumente‘ im Ordner ‚Dokumente‘ gespeichert.
Natürlich können Sie in der Windows-Fax- und Scananwendung mit der rechten Maustaste auf eine gescannte Seite klicken, auf die Option Speichern unter klicken und dann einen Speicherort Ihrer Wahl auswählen, um das gescannte Dokument / Bild zu speichern. Windows 10 speichert jedoch weiterhin automatisch alle gescannten Dokumente im Ordner ‚Gescannte Dokumente‘.
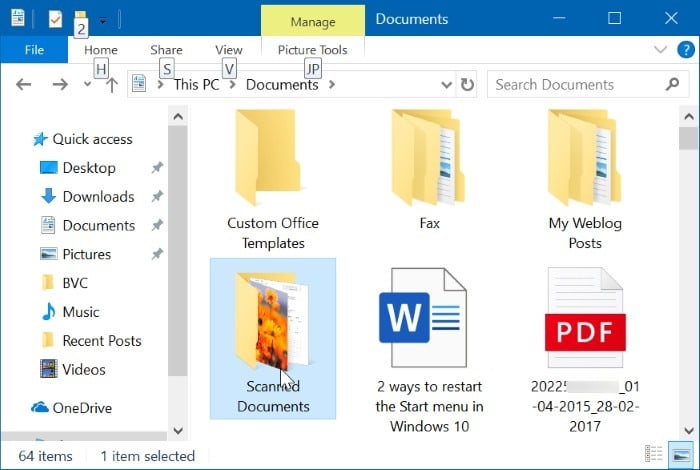
Wenn Sie häufig mehrere zehn Dokumente scannen, möchten Sie möglicherweise den Standardspeicherort ändern, an dem gescannte Dokumente gespeichert werden, um ein schnelles Auffüllen des Systemlaufwerks zu vermeiden. Das Ändern des Standardspeicherorts für gescannte Dokumente ist eine gute Idee, da es sich auf dem Systemlaufwerk befindet, das gelöscht wird, wenn Sie das Windows 10-Betriebssystem neu installieren.
Methode 1 von 2
Ändern Sie den Speicherort des Ordners für gescannte Dokumente
Windows 10 bietet eine Möglichkeit, den Ordner ‚Dokumente‘ an einen anderen Speicherort zu verschieben. Da sich der Ordner ‚Gescannte Dokumente‘ unter dem Ordner ‚Dokumente‘ befindet, können wir diese Bestimmung verwenden, um den Speicherort des Ordners ‚Gescannte Dokumente‘ zu ändern. Der einzige Nachteil ist, dass auch der Ordner ‚Dokumente‘ verschoben wird. Wenn Sie nur den Ordner ‚Gescannte Dokumente‘ verschieben möchten, ohne den Speicherort des Ordners ‚Dokumente‘ zu ändern, lesen Sie die Anweisungen in Methode 2 (scrollen Sie nach unten, um zu sehen).
Beachten Sie, dass alle vorhandenen Dateien und Ordner im Ordner ‚Dokumente‘ an den neuen Speicherort verschoben werden.
Schritt 1: Öffnen Sie diesen PC oder Computer. Klicken Sie mit der rechten Maustaste auf den Ordner Dokumente (im Navigationsbereich) und klicken Sie dann auf Eigenschaften .
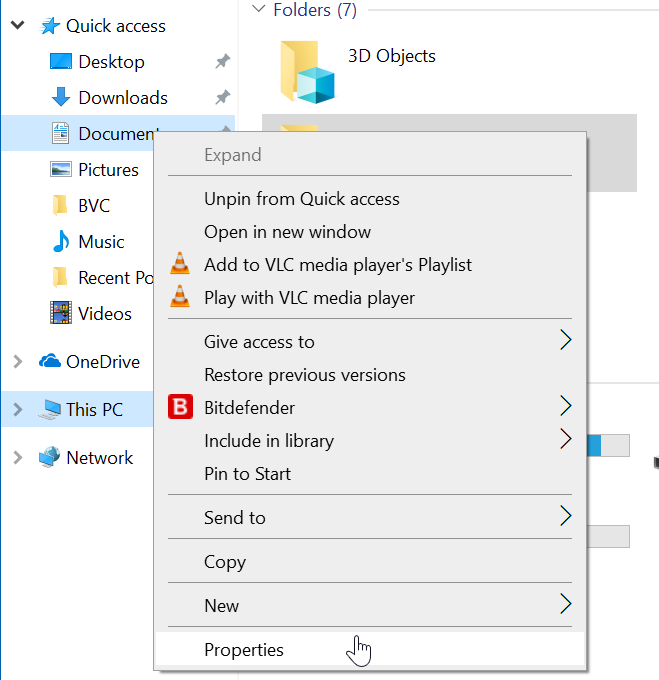
Schritt 2: Wechseln Sie zur Registerkarte Standort . Klicken Sie auf die Schaltfläche Verschieben , wählen Sie einen neuen Speicherort aus und klicken Sie dann auf die Schaltfläche Ordner auswählen . Verschieben Sie den Ordner ‚Dokumente‘ in alle Ordner darunter.
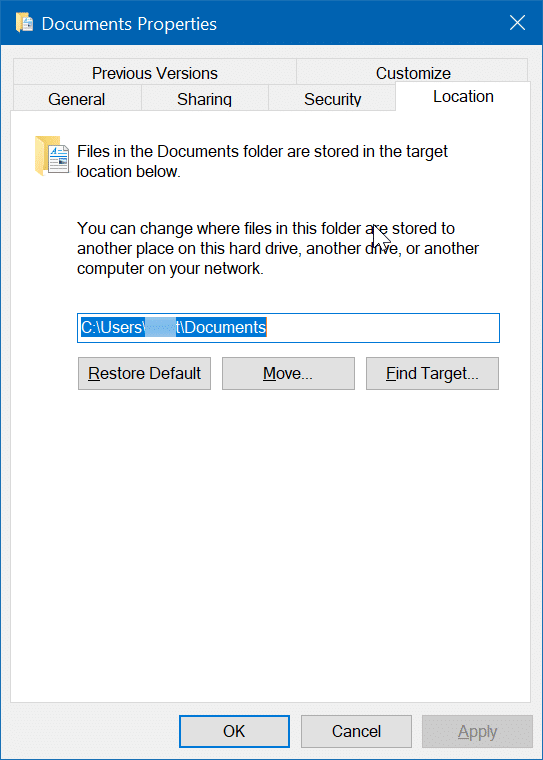
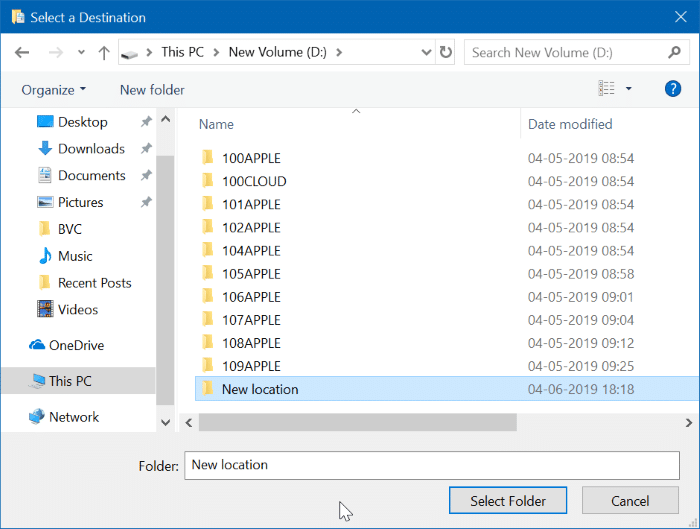
Klicken Sie auf die Schaltfläche Übernehmen . Klicken Sie abschließend auf die Schaltfläche Ja , wenn Sie den Bestätigungsdialog erhalten. Dadurch wird der Ordner ‚Gescannte Dokumente‘ an den neuen Speicherort verschoben.
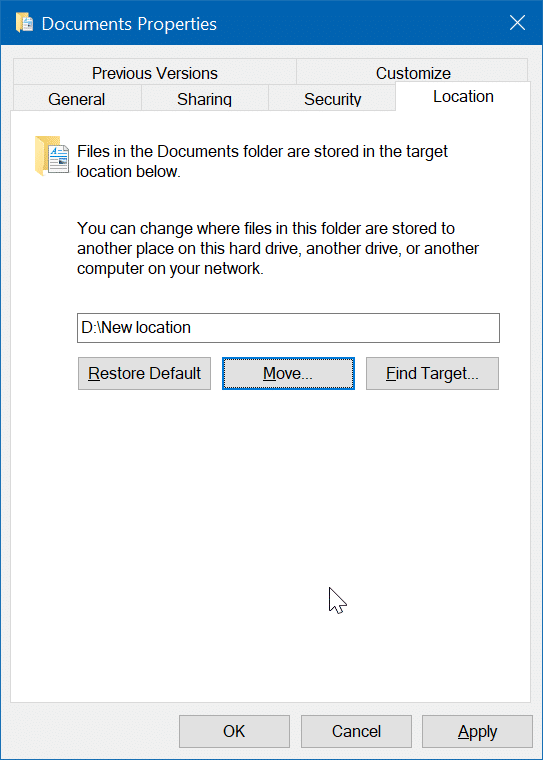
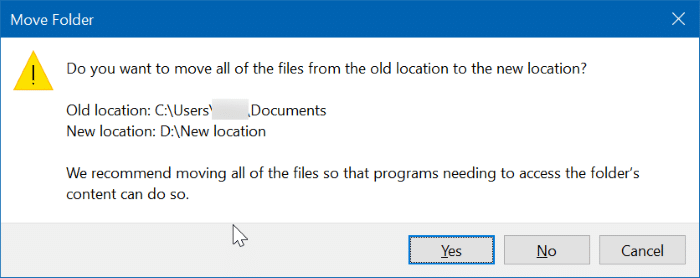
Methode 2 von 2
Verschieben Sie den Ordner ‚Gescannte Dokumente‘ in Windows 10
Bei dieser Methode erstellen wir symbolische Links, um nur den Ordner ‚Gescannte Dokumente‘ an einen Speicherort Ihrer Wahl zu verschieben. Hier erfahren Sie, wie das geht.
Schritt 1: Zunächst müssen Sie den Ordner ‚Gescannte Dokumente‘ übernehmen. Andernfalls wird beim Versuch, symbolische Links zu erstellen, der Fehler ‚Zugriff verweigert‘ angezeigt.
Wichtige Hinweise:
Mit diesem Tool können Sie PC-Problemen vorbeugen und sich beispielsweise vor Dateiverlust und Malware schützen. Außerdem ist es eine großartige Möglichkeit, Ihren Computer für maximale Leistung zu optimieren. Das Programm behebt häufige Fehler, die auf Windows-Systemen auftreten können, mit Leichtigkeit - Sie brauchen keine stundenlange Fehlersuche, wenn Sie die perfekte Lösung zur Hand haben:
- Schritt 1: Laden Sie das PC Repair & Optimizer Tool herunter (Windows 11, 10, 8, 7, XP, Vista - Microsoft Gold-zertifiziert).
- Schritt 2: Klicken Sie auf "Scan starten", um Probleme in der Windows-Registrierung zu finden, die zu PC-Problemen führen könnten.
- Schritt 3: Klicken Sie auf "Alles reparieren", um alle Probleme zu beheben.
Schritt 2: Als Nächstes müssen Sie die kostenlose Software Symbolic Link Creator herunterladen. Beachten Sie, dass eine tragbare Version des Tools auch verfügbar ist, wenn Sie das Tool nicht installieren möchten.
Schritt 3: Führen Sie den Symbolic Link Creator mit Administratorrechten aus. Wählen Sie im Dropdown-Feld den symbolischen Link Ordner aus, wählen Sie den Ordner ‚Gescannte Dokumente‘ aus und wählen Sie dann einen neuen Speicherort für den Ordner ‚Gescannte Dokumente‘ aus.
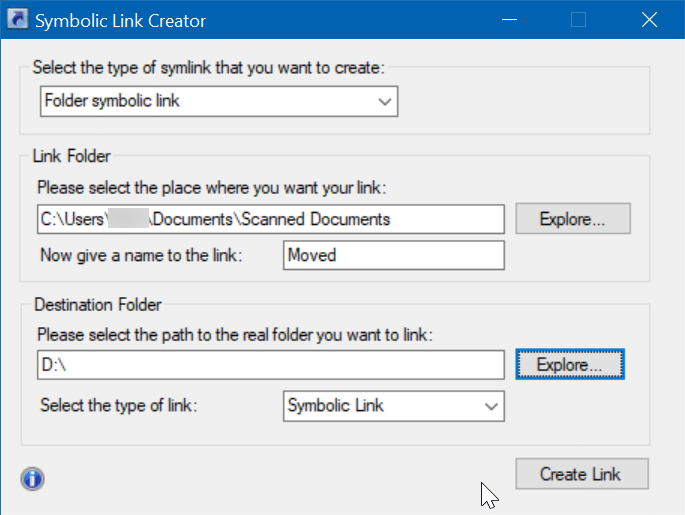
Klicken Sie auf die Schaltfläche Link erstellen , um den Ordner an den neuen Speicherort zu verschieben. Das ist es!
Unsere Anleitung zum Speichern gescannter Dokumente und Bilder als PDF-Datei könnte Sie ebenfalls interessieren.

