So ändern Sie den Speicherort des Spiel-DVR-Ordners (Captures) in Windows 10
Aktualisiert Marsch 2023: Erhalten Sie keine Fehlermeldungen mehr und verlangsamen Sie Ihr System mit unserem Optimierungstool. Holen Sie es sich jetzt unter - > diesem Link
- Downloaden und installieren Sie das Reparaturtool hier.
- Lassen Sie Ihren Computer scannen.
- Das Tool wird dann deinen Computer reparieren.
Der Game DVR ist eine der vielen Funktionen, die für Gamer in Windows 10 eingeführt wurden. Mit dem Game DVR können PC-Benutzer Spiele in hoher Qualität ohne die Hilfe von Dienstprogrammen von Drittanbietern aufzeichnen.
Der Spiel-DVR unterstützt derzeit die Aufzeichnung der meisten Spiele, Standard-Apps sowie der im Store installierten Apps und klassischer Desktop-Programme. Es können jedoch nicht alle Bereiche des Betriebssystems aufgezeichnet werden. Desktop, zum Beispiel Datei-Explorer.
Standardmäßig speichert der Game DVR alle aufgezeichneten Spiele im folgenden Ordner:
C :\\ Benutzer \\ Benutzername\\ Videos\\ Captures </
Wichtige Hinweise:
Mit diesem Tool können Sie PC-Problemen vorbeugen und sich beispielsweise vor Dateiverlust und Malware schützen. Außerdem ist es eine großartige Möglichkeit, Ihren Computer für maximale Leistung zu optimieren. Das Programm behebt häufige Fehler, die auf Windows-Systemen auftreten können, mit Leichtigkeit - Sie brauchen keine stundenlange Fehlersuche, wenn Sie die perfekte Lösung zur Hand haben:
- Schritt 1: Laden Sie das PC Repair & Optimizer Tool herunter (Windows 11, 10, 8, 7, XP, Vista - Microsoft Gold-zertifiziert).
- Schritt 2: Klicken Sie auf "Scan starten", um Probleme in der Windows-Registrierung zu finden, die zu PC-Problemen führen könnten.
- Schritt 3: Klicken Sie auf "Alles reparieren", um alle Probleme zu beheben.
Wobei ‚C‘ Ihr Windows 10-Installationslaufwerk und Benutzername Ihr Benutzerkontoname ist.
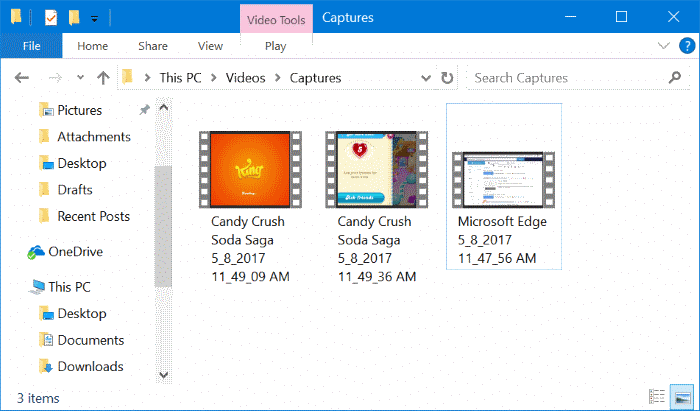
In Windows 10 können Sie den Standardspeicherort des Ordners, in dem Game DVR-Clips und Screenshots gespeichert sind, nicht ändern. Spieler, die häufig Spiele aufzeichnen, haben sich darüber beschwert, dass das Systemlaufwerk aus diesem Grund schnell voll ist.
Wenn das Laufwerk, auf dem Windows 10 installiert ist, schnell voll ist oder nicht mehr genügend Speicherplatz zur Verfügung steht, können Sie den Game DVR-Ordner auf ein anderes Laufwerk verschieben. Da Windows 10 das Ändern dieses Standard-Game-DVR-Ordners nicht unterstützt, können Sie nicht nur den Game-DVR-Ordner verschieben.
Windows 10 unterstützt das Verschieben des Videos-Ordners (des übergeordneten Ordners des Captures-Ordners, in dem Game DVR Clips und Schnappschüsse speichert). Mit dieser Bestimmung können Sie den Game DVR-Ordner an einen anderen Speicherort verschieben. Mit einfachen Worten, Sie können nicht nur den Ordner ‚Aufnahmen‘ unter den Videos verschieben, sondern auch den Ordner ‚Videos‘.
Spiel-DVR-Ordner oder Captures-Ordner in Windows 10
verschieben
Befolgen Sie die nachstehenden Anweisungen, um den Ordner ‚Game DVR‘ oder ‚Captures‘ in Windows 10 auf ein anderes Laufwerk zu verschieben.
Schritt 1: Öffnen Sie diesen PC . Klicken Sie im Navigationsbereich (linker Bereich) mit der rechten Maustaste auf den Ordner Videos und dann auf Eigenschaften . Diese Aktion öffnet die Videosigenschaften.
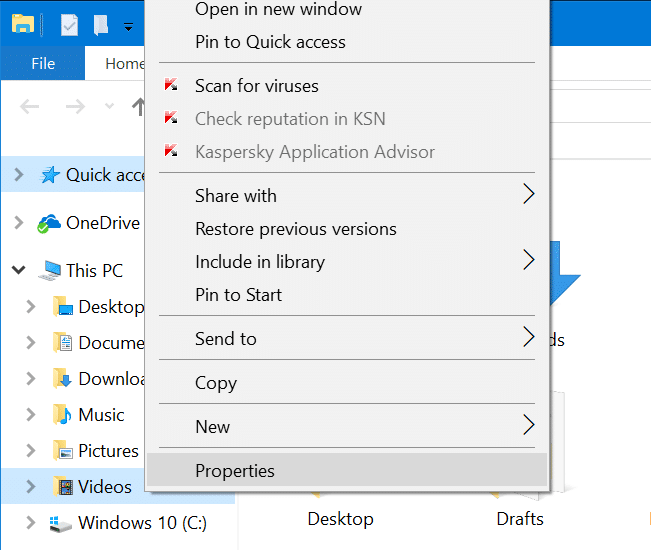
Schritt 2: Wechseln Sie zur Registerkarte Standort , indem Sie darauf klicken.
Schritt 3: Klicken Sie auf die Schaltfläche Verschieben und navigieren Sie zu dem Speicherort, an dem Sie Spiel-DVR-Clips und den Ordner Videos speichern möchten. Klicken Sie auf die Schaltfläche Ordner auswählen .
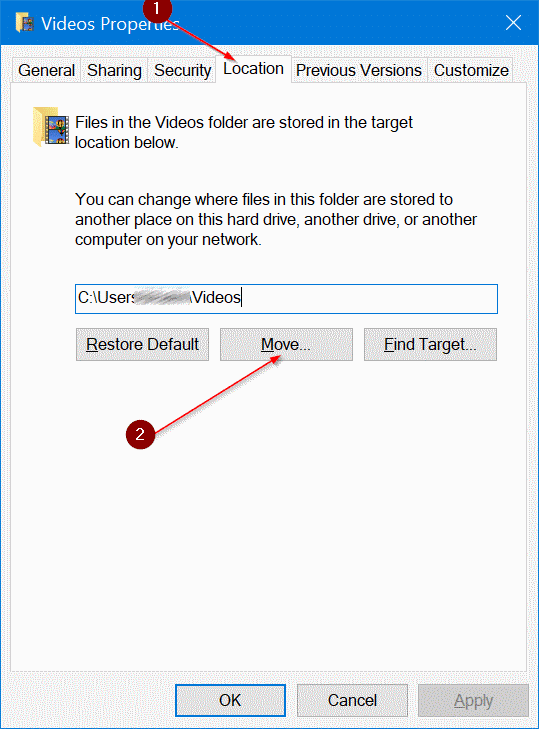
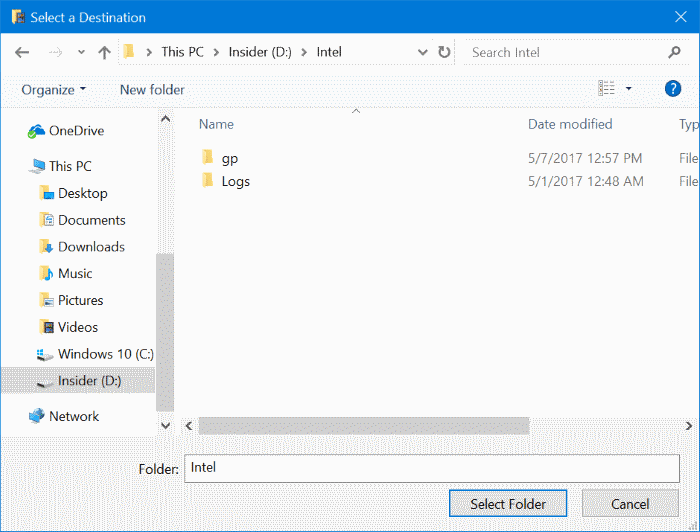
Schritt 4: Klicken Sie abschließend auf die Schaltfläche Übernehmen . Wenn der folgende Bestätigungsdialog angezeigt wird, klicken Sie auf die Schaltfläche Ja .
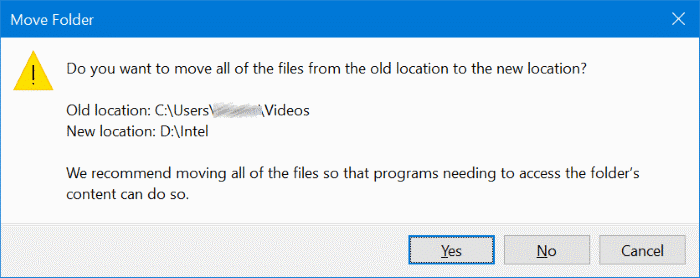
Zum Wiederherstellen des Spiel-DVR- oder Captures-Ordners am ursprünglichen Speicherort
Schritt 1: Klicken Sie mit der rechten Maustaste auf den Ordner Videos im Navigationsbereich des Datei-Explorers.
Schritt 2: Klicken Sie auf die Registerkarte Standort , um zum selben zu wechseln.
Schritt 3: Klicken Sie abschließend auf die Schaltfläche Standard wiederherstellen , um den Ordner an seinem ursprünglichen Speicherort wiederherzustellen. So einfach ist das!
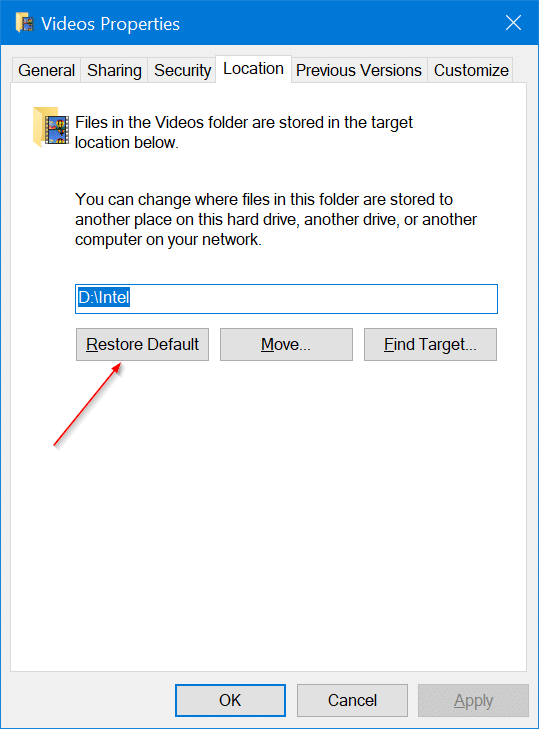
Vielleicht möchten Sie auch lesen, wie Sie Desktop-, Dokument-, Download-, Bild- und Videoordner im Windows 10-Handbuch verschieben.

