So ändern Sie den Speicherort des Benutzerordners in Windows 10
Aktualisiert Marsch 2023: Erhalten Sie keine Fehlermeldungen mehr und verlangsamen Sie Ihr System mit unserem Optimierungstool. Holen Sie es sich jetzt unter - > diesem Link
- Downloaden und installieren Sie das Reparaturtool hier.
- Lassen Sie Ihren Computer scannen.
- Das Tool wird dann deinen Computer reparieren.
Wenn Sie eine Neuinstallation von Windows 10 durchführen, erstellt das Setup Programmdateien, Programmdateien (x86), wenn es sich um 64-Bit-Ordner für Windows 10, Benutzer und Windows im Stammverzeichnis des Laufwerks handelt. Möglicherweise wird der Ordner Windows.old auch im Stammverzeichnis des Laufwerks angezeigt, wenn Sie die vorherige Windows-Installation nicht entfernt oder ein Upgrade durchgeführt haben.
Wenn Sie Windows 10 auf einer kleinen Partition installiert haben und jetzt nicht mehr genügend Speicherplatz vorhanden ist, können Sie den Ordner Windows.old (falls vorhanden) löschen, Apps auf ein anderes Laufwerk oder eine andere SD-Karte verschieben und Junk-Dateien löschen. Darüber hinaus können Sie den Benutzerordner auch auf ein anderes Laufwerk verschieben, um auf dem Laufwerk, auf dem Windows 10 installiert ist, erheblich Speicherplatz freizugeben.
Was ist ein Benutzerordner?
Der Ordner Benutzer enthält alle Profile oder Benutzerkonten auf Ihrem Windows 10-PC. Ordner wie Desktop, Dokumente, Bilder und Videos Ihres Kontos befinden sich im Ordner Benutzer. Wenn sich also Hunderte von Dateien und Ordnern in Ihrem Ordner ‚Downloads‘, ‚Desktop‘ oder ‚Dokumente‘ befinden, wiegt die Größe Ihres Benutzerordners in GB. Wenn Sie den Ordner ‚Benutzer‘ auf ein anderes Laufwerk verschieben, können GB Speicherplatz auf Ihrem Systemlaufwerk frei werden.
Wichtige Hinweise:
Mit diesem Tool können Sie PC-Problemen vorbeugen und sich beispielsweise vor Dateiverlust und Malware schützen. Außerdem ist es eine großartige Möglichkeit, Ihren Computer für maximale Leistung zu optimieren. Das Programm behebt häufige Fehler, die auf Windows-Systemen auftreten können, mit Leichtigkeit - Sie brauchen keine stundenlange Fehlersuche, wenn Sie die perfekte Lösung zur Hand haben:
- Schritt 1: Laden Sie das PC Repair & Optimizer Tool herunter (Windows 11, 10, 8, 7, XP, Vista - Microsoft Gold-zertifiziert).
- Schritt 2: Klicken Sie auf "Scan starten", um Probleme in der Windows-Registrierung zu finden, die zu PC-Problemen führen könnten.
- Schritt 3: Klicken Sie auf "Alles reparieren", um alle Probleme zu beheben.
Warum sollten Sie den Benutzerordner nicht verschieben?
Leider ist das Verschieben des Benutzerordners unter Windows 10 kein einfacher Job, da der Ordner ein Systemordner ist und Windows das sofortige Verschieben des Benutzerprofilordners nicht unterstützt. Versuchen Sie nach Möglichkeit, das Systemlaufwerk zu erweitern, da das Verschieben des Benutzerordners beim Upgrade auf neuere Windows 10-Builds Probleme verursachen kann.
Wenn Sie jedoch wirklich viel Speicherplatz auf Ihrem Windows 10-Laufwerk freigeben möchten, können Sie die folgenden Anweisungen befolgen. In diesem Handbuch erfahren Sie, wie Sie den Benutzerordner in Windows 10 verschieben können. Bevor Sie den Benutzerordner verschieben, empfehlen wir Ihnen, eine Systemabbildsicherung zu erstellen, damit Sie sie bei Bedarf problemlos am ursprünglichen Speicherort wiederherstellen können.
Methode 1
Ändern Sie den Speicherort des Benutzerordners oder zukünftiger Profile
WARNUNG: Wenn Sie den Benutzerprofilordner an einen anderen Speicherort als den Standardspeicherort verschieben, können Sie Windows 10 möglicherweise in Zukunft nicht mehr auf ein neues Build oder eine neue Version aktualisieren. Es ist daher ratsam, den Benutzerprofilordner nicht auf ein anderes Laufwerk zu verschieben. Wenn auf dem Laufwerk nicht genügend Speicherplatz vorhanden ist, befolgen Sie die Anweisungen in Methode 2, um Speicherplatz freizugeben, indem Sie Desktop-, Download-, Dokument-, Musik- und Bildordner verschieben.
Mit dieser Methode können Sie Ihren vorhandenen Profilordner nicht verschieben oder verschieben. Sie können jedoch den Speicherort für Profile auswählen, die Sie möglicherweise in Zukunft erstellen werden. Diese Methode hilft Ihnen also nicht, den vorhandenen Benutzerprofilordner zu verschieben.
Wenn Sie einen vorhandenen Profilordner wirklich verschieben möchten, befolgen Sie die Anweisungen in dieser Methode, um den Speicherort zukünftiger Profile zu ändern, ein neues Benutzerkonto zu erstellen (der neue Speicherort wird zum Erstellen dieses Benutzerkontos oder Profils verwendet) und alle zu verschieben Daten vom alten Benutzerkonto zum neuen und löschen Sie dann das alte Benutzerkonto
Schritt 1: Besuchen Sie diese Seite und laden Sie Profile Relocator herunter. Extrahieren Sie die Zip-Datei, um einen Ordner mit dem Namen ProfileRelocator zu erhalten, der die ausführbare Datei Profile Relocator enthält.
Schritt 2: Starten Sie Profile Relocator mit Administratorrechten, aktivieren Sie das Kontrollkästchen Ich stimme dem obigen Kästchen zu und klicken Sie dann auf die Schaltfläche Weiter.
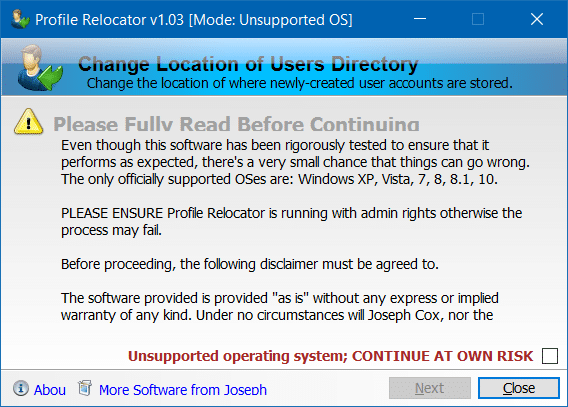
HINWEIS: Wenn Sie Profile Relocator auf dem RTM-Build von Windows 10 ausführen, wird möglicherweise ein nicht unterstütztes Betriebssystem angezeigt. Fortsetzung auf eigenes Risiko “. Profile Relocator ist vollständig kompatibel mit Windows 10, wurde jedoch in letzter Zeit nicht aktualisiert (zuletzt aktualisiert im Jahr 2014). Die Verwendung ist also sicher, aber erstellen Sie einen Wiederherstellungspunkt, bevor Sie ihn ausführen.
Schritt 3: Klicken Sie hier auf das Ordnersymbol neben Neuer Speicherort und wählen Sie dann den Speicherort aus, an dem Sie Ihre zukünftigen Profile speichern möchten. Klicken Sie auf die Schaltfläche Start .
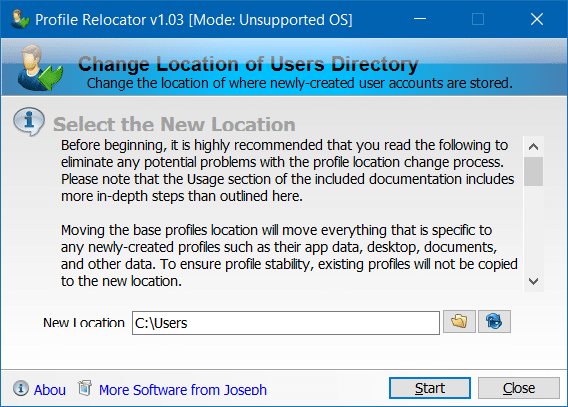
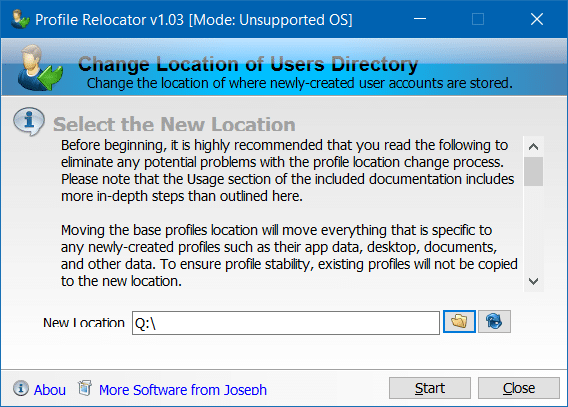
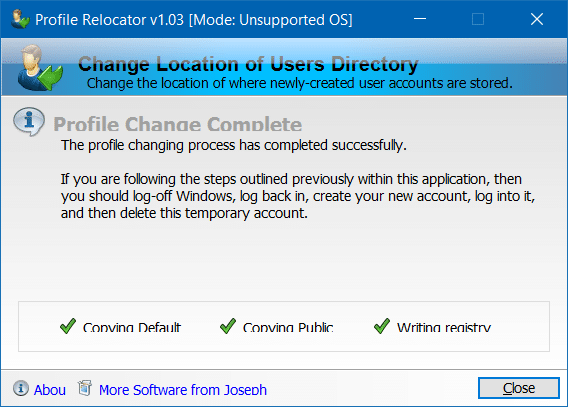
Schritt 4: Melden Sie sich nach Abschluss von Windows 10 ab und erneut an. Das ist es! Von nun an wählt Windows 10 beim Erstellen eines neuen Benutzerkontos den neuen Speicherort anstelle des Standardspeicherorts aus.
Methode 2
Verschieben Sie Desktop, Dokumente, Bilder, Downloads und Musikordner
Wie bereits erwähnt, ist das Verschieben des Benutzerprofilordners keine gute Idee, da Windows beim Upgrade auf ein neues Build beschädigt wird.
Wenn Sie beabsichtigen, den Profilordner zu verschieben, um Speicherplatz freizugeben, verschieben Sie Downloads, Desktops, Dokumente, Bilder und Musikordner auf ein anderes Laufwerk. Durch das Verschieben dieser Ordner sollten GB Speicherplatz auf Ihrem Systemlaufwerk ohne Probleme frei werden.
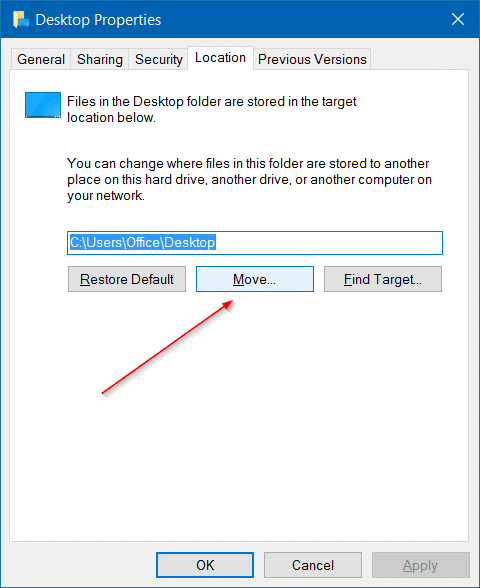
Viel Glück!

