So ändern Sie den Netflix-Download-Speicherort in Windows 10 (einfache Methode)
Aktualisiert Marsch 2023: Erhalten Sie keine Fehlermeldungen mehr und verlangsamen Sie Ihr System mit unserem Optimierungstool. Holen Sie es sich jetzt unter - > diesem Link
- Downloaden und installieren Sie das Reparaturtool hier.
- Lassen Sie Ihren Computer scannen.
- Das Tool wird dann deinen Computer reparieren.
Mit der offiziellen Netflix-App für Windows 10 können Sie ausgewählte Filme und Fernsehsendungen herunterladen, damit Sie sie auch dann ansehen können, wenn Sie offline sind.
Die Größe der herunterladbaren Netflix-Videos hängt von der Dauer des Videos ab. Eine einstündige SD-Videodatei (Standard Definition) benötigt ungefähr 1 GB Speicherplatz, während dieselbe Videodatei in HD bis zu 3 GB belegt. Eine Ultra-HD-Videodatei (mit einer Dauer von einer Stunde) kann bis zu 7 GB aufnehmen. Ein paar Ultra HD-Filme können Ihr Laufwerk problemlos füllen!

Mit den Standardeinstellungen wird Netflix auf dem Laufwerk installiert, auf dem Windows 10 installiert ist. Das Problem bei diesem Setup ist, dass Netflix alle heruntergeladenen Videos (den Netflix-Download-Speicherort kennen) auf demselben Laufwerk speichert, auf dem es installiert ist.
Wichtige Hinweise:
Mit diesem Tool können Sie PC-Problemen vorbeugen und sich beispielsweise vor Dateiverlust und Malware schützen. Außerdem ist es eine großartige Möglichkeit, Ihren Computer für maximale Leistung zu optimieren. Das Programm behebt häufige Fehler, die auf Windows-Systemen auftreten können, mit Leichtigkeit - Sie brauchen keine stundenlange Fehlersuche, wenn Sie die perfekte Lösung zur Hand haben:
- Schritt 1: Laden Sie das PC Repair & Optimizer Tool herunter (Windows 11, 10, 8, 7, XP, Vista - Microsoft Gold-zertifiziert).
- Schritt 2: Klicken Sie auf "Scan starten", um Probleme in der Windows-Registrierung zu finden, die zu PC-Problemen führen könnten.
- Schritt 3: Klicken Sie auf "Alles reparieren", um alle Probleme zu beheben.
Wenn auf dem Systemlaufwerk Ihres PCs nicht mehr genügend Speicherplatz vorhanden ist oder Sie das Laufwerk, auf dem Windows 10 installiert ist, nicht mit Netflix-Downloads füllen möchten, sollten Sie den Standard-Download-Speicherort von Netflix ändern.
Wie Sie vielleicht bereits festgestellt haben, bietet die Netflix-App für Windows 10 keine Möglichkeit, den Standard-Download-Speicherort zu ändern. Wir können zwar einen symbolischen Link zum Download-Ordner von Netflix erstellen, die Problemumgehung funktioniert jedoch nicht immer.
Glücklicherweise gibt es eine einfache Problemumgehung, um den Standard-Download-Speicherort von Netflix in Windows 10 zu ändern. Das Beste daran ist, dass Sie keinen symbolischen Link erstellen müssen.
Wir verwenden diese Bestimmung, um installierte Apps in Windows 10 zu verschieben und den Download-Speicherort von Netflix zu ändern. Wenn Sie die Netflix-App mithilfe dieser Bestimmung auf ein anderes Laufwerk verschieben, speichert Netflix alle heruntergeladenen Videos am neuen Speicherort (Laufwerk).
Wenn Sie die Netflix-App verschieben, werden auch bereits heruntergeladene Videos an den neuen Speicherort verschoben. So können Sie die Netflix-App sicher verschieben, auch wenn Sie bereits einige Videos von Netflix heruntergeladen haben.
Methode 1 von 2
Ändern Sie den Speicherort für Netflix-Filme in Windows 10
So ändern Sie den Netflix-Download-Speicherort in Windows 10.
Schritt 1: Öffnen Sie die App Einstellungen. Navigieren Sie zu Apps \u0026 gt; Apps \u0026 amp; Funktionen .
Schritt 2: Scrollen Sie in der App-Liste nach unten, um den Netflix-Eintrag anzuzeigen. Klicken Sie auf den Eintrag Netflix, um die Schaltflächen Verschieben und Deinstallieren anzuzeigen.
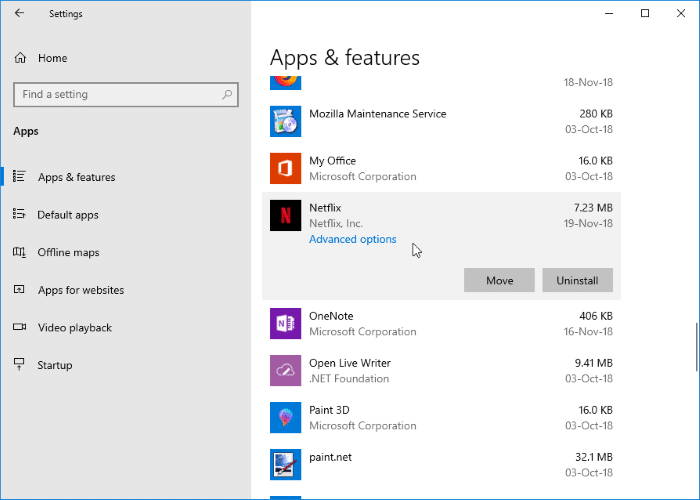
Schritt 3: Klicken Sie auf die Schaltfläche Verschieben und wählen Sie das Laufwerk aus, auf dem Sie die Netflix-App und die Netflix-Downloads speichern möchten. Stellen Sie sicher, dass auf dem gerade ausgewählten Laufwerk genügend freier Speicherplatz vorhanden ist. Klicken Sie abschließend erneut auf die Schaltfläche Verschieben , um die Netflix-App zu verschieben.
HINWEIS: Wenn die Schaltfläche Verschieben ausgegraut ist , lesen Sie die Anweisungen in Methode 2 (scrollen Sie nach unten, um zu sehen).
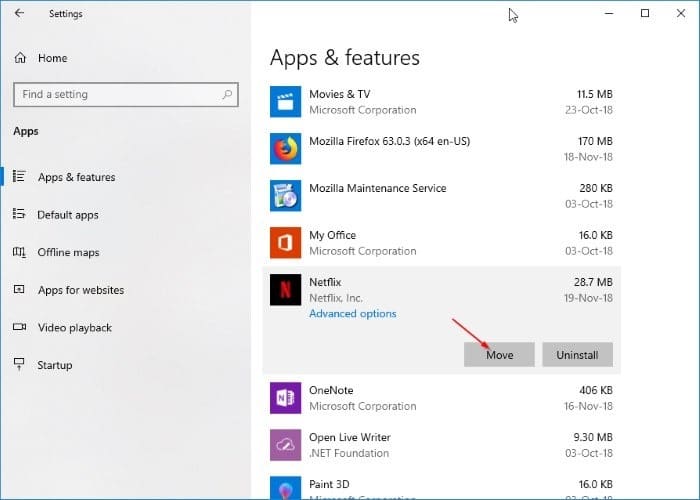
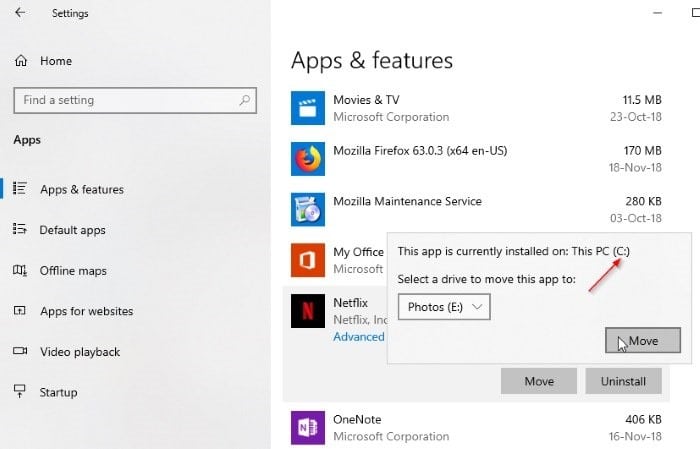
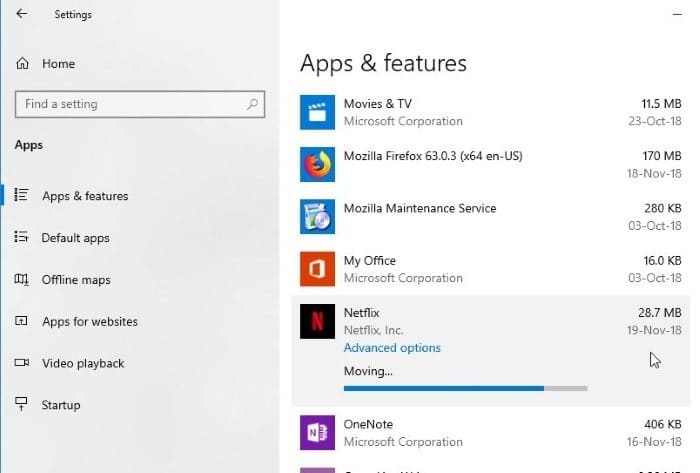
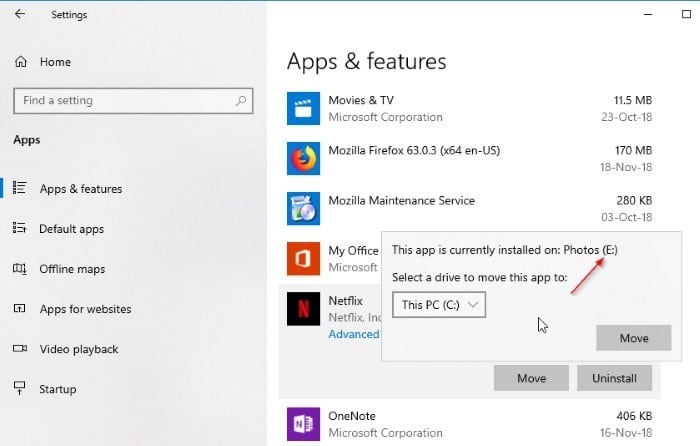
Beachten Sie, dass die App in das Stammverzeichnis des ausgewählten Laufwerks verschoben wird. Windows 10 erstellt automatisch einen neuen Ordner mit dem Namen WindowsApps im Stammverzeichnis des Laufwerks und verschiebt die Netflix-App dorthin. Sie können keinen Ordner unter dem ausgewählten Laufwerk als neuen Speicherort auswählen.
Bitte beachten Sie, dass dadurch auch bereits heruntergeladene Videos an den neuen Speicherort verschoben werden. Wenn Sie mehrere zehn GB Downloads haben, kann es eine Weile dauern, bis der Umzug abgeschlossen ist.
Methode 2 von 2
Eine andere Möglichkeit, den Netflix-Download-Speicherort zu ändern
Schritt 1: Gehen Sie zu Einstellungen \u0026 gt; Apps \u0026 gt; Apps \u0026 amp; Funktionen Seite. Klicken Sie auf den Netflix-Eintrag.
Schritt 2: Klicken Sie auf die Schaltfläche Deinstallieren . Klicken Sie erneut auf Deinstallieren, um die Netflix-App von Ihrem Computer zu löschen. Beachten Sie, dass dadurch auch heruntergeladene Videos gelöscht werden.
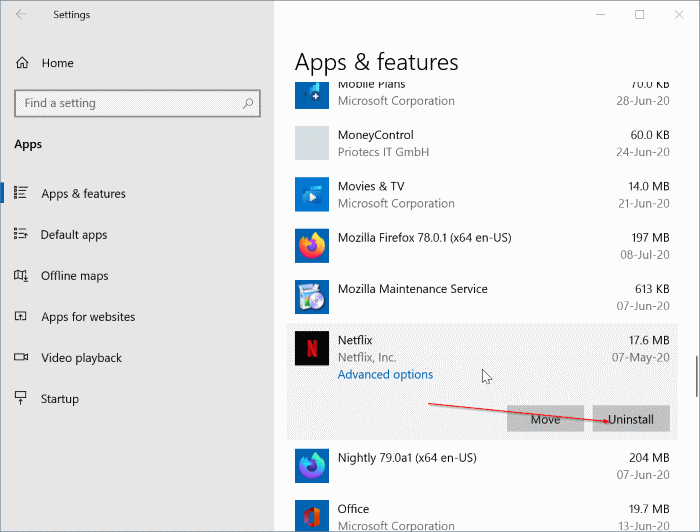
Schritt 3: Navigieren Sie zu Einstellungen \u0026 gt; System \u0026 gt; Speicherseite . Scrollen Sie auf der Seite nach unten, um den Link Ändern, wo neuer Inhalt gespeichert wird zu sehen. Klicken Sie auf den Link.
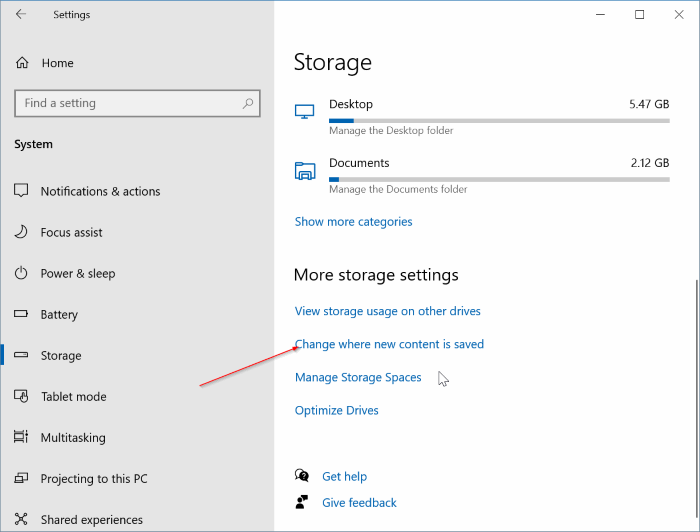
Schritt 4: Wählen Sie auf der resultierenden Seite im Dropdown-Menü Neue Apps werden im Dropdown-Menü das Laufwerk aus, auf dem Sie die Netflix-App installieren möchten, und Videos herunterladen auf.
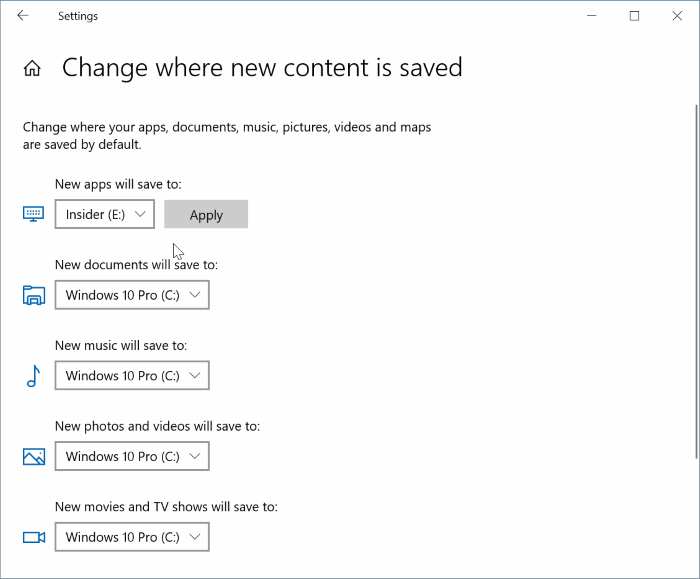
Schritt 5: Installieren Sie die Netflix-App jetzt aus dem Store. Es wird am neuen Speicherort installiert. Wenn Sie ein Video jetzt herunterladen, wird es außerdem am neuen Speicherort gespeichert.
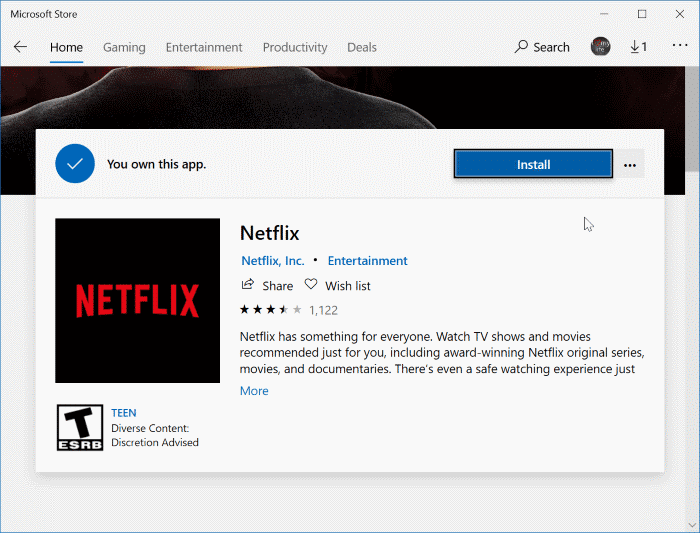
Unsere drei Möglichkeiten, installierte Programme und Spiele im Windows 10-Handbuch zu verschieben, könnten Sie ebenfalls interessieren.

