So ändern Sie den Namen und das Kennwort des Wi-Fi-Hotspots in Windows 10
Aktualisiert Marsch 2023: Erhalten Sie keine Fehlermeldungen mehr und verlangsamen Sie Ihr System mit unserem Optimierungstool. Holen Sie es sich jetzt unter - > diesem Link
- Downloaden und installieren Sie das Reparaturtool hier.
- Lassen Sie Ihren Computer scannen.
- Das Tool wird dann deinen Computer reparieren.
Seit Windows 7 war es möglich, auf Windows-Computern einen mobilen Hotspot oder virtuelles WLAN zu erstellen, aber das Erstellen eines mobilen Hotspots war damals keine einfache Aufgabe.
Wir mussten entweder die Eingabeaufforderung verwenden oder Tools von Drittanbietern verwenden, um einen mobilen Hotspot zu erstellen und zu verwalten.
Ab dem Windows 10 Anniversary Update hat Microsoft das Erstellen und Verwenden von mobilen Hotspots durch Hinzufügen eines speziellen Abschnitts für mobile Hotspots in der Einstellungen-App vereinfacht. Das heißt, Sie müssen die Eingabeaufforderung nicht mehr öffnen oder Software von Drittanbietern verwenden, um den mobilen Hotspot zu verwenden. Sie können jetzt mit wenigen Klicks einen mobilen Hotspot erstellen und bis zu acht Geräte mit dem mobilen Hotspot Ihres PCs verbinden.
Wenn Sie die mobile Hotspot-Funktion aktivieren, fügt Windows 10 dem Hotspot automatisch einen Namen (SSID) und ein Kennwort hinzu. Wenn Sie jedoch den Standardnamen und das Standardkennwort des mobilen Hotspots ändern möchten, gehen Sie wie folgt vor.
Wichtige Hinweise:
Mit diesem Tool können Sie PC-Problemen vorbeugen und sich beispielsweise vor Dateiverlust und Malware schützen. Außerdem ist es eine großartige Möglichkeit, Ihren Computer für maximale Leistung zu optimieren. Das Programm behebt häufige Fehler, die auf Windows-Systemen auftreten können, mit Leichtigkeit - Sie brauchen keine stundenlange Fehlersuche, wenn Sie die perfekte Lösung zur Hand haben:
- Schritt 1: Laden Sie das PC Repair & Optimizer Tool herunter (Windows 11, 10, 8, 7, XP, Vista - Microsoft Gold-zertifiziert).
- Schritt 2: Klicken Sie auf "Scan starten", um Probleme in der Windows-Registrierung zu finden, die zu PC-Problemen führen könnten.
- Schritt 3: Klicken Sie auf "Alles reparieren", um alle Probleme zu beheben.
Ändern Sie den Namen des mobilen Hotspots (SSID) und das Kennwort
Befolgen Sie diese Anweisungen, um den Namen (SSID) oder den mobilen Hotspot oder beides zu ändern.
Schritt 1: Öffnen Sie die App Einstellungen. Navigieren Sie in der Einstellungen-App zu Netzwerk \u0026 amp; Internet \u0026 gt; Mobiler Hotspot .
Schritt 2: Im Abschnitt ‚Mobiler Hotspot‘ sehen Sie den aktuellen Namen und das aktuelle Kennwort für den mobilen Hotspot. Wenn Sie den Namen oder das Kennwort oder beides ändern möchten, klicken Sie auf die Schaltfläche Bearbeiten .
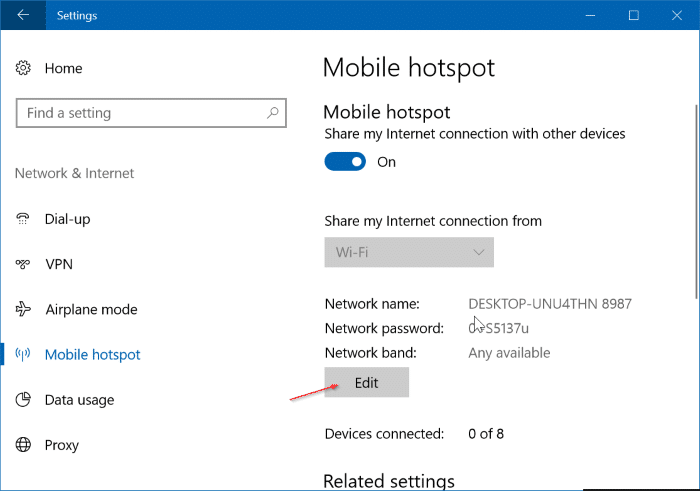
Schritt 3: Geben Sie Ihren neuen Namen und Ihr neues Passwort für den mobilen Hotspot ein (muss mindestens acht Zeichen enthalten) und klicken Sie dann auf die Schaltfläche Speichern . Wir empfehlen, dass Sie im Passwort eine Kombination aus Groß- und Kleinbuchstaben und Zahlen verwenden. Das ist es! Sie haben gerade den Namen und das Passwort Ihres mobilen Hotspots geändert.
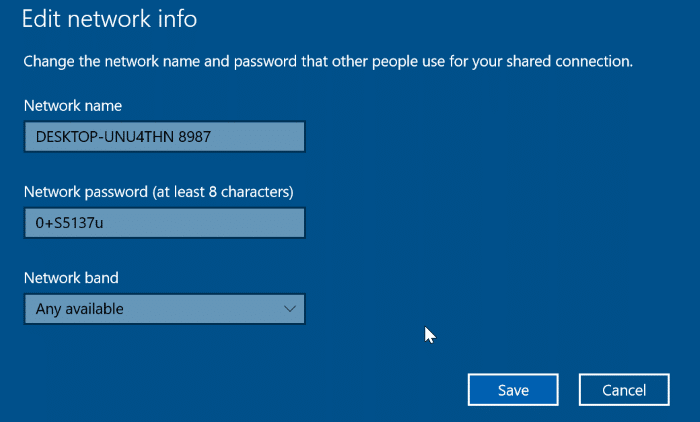
Bitte schalten Sie den mobilen Hotspot einmal aus und wieder ein, um den neuen Namen und das neue Passwort zu verwenden.
Tipp: Einstellungen \u0026 gt; Netzwerk \u0026 amp; Internet \u0026 gt; Auf der Seite ‚Mobiler Hotspot‘ wird auch die Anzahl der Geräte angezeigt, die derzeit mit dem mobilen Hotspot Ihres PCs verbunden sind.
Vielleicht möchten Sie auch lesen, wie Sie Details zum WLAN-Verlauf in Ihrem Windows 10-PC-Handbuch anzeigen.

