So ändern Sie den Mauszeiger in Windows 11
Aktualisiert Marsch 2023: Erhalten Sie keine Fehlermeldungen mehr und verlangsamen Sie Ihr System mit unserem Optimierungstool. Holen Sie es sich jetzt unter - > diesem Link
- Downloaden und installieren Sie das Reparaturtool hier.
- Lassen Sie Ihren Computer scannen.
- Das Tool wird dann deinen Computer reparieren.
Die Personalisierung unserer Geräte ist eine der vielen Optionen, nach denen Benutzer beim Zugriff auf ein Betriebssystem suchen. Dies reicht von Themen, Desktop-Hintergründen, Menüdarstellung und mehr. Mit der Windows 11-Maus oder-Maus können wir problemlos im gesamten System interagieren und uns durch die entsprechenden Menüs bewegen. Abhängig von der physischen Maus, die wir haben oder den Bedürfnissen oder Hobbys, die wir verwenden, können wir die Windows-Maus so konfigurieren, dass sie einige oder andere Funktionen anwendet. Windows 11 hat darüber nachgedacht und deshalb hat es seine gesamte Umgebung optisch verändert, aber einige Dinge bleiben standardmäßig wie beim Mauszeiger, aber das bedeutet nicht, dass es nicht möglich ist, ihn zu ändern.
Ändern Sie den Mauszeiger Windows 11
Schritt 1
Wir öffnen die Einstellungen von Start:
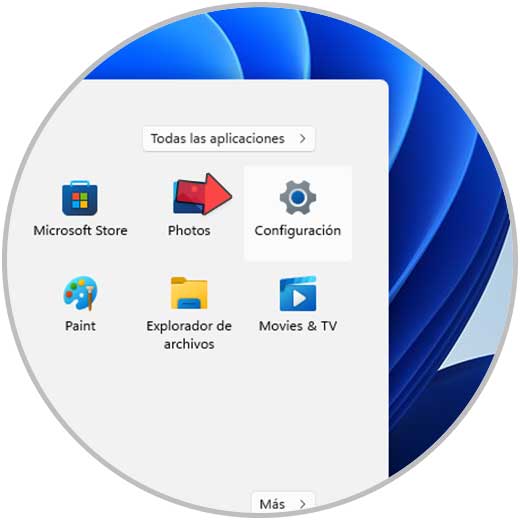
Schritt 2
In der Konfiguration gehen wir zu „Bluetooth & Geräte-Maus“:
Wichtige Hinweise:
Mit diesem Tool können Sie PC-Problemen vorbeugen und sich beispielsweise vor Dateiverlust und Malware schützen. Außerdem ist es eine großartige Möglichkeit, Ihren Computer für maximale Leistung zu optimieren. Das Programm behebt häufige Fehler, die auf Windows-Systemen auftreten können, mit Leichtigkeit - Sie brauchen keine stundenlange Fehlersuche, wenn Sie die perfekte Lösung zur Hand haben:
- Schritt 1: Laden Sie das PC Repair & Optimizer Tool herunter (Windows 11, 10, 8, 7, XP, Vista - Microsoft Gold-zertifiziert).
- Schritt 2: Klicken Sie auf "Scan starten", um Probleme in der Windows-Registrierung zu finden, die zu PC-Problemen führen könnten.
- Schritt 3: Klicken Sie auf "Alles reparieren", um alle Probleme zu beheben.
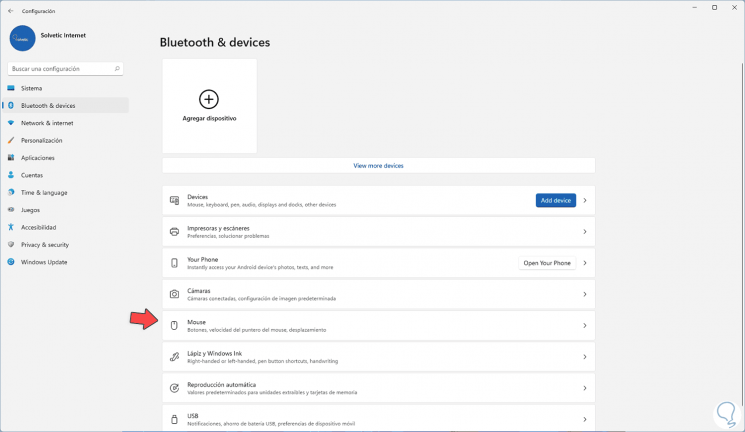
Schritt 3
Durch Klicken auf die Maus sehen wir Folgendes:
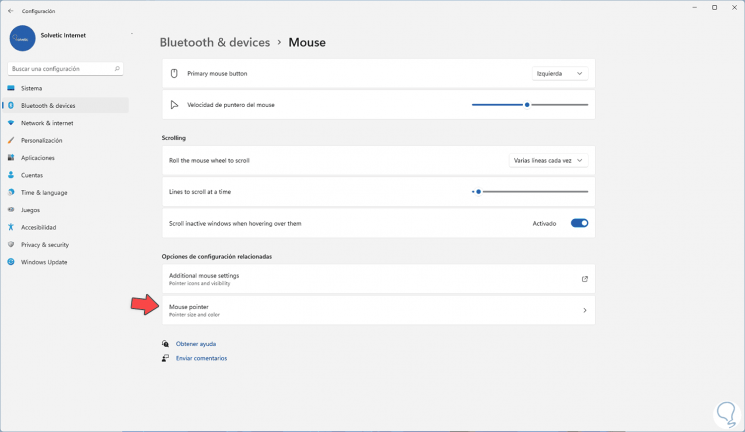
Schritt 4
Wir gehen zum Abschnitt „Mauszeiger“ und dort können Sie jede der verfügbaren Optionen im „Mauszeigerstil“ auswählen:
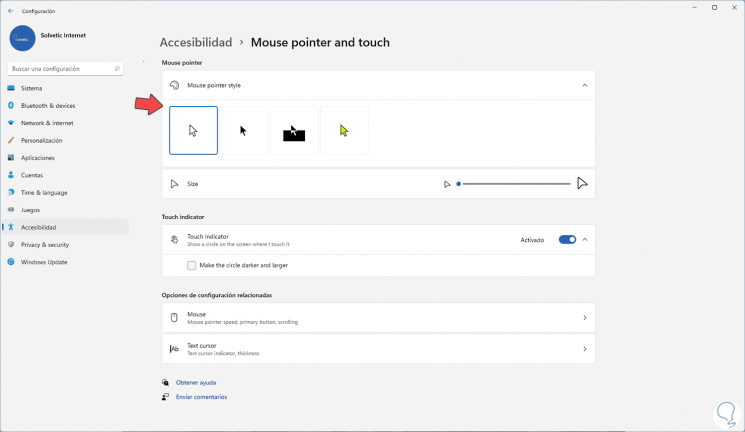
Schritt 5
Bei Auswahl einer Option ändert sich der Zeiger in diesen Stil:
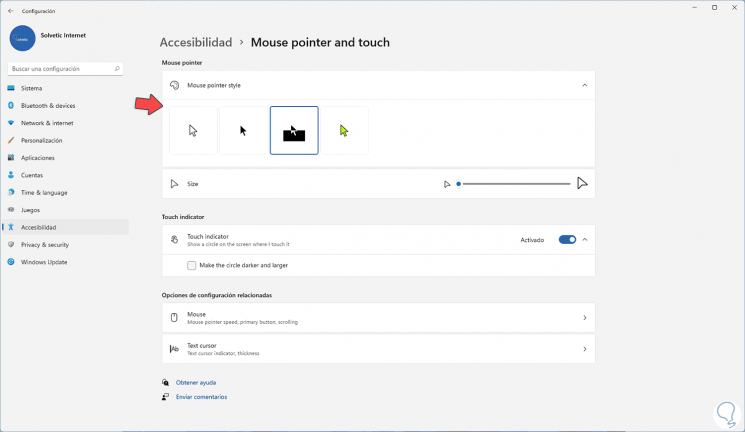
Schritt 6
Jetzt klicken wir auf „Zusätzliche Mauseinstellungen“:
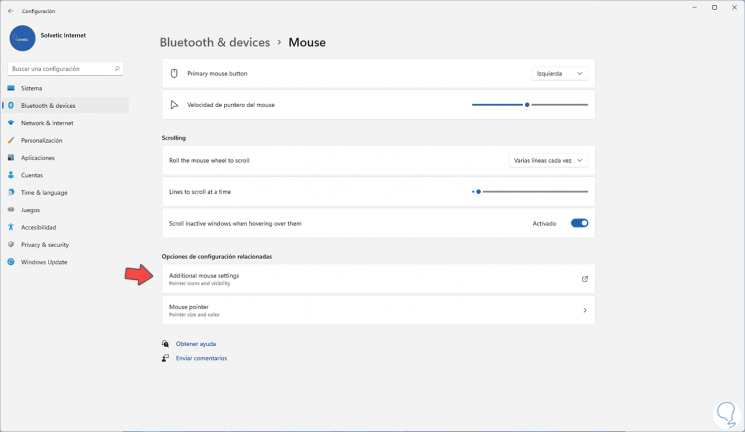
Schritt 7
Dies öffnet ein Pop-up-Fenster, in dem wir auf die Registerkarte Zeiger und dort auf „Schema“ gehen:

Schritt 8
Wir sehen den Standardwert, zeigen die Optionen im Schema an und wählen „Windows Standard (Systemschema)“:

Schritt 9
Um nun den Zeiger anzupassen, klicken Sie auf „Durchsuchen“ und wählen Sie eine der verfügbaren Optionen:
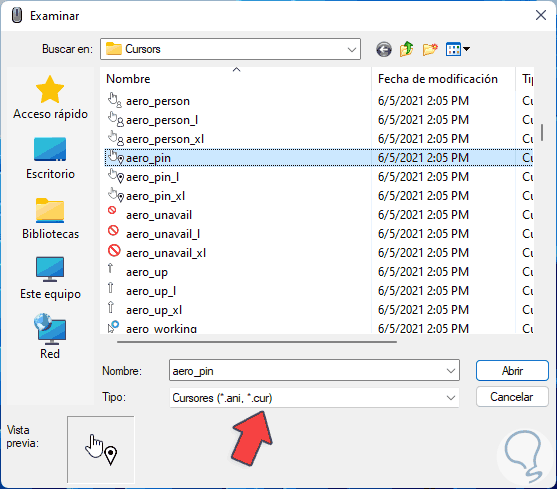
Schritt 10
Klicken Sie auf Öffnen, um die Änderung anzuzeigen. Übernehmen Sie die Änderungen und dies ist jetzt der Zeiger in Windows 11.
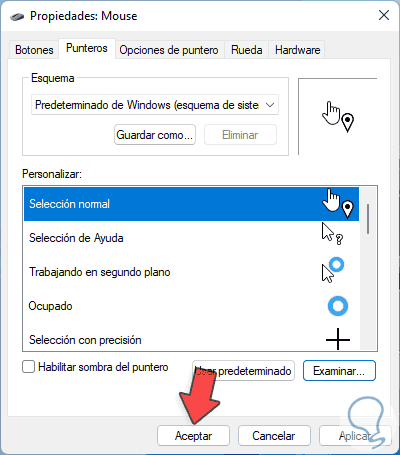
So einfach können Sie den Mauszeiger in Windows 11 ändern und die Benutzererfahrung anpassen.

