So ändern Sie den Bildschirmschoner in Windows 10
Aktualisiert Marsch 2023: Erhalten Sie keine Fehlermeldungen mehr und verlangsamen Sie Ihr System mit unserem Optimierungstool. Holen Sie es sich jetzt unter - > diesem Link
- Downloaden und installieren Sie das Reparaturtool hier.
- Lassen Sie Ihren Computer scannen.
- Das Tool wird dann deinen Computer reparieren.
Möglicherweise sind Bildschirmschoner in Windows 10 standardmäßig nicht aktiviert, da moderne PC-Displays nicht zum Einbrennen neigen.
Es ist richtig, dass Computerbildschirme keine Bildschirmschoner-Software mehr benötigen, um ein Einbrennen von Phosphor zu verhindern. Es gibt jedoch Benutzer, die Bildschirmschoner bevorzugen, um den tatsächlichen Inhalt auf dem Bildschirm zu verbergen, wenn sie nicht am Computer sind.
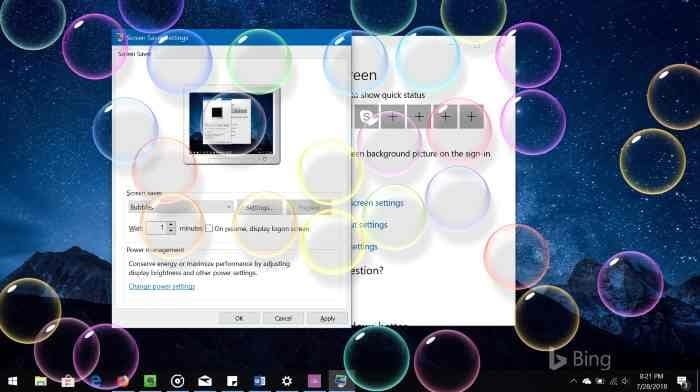
Bildschirmschoner sind in Windows 10 vorhanden, aber nur, dass sie nicht leicht zugänglich sind. Da das Personalisierungsfenster von Windows 10 entfernt wurde, sind zum Ändern der Bildschirmschoner jetzt einige weitere Klicks erforderlich.
Wichtige Hinweise:
Mit diesem Tool können Sie PC-Problemen vorbeugen und sich beispielsweise vor Dateiverlust und Malware schützen. Außerdem ist es eine großartige Möglichkeit, Ihren Computer für maximale Leistung zu optimieren. Das Programm behebt häufige Fehler, die auf Windows-Systemen auftreten können, mit Leichtigkeit - Sie brauchen keine stundenlange Fehlersuche, wenn Sie die perfekte Lösung zur Hand haben:
- Schritt 1: Laden Sie das PC Repair & Optimizer Tool herunter (Windows 11, 10, 8, 7, XP, Vista - Microsoft Gold-zertifiziert).
- Schritt 2: Klicken Sie auf "Scan starten", um Probleme in der Windows-Registrierung zu finden, die zu PC-Problemen führen könnten.
- Schritt 3: Klicken Sie auf "Alles reparieren", um alle Probleme zu beheben.
Windows 10 enthält keine neuen Bildschirmschoner. Sie erhalten leere, Blasen, mystifizieren, Fotos, Bänder und 3D-Text-Bildschirmschoner aus der Box. Mit dem Bildschirmschoner ‚Fotos‘ können Sie Ihre eigenen Bilder als Bildschirmschoner anzeigen. Weitere Informationen finden Sie in unserem Handbuch zur Verwendung Ihrer Bilder als Bildschirmschoner im Windows 10-Handbuch.
Wenn Sie den Bildschirmschoner aktivieren oder den aktuellen Bildschirmschoner ändern möchten, müssen Sie das Dialogfeld ‚Bildschirmschoner-Einstellungen‘ öffnen. In diesem Handbuch erfahren Sie, wie Sie auf das Dialogfeld ‚Bildschirmschoner-Einstellungen‘ zugreifen und den Bildschirmschoner in Windows 10 ändern.
Ändern Sie den Bildschirmschoner in Windows 10
Befolgen Sie die nachstehenden Anweisungen, um den Bildschirmschoner in Windows 10 zu ändern.
Schritt 1: Öffnen Sie die App Einstellungen. Navigieren Sie zu Personalisierung \u0026 gt; Sperrbildschirm .
Schritt 2: Scrollen Sie nach unten, um den Link Bildschirmschonereinstellungen anzuzeigen. Klicken Sie auf dasselbe, um das Dialogfeld ‚Bildschirmeinstellungen‘ zu öffnen.
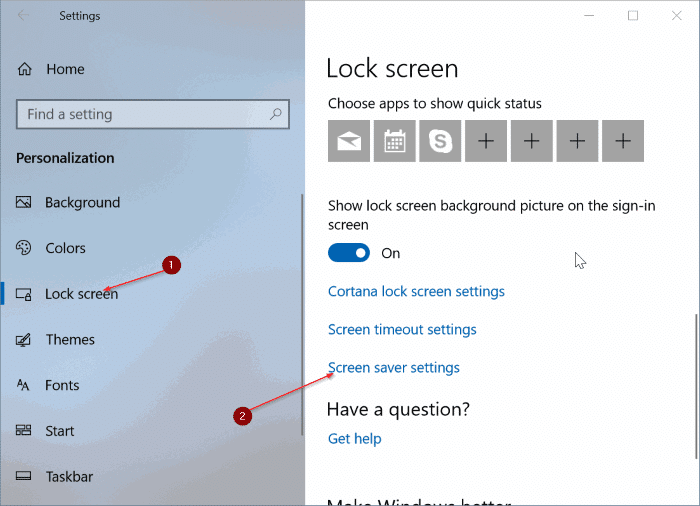
Tipp: In neueren Versionen von Windows 10 können Sie ‚Bildschirmschoner ändern‘ in das Suchfeld ‚Start / Taskleiste‘ eingeben und dann die Eingabetaste drücken, um das Dialogfeld ‚Bildschirmschoner-Einstellungen‘ schnell zu öffnen.
Schritt 3: Wählen Sie im Dropdown-Feld Bildschirmschoner einen Bildschirmschoner aus, den Sie einstellen möchten, wählen Sie den idealen Zeitpunkt vor dem Start des Bildschirmschoners aus und klicken Sie dann auf Übernehmen Sie die Schaltfläche .
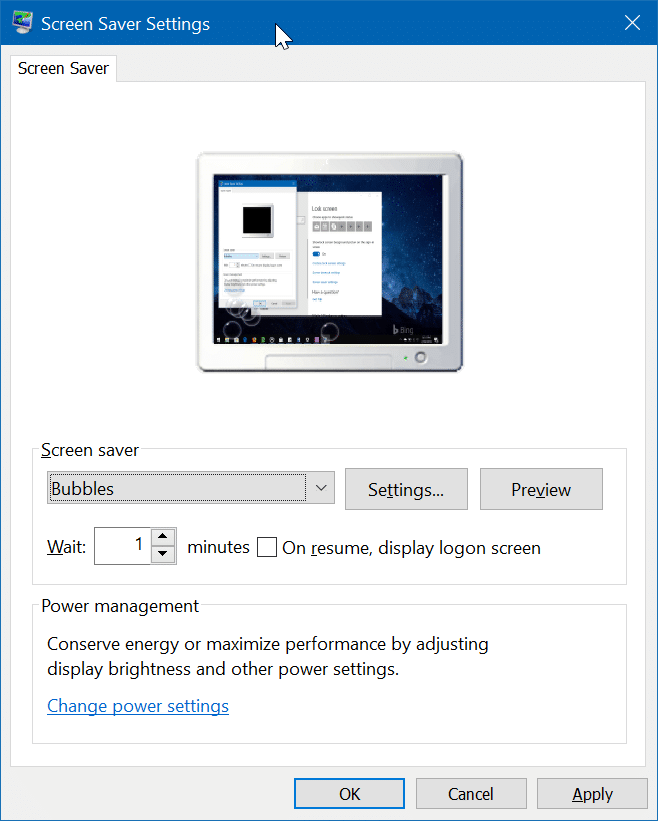
Wenn Sie vor dem Anwenden eine Vorschau eines Bildschirmschoners anzeigen möchten, wählen Sie einen Bildschirmschoner aus und klicken Sie auf die Schaltfläche Vorschau . Bewegen Sie den Mauszeiger, um die Vorschau zu schließen.
Beachten Sie, dass nur wenige Bildschirmschoner anpassbar sind. Klicken Sie nach Auswahl eines Bildschirmschoners auf die Schaltfläche Einstellungen, um die Standardeinstellungen des ausgewählten Bildschirmschoners zu ändern. Klicken Sie nach der Anpassung erneut auf Übernehmen.
Das Einstellen eines Bildschirmschoners als Desktop-Hintergrund könnte Sie ebenfalls interessieren.

