So ändern Sie den Benutzernamen des Windows 10-Kontos
Aktualisiert Marsch 2023: Erhalten Sie keine Fehlermeldungen mehr und verlangsamen Sie Ihr System mit unserem Optimierungstool. Holen Sie es sich jetzt unter - > diesem Link
- Downloaden und installieren Sie das Reparaturtool hier.
- Lassen Sie Ihren Computer scannen.
- Das Tool wird dann deinen Computer reparieren.
Während Sie Ihren Windows 10-Computer verwenden, möchten Sie möglicherweise den Benutzernamen und das Kennwort Ihres lokalen oder Microsoft-Kontos ändern.
Das Ändern des Benutzernamens und des Kennworts Ihres lokalen oder Microsoft-Kontos ist in Windows 10 recht einfach. Da wir bereits das Ändern des Kennworts des Microsoft-Kontos und des Kennworts des lokalen Kontos behandelt haben, wird in diesem Handbuch nur das Umbenennen oder Ändern des Benutzernamens des Kontos behandelt.
Wie Sie vielleicht inzwischen festgestellt haben, bietet die App ‚Einstellungen‘ keine Option zum Umbenennen des Benutzernamens des Kontos in Windows 10. Glücklicherweise enthält die klassische Systemsteuerung eine Option zum Ändern oder Umbenennen der Benutzernamen des Benutzerkontos in Windows 10.
HINWEIS 1: Diese Methode gilt sowohl für lokale Benutzerkonten als auch für Microsoft-Konten, mit denen Sie sich bei Windows 10 anmelden.
Wichtige Hinweise:
Mit diesem Tool können Sie PC-Problemen vorbeugen und sich beispielsweise vor Dateiverlust und Malware schützen. Außerdem ist es eine großartige Möglichkeit, Ihren Computer für maximale Leistung zu optimieren. Das Programm behebt häufige Fehler, die auf Windows-Systemen auftreten können, mit Leichtigkeit - Sie brauchen keine stundenlange Fehlersuche, wenn Sie die perfekte Lösung zur Hand haben:
- Schritt 1: Laden Sie das PC Repair & Optimizer Tool herunter (Windows 11, 10, 8, 7, XP, Vista - Microsoft Gold-zertifiziert).
- Schritt 2: Klicken Sie auf "Scan starten", um Probleme in der Windows-Registrierung zu finden, die zu PC-Problemen führen könnten.
- Schritt 3: Klicken Sie auf "Alles reparieren", um alle Probleme zu beheben.
HINWEIS 2: Sie müssen Administrator sein oder sich bei einem Administratorkonto anmelden, um den Benutzernamen eines Kontos umzubenennen oder zu ändern.
WICHTIG: Beim Versuch, Dateien mit modernen Apps (keine klassischen Desktop-Apps) zu öffnen, wird möglicherweise die Fehlermeldung ‚ Es wurde keine Zuordnung zwischen Kontonamen und Sicherheits-IDs vorgenommen ‚ angezeigt. Benutzernamen des Benutzerkontos nach dem Umbenennen. Der Fehler scheint nur für Microsoft-Konten und nicht für lokale Benutzerkonten angezeigt zu werden. Wenn Sie die Fehlermeldung erhalten, empfehlen wir Ihnen, den Computer einmal neu zu starten und dann auf einen früheren Zeitpunkt zurückzusetzen. Einige Benutzer haben auch berichtet, dass moderne Apps nach dem Umbenennen des Benutzernamens des Benutzerkontos nicht gestartet werden können.
Führen Sie die folgenden Anweisungen aus, um den Benutzerkontonamen in Windows 10 umzubenennen oder zu ändern.
Ändern Sie den Benutzernamen des lokalen oder Microsoft-Kontos in Windows 10
WICHTIG: Wir empfehlen, vor dem Ändern des Benutzernamens einen Wiederherstellungspunkt zu erstellen, da nach dem Ändern des Benutzernamens möglicherweise der oben genannte Fehler auftritt. In diesem Fall können Sie Ihren PC mithilfe des Wiederherstellungspunkts wiederherstellen.
Schritt 1: Geben Sie netplwiz in das Suchfeld Start / Taskleiste ein und drücken Sie die Eingabetaste, um das Dialogfeld Benutzerkonten zu öffnen. Alternativ können Sie auch das Befehlsfeld Ausführen verwenden, um das Dialogfeld Benutzerkonten zu starten.
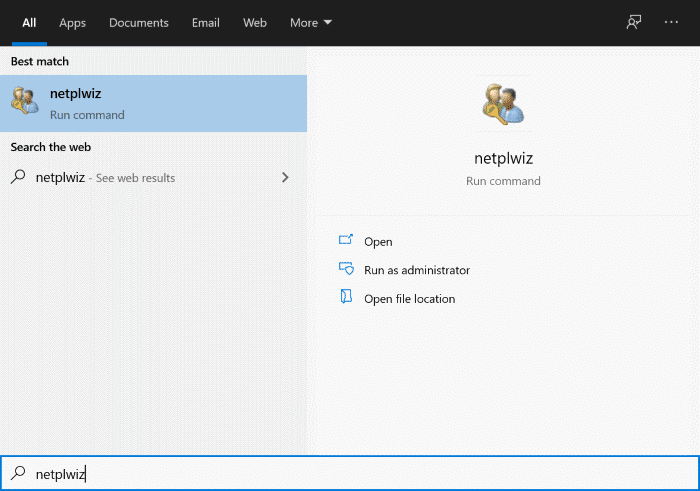
Schritt 2: Wählen Sie hier den Namen des Benutzerkontos aus, den Sie umbenennen möchten, und klicken Sie dann auf die Schaltfläche Eigenschaften .
Wenn die Schaltfläche Eigenschaften abgeblendet ist, wählen Sie die Option Benutzer müssen einen Benutzernamen und ein Kennwort eingeben, um diesen Computer zu verwenden. Die Schaltfläche Eigenschaften sollte jetzt anklickbar sein.
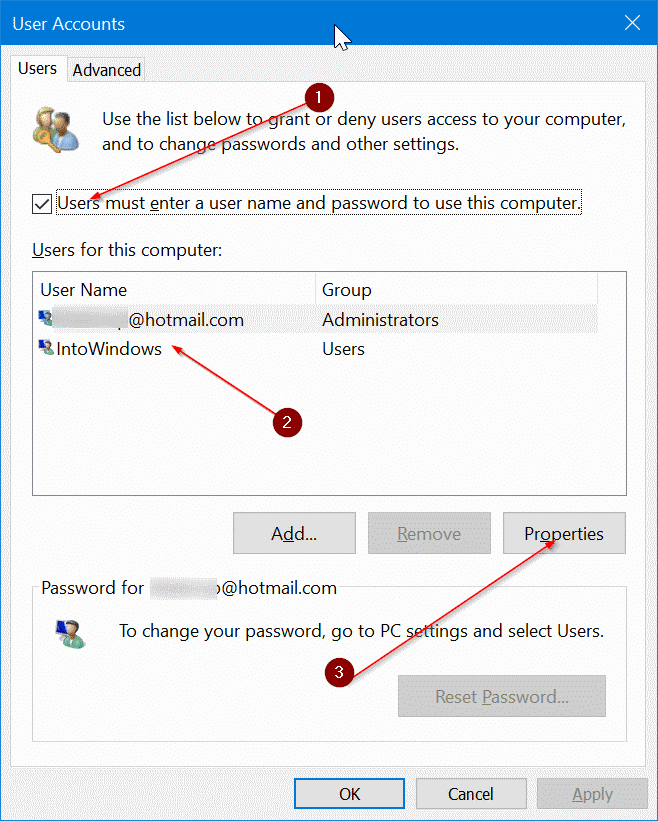
Schritt 3: Geben Sie im daraufhin angezeigten Dialogfeld einen neuen Benutzernamen und einen vollständigen Namen für das Benutzerkonto ein, das Sie umbenennen möchten. Sie können auch eine Beschreibung für das Konto eingeben (optional), die jedoch nirgendwo angezeigt wird.
Klicken Sie anschließend auf die Schaltfläche Übernehmen . Klicken Sie zum Beenden auf die Schaltfläche OK . Das ist es! Sie haben gerade ein Benutzerkonto in Windows 10 umbenannt.
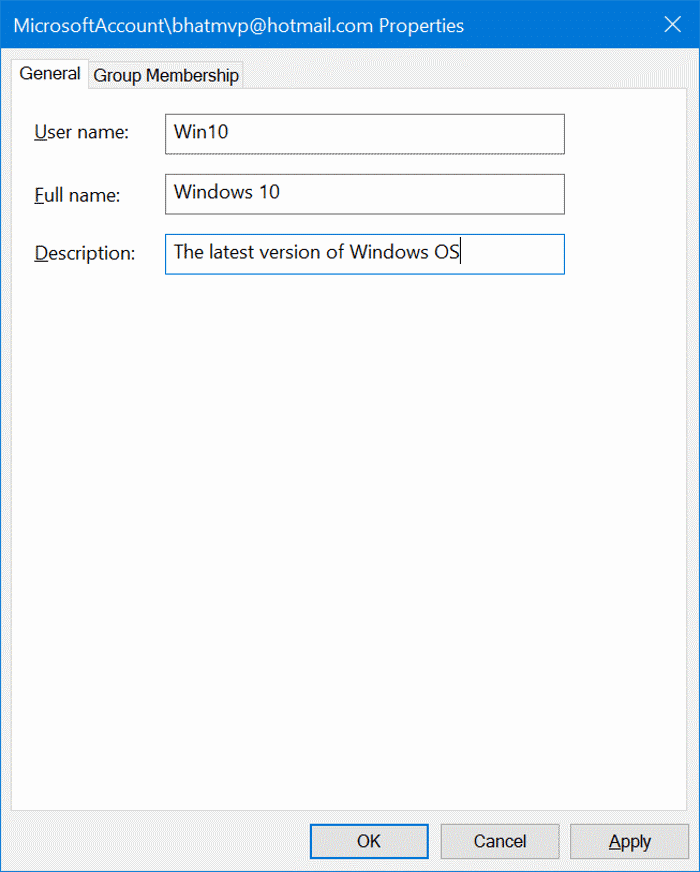
Das Abmelden von einem Microsoft-Konto im Windows 10-Handbuch könnte Sie ebenfalls interessieren.

