So ändern Sie das Windows 10-Hintergrundbild ohne Aktivierung
Aktualisiert Marsch 2023: Erhalten Sie keine Fehlermeldungen mehr und verlangsamen Sie Ihr System mit unserem Optimierungstool. Holen Sie es sich jetzt unter - > diesem Link
- Downloaden und installieren Sie das Reparaturtool hier.
- Lassen Sie Ihren Computer scannen.
- Das Tool wird dann deinen Computer reparieren.
Wenn Sie Ihre Windows 10-Installation nicht aktiviert haben, kann Windows 10 das Betriebssystem nicht personalisieren. Mit anderen Worten, Sie können den Desktop-Hintergrund nicht ändern, die Akzentfarbe ändern, das Bild des Sperrbildschirms ändern und auf die Einstellungen des Startmenüs zugreifen. Tatsächlich sind die meisten Einstellungen im Bereich ‚Personalisierung‘ der App ‚Einstellungen‘ bei einer nicht aktivierten Installation von Windows 10 abgeblendet.
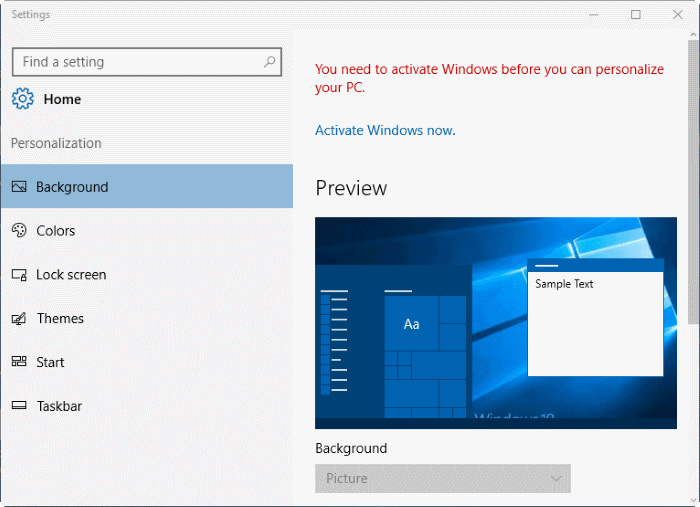
Der beste Weg, um auf alle Personalisierungseinstellungen zuzugreifen, besteht darin, Windows 10 mit einem gültigen Schlüssel zu aktivieren oder eine neue Lizenz zu erwerben. Wenn Sie Probleme mit der Aktivierung haben, können Sie sich jederzeit über die integrierte Get Help-App an das Microsoft-Supportteam wenden. Mit der App können Sie sich mit dem Support-Team unterhalten und auch einen Rückruf anfordern.
Wenn Sie Windows 10 nicht aktivieren können oder auf eine Lösung des Microsoft-Supports warten, um das Windows 10-Aktivierungsproblem zu beheben, möchten Sie möglicherweise das Standard-Desktop-Hintergrundbild in ein Bild ändern, das Ihnen gefällt .
Wichtige Hinweise:
Mit diesem Tool können Sie PC-Problemen vorbeugen und sich beispielsweise vor Dateiverlust und Malware schützen. Außerdem ist es eine großartige Möglichkeit, Ihren Computer für maximale Leistung zu optimieren. Das Programm behebt häufige Fehler, die auf Windows-Systemen auftreten können, mit Leichtigkeit - Sie brauchen keine stundenlange Fehlersuche, wenn Sie die perfekte Lösung zur Hand haben:
- Schritt 1: Laden Sie das PC Repair & Optimizer Tool herunter (Windows 11, 10, 8, 7, XP, Vista - Microsoft Gold-zertifiziert).
- Schritt 2: Klicken Sie auf "Scan starten", um Probleme in der Windows-Registrierung zu finden, die zu PC-Problemen führen könnten.
- Schritt 3: Klicken Sie auf "Alles reparieren", um alle Probleme zu beheben.
Wenn Sie sich fragen, wie Sie das Desktop-Hintergrundbild einer nicht aktivierten Kopie von Windows 10 ändern können, werden Sie froh sein zu wissen, dass es eine Möglichkeit gibt, den Desktop-Hintergrund zu ändern, ohne Windows 10 zu aktivieren. Und das Gute ist, dass wir es sind Verwenden Sie keine Software von Drittanbietern oder eine nicht unterstützte Methode zum Ändern des Desktop-Hintergrunds.
Befolgen Sie eine der beiden unten aufgeführten Lösungen, um das Windows 10-Desktop-Hintergrundbild ohne Aktivierung zu ändern. Beachten Sie, dass wir hier bei IntoWindows unsere Leser in keiner Weise dazu ermutigen, eine nicht lizenzierte Version von Windows 10 auszuführen.
Methode 1 von 2
Ändern Sie den Desktop-Hintergrund im Datei-Explorer
Schritt 1: Besuchen Sie den Ordner mit dem Bild, das Sie als Desktop-Hintergrund festlegen möchten.
Schritt 2: Klicken Sie mit der rechten Maustaste auf die Bilddatei, die Sie als Desktop-Hintergrund festlegen möchten, und klicken Sie dann auf Als Desktop-Hintergrund festlegen .
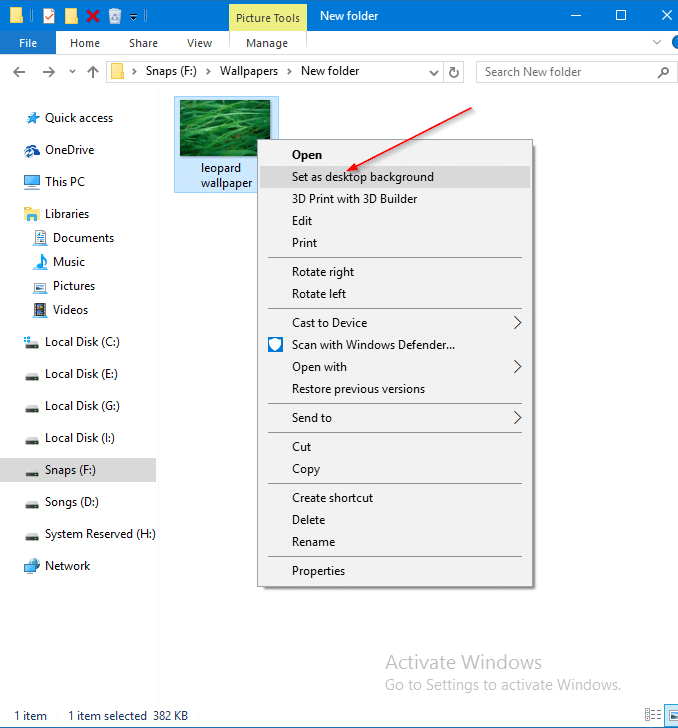
Das neue Bild sollte jetzt als Desktop-Hintergrund angezeigt werden. So einfach ist das!
Methode 2 von 2
Legen Sie ein Bild aus dem Web als Windows 10-Desktop-Hintergrund fest
Schritt 1: Öffnen Sie den Internet Explorer-Browser, indem Sie Internet Explorer in das Suchfeld des Startmenüs eingeben und dann die Eingabetaste drücken.
Beachten Sie, dass Sie den Internet Explorer-Browser verwenden müssen, da Sie mit dem neuen Edge-Browser kein Bild als Desktop-Hintergrund festlegen können.
Schritt 2: Besuchen Sie die Webseite, auf der das Bild angezeigt wird, das Sie als nicht aktiviertes Windows 10-Desktop-Hintergrundbild festlegen möchten.
Schritt 3: Klicken Sie mit der rechten Maustaste auf das Bild und klicken Sie dann auf die Option Als Hintergrund festlegen .
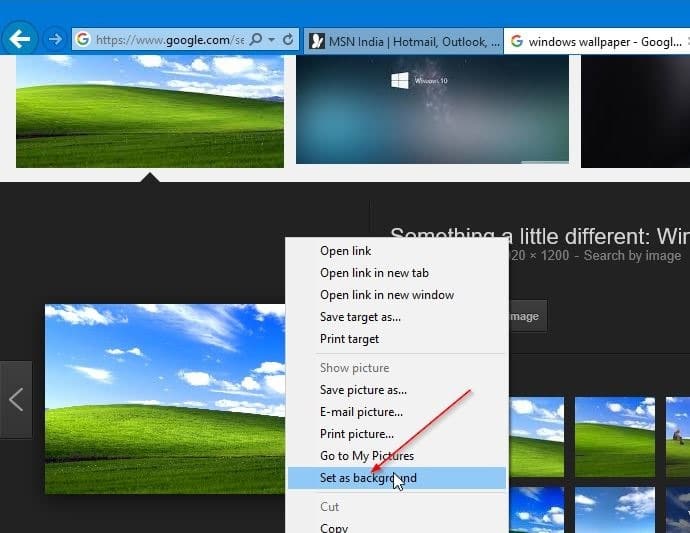
Schritt 4: Klicken Sie auf die Schaltfläche Ja , wenn der Bestätigungsdialog mit der Meldung ‚Möchten Sie Ihr Desktop-Hintergrundbild unbedingt ersetzen?‘ angezeigt wird.
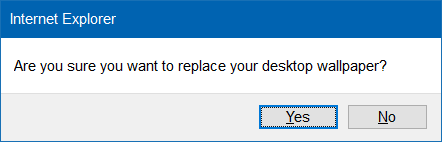
Ich hoffe das hilft!

