So ändern Sie das Sleep Timeout mithilfe der PowerCFG-Befehlszeile in Windows 10
Aktualisiert Marsch 2023: Erhalten Sie keine Fehlermeldungen mehr und verlangsamen Sie Ihr System mit unserem Optimierungstool. Holen Sie es sich jetzt unter - > diesem Link
- Downloaden und installieren Sie das Reparaturtool hier.
- Lassen Sie Ihren Computer scannen.
- Das Tool wird dann deinen Computer reparieren.
Eine der nervigsten Funktionen in Windows 10 für Desktop-Computer ist das Ruhezeitlimit. Dies ist der Zeitraum, nach dem Ihr Computer in den Energiesparmodus wechselt. Dieser Zeitraum kann für einige Benutzer zu lang sein, was es schwierig macht, ihre Computer offen zu lassen, um später nach etwas zu suchen.
Für einige ist es ein Nachteil, weil der Akku entladen wird, was Ihrer Arbeit im Wege stehen kann, wenn Sie viel zu tun haben. Während Sie die Benutzeroberfläche von Power Options verwenden können, erfahren Sie hier, wie Sie dies schnell mit dem Befehlszeilentool powercfg in Windows 10 tun können.
Ändern Sie das Ruhezeitlimit mithilfe von PowerCFG
Wenn Sie das Ruhezeitlimit oder den Standby-Modus des Computers schnell deaktivieren möchten, führen Sie den folgenden Befehl aus. Dadurch wird die Einstellung für das aktuelle Leistungsprofil geändert. Stellen Sie sicher, dass Sie sie an der Eingabeaufforderung oder in PowerShell mit Administratorrechten ausführen.
powercfg /change standby-timeout-ac 0 powercfg /change standby-timeout-dc 0
Wenn Sie es für einen der vorhandenen Pläne ändern möchten, müssen wir GUIDs der Schemata sowie AC- und DC-Parameter verwenden. Mit diesem Befehl können Sie auch das Zeitlimit in Minuten festlegen.
Wichtige Hinweise:
Mit diesem Tool können Sie PC-Problemen vorbeugen und sich beispielsweise vor Dateiverlust und Malware schützen. Außerdem ist es eine großartige Möglichkeit, Ihren Computer für maximale Leistung zu optimieren. Das Programm behebt häufige Fehler, die auf Windows-Systemen auftreten können, mit Leichtigkeit - Sie brauchen keine stundenlange Fehlersuche, wenn Sie die perfekte Lösung zur Hand haben:
- Schritt 1: Laden Sie das PC Repair & Optimizer Tool herunter (Windows 11, 10, 8, 7, XP, Vista - Microsoft Gold-zertifiziert).
- Schritt 2: Klicken Sie auf "Scan starten", um Probleme in der Windows-Registrierung zu finden, die zu PC-Problemen führen könnten.
- Schritt 3: Klicken Sie auf "Alles reparieren", um alle Probleme zu beheben.
Der erste Schritt besteht darin, die powercfg / list auszuführen , um alle GUIDs der Power Schemes auf dem Computer zu finden.
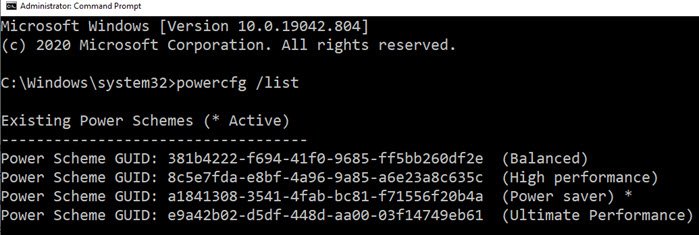
Führen Sie als Nächstes den unten genannten Befehl aus, indem Sie <Power Scheme GUID> und <minutes> durch entsprechende Werte ersetzen.
Beachten Sie auch, dass der setacvalueindex angezeigt wird, wenn der Computer angeschlossen ist, und der setdcvalueindex, wenn der Akku geladen ist.
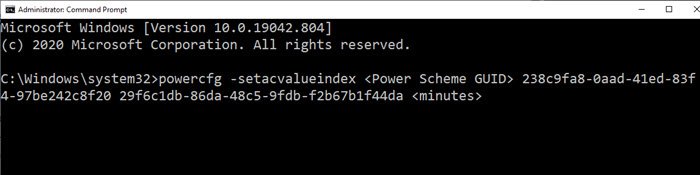
Beim Einschalten
powercfg -setacvalueindex <Power Scheme GUID> 238c9fa8-0aad-41ed-83f4-97be242c8f20 29f6c1db-86da-48c5-9fdb-f2b67b1f44da <Minuten>
Wenn die Batterie eingeschaltet ist
powercfg -setdcvalueindex <Power Scheme GUID> 238c9fa8-0aad-41ed-83f4-97be242c8f20 29f6c1db-86da-48c5-9fdb-f2b67b1f44da <Minuten>
Ich hoffe, der Beitrag hat Ihnen geholfen, das Zeitlimit für den Ruhezustand mit dem Befehl powercfg zu ändern. Es ist am besten, eine Batchdatei zu erstellen und sie jedes Mal mit Administratorberechtigung auszuführen, wenn Sie sie ändern müssen.

