So ändern Sie das Ordnerbild in Windows 10
Aktualisiert Marsch 2023: Erhalten Sie keine Fehlermeldungen mehr und verlangsamen Sie Ihr System mit unserem Optimierungstool. Holen Sie es sich jetzt unter - > diesem Link
- Downloaden und installieren Sie das Reparaturtool hier.
- Lassen Sie Ihren Computer scannen.
- Das Tool wird dann deinen Computer reparieren.
Ein großer Prozentsatz der PC-Benutzer weiß, dass das Standardordnersymbol in Windows geändert werden kann. Sie können beispielsweise das Standardordnersymbol in Windows 10 wie das Windows 7-Symbol ändern oder Dienstprogramme von Drittanbietern verwenden, um die Ordnerfarbe zu ändern.
Was die Leute nicht wissen, ist, dass wir auch ein Ordnerbild ändern oder festlegen können. Für diejenigen, die keine Ahnung haben, unterscheiden sich Ordnerbild und Ordnersymbol.
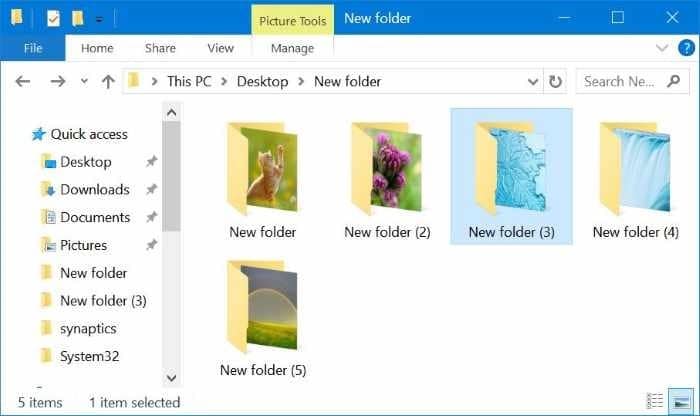
Ordnerbild ist das Bild, das Sie in einem Ordner sehen, wenn es in der Miniaturansicht angezeigt wird (Kacheln, mittlere Symbole, große Symbole und besonders große Symbole).
Wichtige Hinweise:
Mit diesem Tool können Sie PC-Problemen vorbeugen und sich beispielsweise vor Dateiverlust und Malware schützen. Außerdem ist es eine großartige Möglichkeit, Ihren Computer für maximale Leistung zu optimieren. Das Programm behebt häufige Fehler, die auf Windows-Systemen auftreten können, mit Leichtigkeit - Sie brauchen keine stundenlange Fehlersuche, wenn Sie die perfekte Lösung zur Hand haben:
- Schritt 1: Laden Sie das PC Repair & Optimizer Tool herunter (Windows 11, 10, 8, 7, XP, Vista - Microsoft Gold-zertifiziert).
- Schritt 2: Klicken Sie auf "Scan starten", um Probleme in der Windows-Registrierung zu finden, die zu PC-Problemen führen könnten.
- Schritt 3: Klicken Sie auf "Alles reparieren", um alle Probleme zu beheben.
Windows Explorer oder Datei-Explorer erstellt automatisch ein Ordnerbild für die Miniaturansicht mit bis zu den ersten vier Bilddateien im Ordner. Wenn keine Dateien vorhanden sind oder Dateien vorhanden sind, die nicht als Ordnerbild verwendet werden können, zeigt der Datei-Explorer das Standardordnerbild an.
Manchmal möchten Sie möglicherweise Ihre eigene Bilddatei als Ordnerbild für einen Ordner in Windows 10 festlegen, um die Erkennung zu vereinfachen. In diesem Handbuch erfahren Sie, wie Sie das Ordnerbild in Windows 10 auf zwei Arten ändern können.
Methode 1 von 2
Ordnerbild in Windows 10 ändern
Dies ist wahrscheinlich der einfachste Weg, aber die meisten Menschen, die Windows seit Jahrzehnten verwenden, sind sich dessen nicht bewusst.
Schritt 1: Öffnen Sie den Ordner, für den Sie ein Ordnerbild festlegen möchten. Wenn Sie die Dateierweiterung nicht sehen können, klicken Sie auf Anzeigen und aktivieren Sie das Kontrollkästchen Dateinamenerweiterungen .
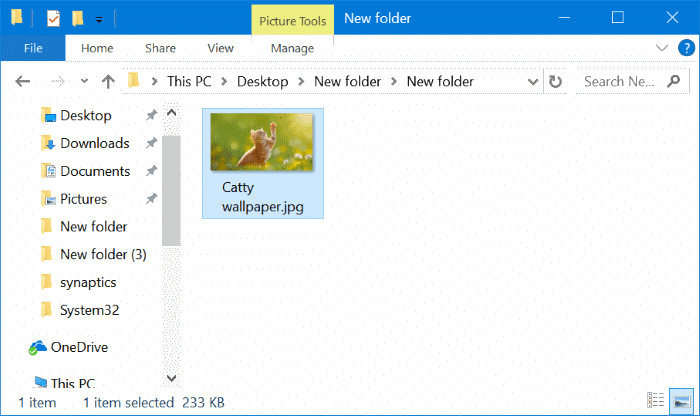
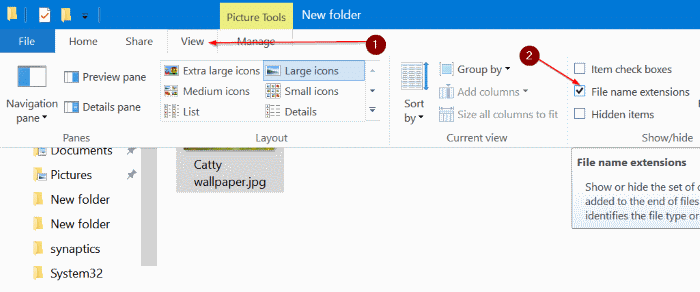
Schritt 2: Benennen Sie eine der Bilddateien im Ordner in Folder.gif um, um die Bilddatei als Ordnerbild für diesen Ordner festzulegen. So einfach ist das!
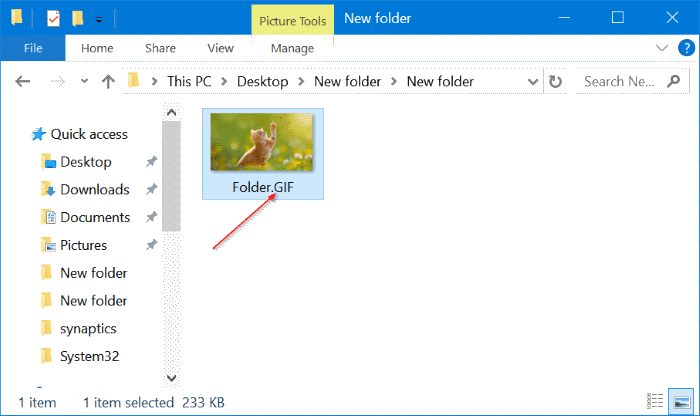
Beim Versuch, eine Bilddatei umzubenennen, wird ein Warndialogfeld angezeigt. Klicken Sie auf die Schaltfläche Ja, um die Bilddatei in GIF umzubenennen. Wenn die Bilddatei nach dem Umbenennen in GIF nicht geöffnet wird, benennen Sie ihre Erweiterung wieder in die ursprüngliche Erweiterung um.
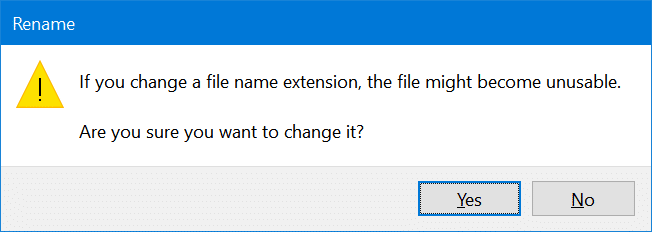
Beachten Sie, dass Sie keine neue GIF-Bilddatei erstellen müssen. Benennen Sie einfach ein JPEG- oder PNG-Bild in Folder.GIF um, um es als Ordnerbild festzulegen.
Bitte beachten Sie, dass im Ordnerbild keine Animationen in GIF-Bildern angezeigt werden, selbst wenn Sie ein animiertes GIF-Bild als Ordnerbild festlegen.
Methode 2 von 2
Eine andere Möglichkeit, das Ordnerbild in Windows 10 zu ändern
HINWEIS: Wenn ein Ordner eine Folder.gif-Datei enthält, überschreibt das mit dieser Methode festgelegte benutzerdefinierte Ordnerbild diese.
Schritt 1: Klicken Sie mit der rechten Maustaste auf den Ordner, für den Sie das Ordnerbild ändern oder festlegen möchten, und klicken Sie dann auf Eigenschaften .
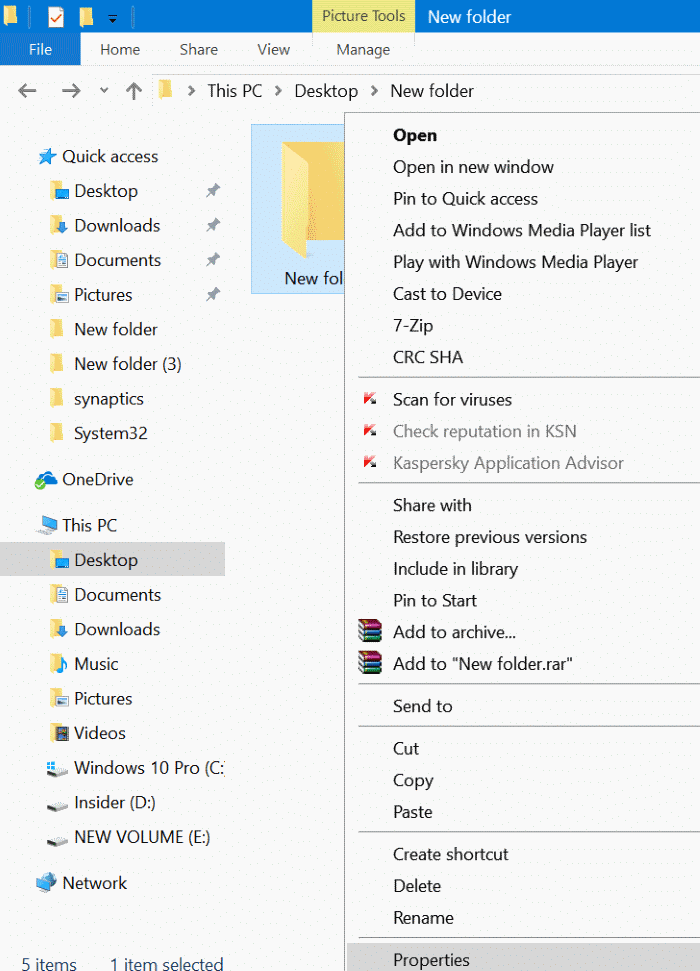
Schritt 2: Wechseln Sie zur Registerkarte Anpassen . Klicken Sie im Abschnitt Ordnerbilder auf Datei auswählen , navigieren Sie zu der Bilddatei, die Sie als Ordnerbild für den ausgewählten Ordner festlegen möchten, und klicken Sie dann auf Öffnen Sie die Schaltfläche .
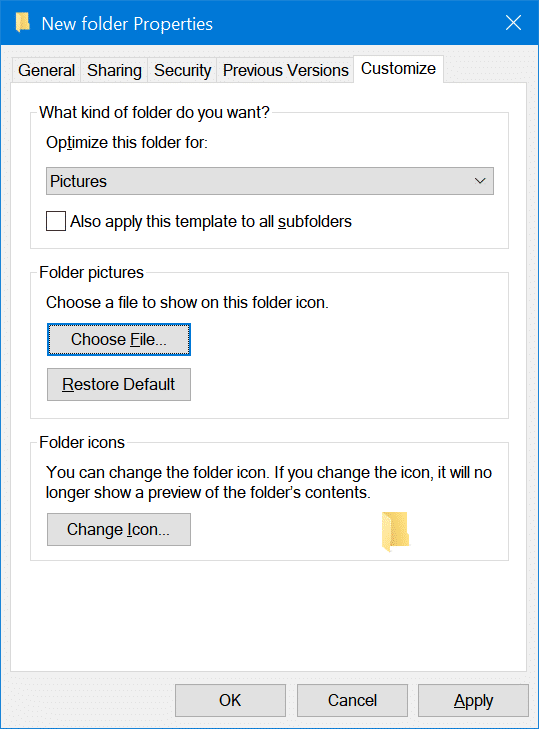
Klicken Sie abschließend auf die Schaltfläche Übernehmen , um das Bild als Ordnerbild festzulegen. Klicken Sie zum Wiederherstellen des ursprünglichen Ordnerbilds auf die Schaltfläche Standard wiederherstellen .
Erfahren Sie auch, wie Sie die Hintergrundfarbe von Ordnern in Windows 10 ändern.
Ich hoffe, Sie finden diesen Leitfaden hilfreich!

