So ändern Sie das Hintergrundbild der Taskleiste in Windows 10
Aktualisiert Marsch 2023: Erhalten Sie keine Fehlermeldungen mehr und verlangsamen Sie Ihr System mit unserem Optimierungstool. Holen Sie es sich jetzt unter - > diesem Link
- Downloaden und installieren Sie das Reparaturtool hier.
- Lassen Sie Ihren Computer scannen.
- Das Tool wird dann deinen Computer reparieren.
Es gibt viele Möglichkeiten, die Taskleiste in Windows 10 anzupassen. Sie können unsere 13 Möglichkeiten zum Anpassen der Taskleiste im Windows 10-Handbuch durchgehen, um alle Methoden zu kennen, mit denen Sie das Standardgefühl und das Erscheinungsbild der Taskleiste ändern können.
Mit Windows 10 können Benutzer die Farbe der Taskleiste ändern, und es gibt eine Einstellung zum Aktivieren der Transparenz. Während die Transparenzoption unter der App ‚Einstellungen‘ keine 100% ige Transparenz zulässt, ist es möglich, die Windows 10-Taskleiste mit Tools von Drittanbietern 100% transparent zu machen. Wenn die Transparenz für die Taskleiste aktiviert ist, können Sie den Desktop-Hintergrund oder das Hintergrundbild wie unten gezeigt im Hintergrund sehen.
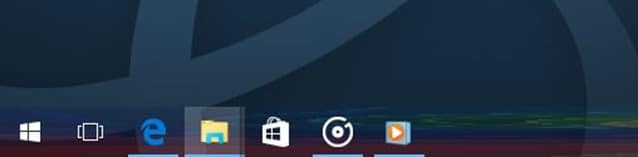
Legen Sie in Windows 10
Ihr eigenes Bild als Taskleistenhintergrund fest
Wichtige Hinweise:
Mit diesem Tool können Sie PC-Problemen vorbeugen und sich beispielsweise vor Dateiverlust und Malware schützen. Außerdem ist es eine großartige Möglichkeit, Ihren Computer für maximale Leistung zu optimieren. Das Programm behebt häufige Fehler, die auf Windows-Systemen auftreten können, mit Leichtigkeit - Sie brauchen keine stundenlange Fehlersuche, wenn Sie die perfekte Lösung zur Hand haben:
- Schritt 1: Laden Sie das PC Repair & Optimizer Tool herunter (Windows 11, 10, 8, 7, XP, Vista - Microsoft Gold-zertifiziert).
- Schritt 2: Klicken Sie auf "Scan starten", um Probleme in der Windows-Registrierung zu finden, die zu PC-Problemen führen könnten.
- Schritt 3: Klicken Sie auf "Alles reparieren", um alle Probleme zu beheben.
Wenn Sie Windows 7 längere Zeit verwendet und die Taskleiste nach Ihren Wünschen angepasst haben, sind Sie wahrscheinlich auf ein Tool namens Windows 7 Taskbar Background Changer gestoßen. Wie der Name schon sagt, können Benutzer mit der App ihr benutzerdefiniertes Bild als Hintergrund für die Taskleiste festlegen. Kurz gesagt, Sie können Windows so konfigurieren, dass Ihr eigenes Bild oder Muster als Hintergrund der Taskleiste anstelle des Desktop-Hintergrunds angezeigt wird.
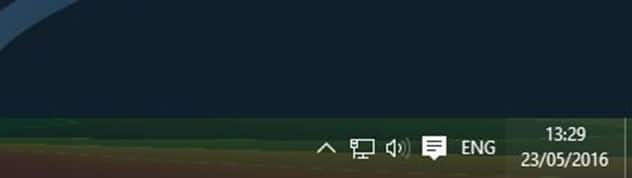
Die gute Nachricht ist, dass es jetzt auch in Windows 10 möglich ist, einen eigenen Hintergrund für die Taskleiste festzulegen. Sie müssen lediglich die beliebte Classic Shell-Software herunterladen und installieren. Die neueste Version von Classic Shell unterstützt das Ändern des Hintergrunds und der Farbe der Taskleiste.
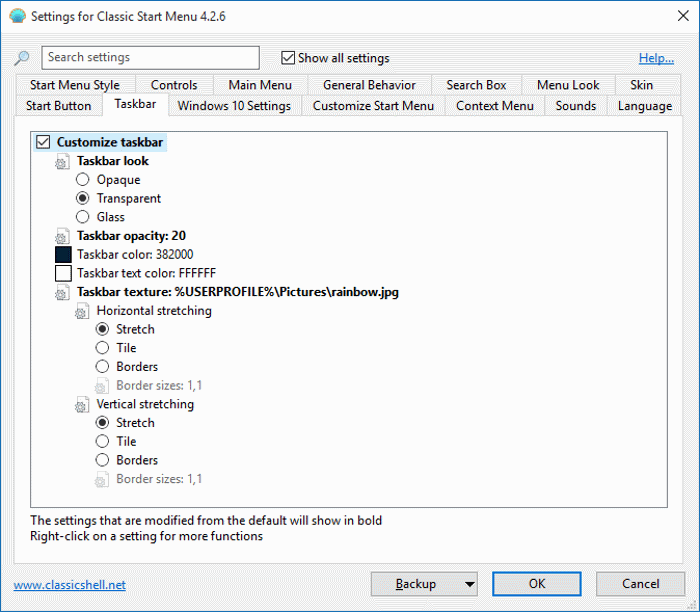
Bevor wir Ihnen erklären, wie Sie in Windows 10 Ihr eigenes Bild als Hintergrund für die Taskleiste festlegen, lassen Sie mich eines der häufigsten Missverständnisse über Classic Shell beseitigen. Viele Benutzer haben den Eindruck, dass sie das Classic Shell-Startmenü und andere Funktionen des Programms verwenden müssen, um die Personalisierungseinstellungen zu verwenden.
Während einige Einstellungen exklusiv für das Classic Shell-Startmenü gelten, gibt es Einstellungen zum Anpassen der ursprünglichen Taskleiste von Windows 10. Kurz gesagt, Sie müssen das Classic Shell-Startmenü nicht verwenden, um die Taskleiste mit Classic Shell anzupassen . Weitere Informationen finden Sie in unserer Anleitung zur Verwendung von Classic Shell
Verwenden der klassischen Shell zum Festlegen eines benutzerdefinierten Bilds als Taskleistenhintergrund
So legen Sie mit dem Classic Shell-Programm Ihr eigenes Bild als Hintergrund für die Taskleiste in Windows 10 fest.
Schritt 1: Der erste Schritt besteht darin, die neueste Version des Classic Shell-Programms herunterzuladen und zu installieren, sofern diese noch nicht installiert ist.
Wichtig: Wenn Sie nicht an anderen Funktionen wie Classic IE und Classic Explorer interessiert sind, können Sie diese Funktionen während der Installation deaktivieren.
Schritt 2: Starten Sie die Classic Shell-Einstellungen. Geben Sie dazu im Suchfeld des Startmenüs die Einstellungen für das Startmenü von Classic Shell ein und drücken Sie die Eingabetaste.
HINWEIS: Mit den Standardeinstellungen wird nach der Installation von Classic Shell das klassische Startmenü geöffnet, wenn Sie auf die Schaltfläche Start klicken oder die Windows-Logo-Taste drücken. Um dies zu ändern, öffnen Sie die Classic Shell-Einstellungen, wechseln Sie zu Steuerelemente, wählen Sie das Windows-Startmenü für Linksklick und die Windows-Logo-Taste.
Schritt 3: Aktivieren Sie nach dem Öffnen des Dialogfelds ‚Einstellungen‘ das Kontrollkästchen ‚Alle Einstellungen anzeigen‘, um alle Einstellungen anzuzeigen.
Schritt 4: Wechseln Sie zur Registerkarte Taskleiste. Aktivieren Sie die Option Taskleiste anpassen.
Schritt 5: Klicken Sie auf das Feld neben der Taskleistentextur, navigieren Sie zu der Bilddatei, die Sie als Taskleistenhintergrund anzeigen möchten, wählen Sie die Bilddatei aus und klicken Sie dann auf die Schaltfläche Öffnen.
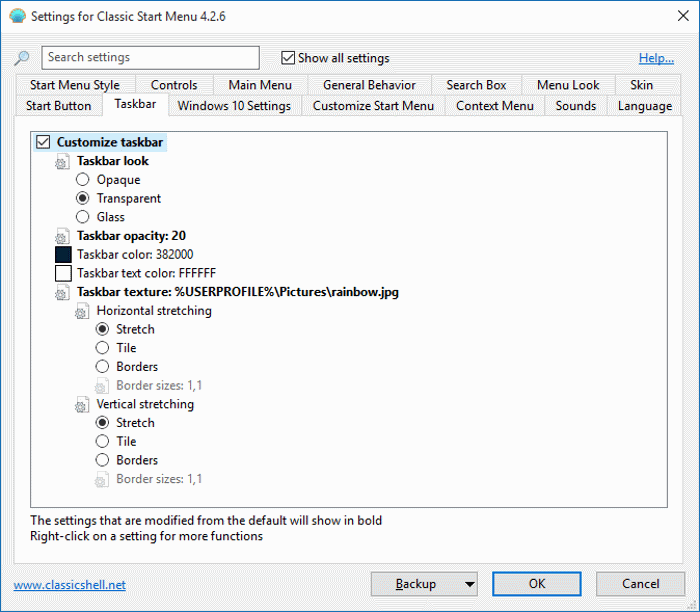
Schritt 6: Klicken Sie abschließend auf die Schaltfläche OK, um die Änderungen zu speichern.

