So ändern Sie das Bild des Windows 10-Benutzerkontos in Video
Aktualisiert Marsch 2023: Erhalten Sie keine Fehlermeldungen mehr und verlangsamen Sie Ihr System mit unserem Optimierungstool. Holen Sie es sich jetzt unter - > diesem Link
- Downloaden und installieren Sie das Reparaturtool hier.
- Lassen Sie Ihren Computer scannen.
- Das Tool wird dann deinen Computer reparieren.
Langjährige PC-Benutzer wissen, was ein Benutzerkontobild ist und wie es in Windows geändert werden kann. Für diejenigen, die sich nicht sicher sind, ist ein Benutzerkontobild nichts anderes als das Bild, das auf dem Anmeldebildschirm sowie im Startmenü angezeigt wird.
Unter Windows 10 hat Microsoft geringfügige Änderungen am Anmeldebildschirm vorgenommen, um ein ziemlich großes, kreisförmiges Benutzerbild anstelle eines quadratischen anzuzeigen. Das Bild des Benutzerkontos im Startmenü ist winzig im Vergleich zu dem auf dem Anmelde- oder Anmeldebildschirm.
Wie Sie wahrscheinlich bereits bemerkt haben, können Sie das Bild des Benutzerkontos in Windows 10 ändern, und das Verfahren ist relativ einfach. Tatsächlich war es im Windows-Betriebssystem seit Ewigkeiten möglich, ein Bild als Benutzerkontobild festzulegen und zu verwenden.
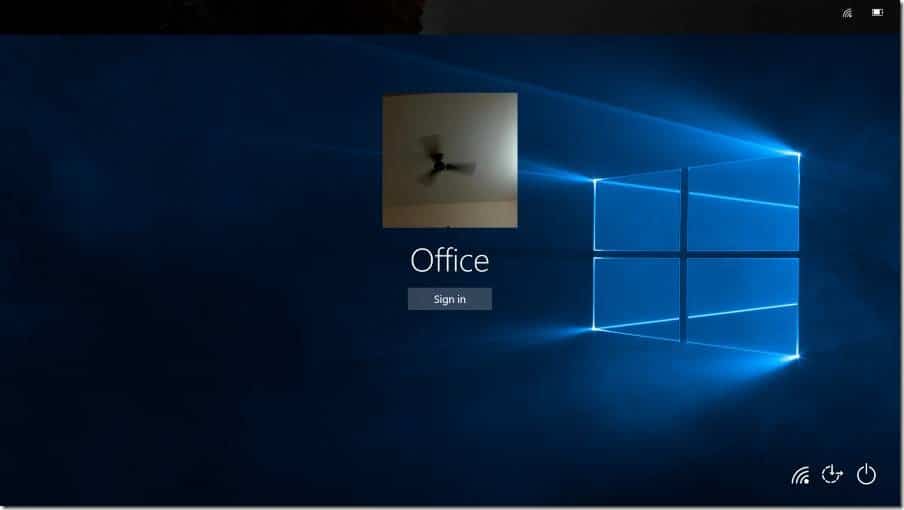
Wichtige Hinweise:
Mit diesem Tool können Sie PC-Problemen vorbeugen und sich beispielsweise vor Dateiverlust und Malware schützen. Außerdem ist es eine großartige Möglichkeit, Ihren Computer für maximale Leistung zu optimieren. Das Programm behebt häufige Fehler, die auf Windows-Systemen auftreten können, mit Leichtigkeit - Sie brauchen keine stundenlange Fehlersuche, wenn Sie die perfekte Lösung zur Hand haben:
- Schritt 1: Laden Sie das PC Repair & Optimizer Tool herunter (Windows 11, 10, 8, 7, XP, Vista - Microsoft Gold-zertifiziert).
- Schritt 2: Klicken Sie auf "Scan starten", um Probleme in der Windows-Registrierung zu finden, die zu PC-Problemen führen könnten.
- Schritt 3: Klicken Sie auf "Alles reparieren", um alle Probleme zu beheben.
Um das aktuelle Kontobild zu ändern, müssen Sie lediglich das Startmenü öffnen, auf den Namen des Benutzers (Kontos) klicken, auf Kontoeinstellungen ändern klicken und dann auf die Schaltfläche Durchsuchen klicken, um die Bildschaltfläche auszuwählen.
Video als Benutzerkontobild?
Aber wussten Sie, dass Sie in Windows 10 eine Videodatei als Bild Ihres Benutzerkontos festlegen können? Ja, mit Windows 10 können Sie ein Video mit der Webkamera aufnehmen und dann als Benutzerkontobild (Video) verwenden.
Sie könnten argumentieren, dass es möglich war, eine Videodatei auch unter Windows 7 als Benutzerbild festzulegen, für Windows 7 war jedoch ein Drittanbieter-Tool erforderlich. Die Möglichkeit, eine Videodatei als Benutzerkontobild festzulegen, wurde tatsächlich mit Windows 8 hinzugefügt und ist auch in Windows 10 vorhanden.
Beachten Sie vor dem Befolgen der Anweisungen, dass das neu eingestellte Benutzerkonto-Video nur auf dem Anmeldebildschirm funktioniert und nicht im Startmenü abgespielt wird.
Um ein Video als Bild / Video Ihres Benutzerkontos aufzunehmen und zu verwenden, befolgen Sie bitte die nachstehenden Anweisungen.
Stellen Sie sicher, dass Ihre integrierte oder verbundene Webkamera unter Windows 10 einwandfrei funktioniert, und stellen Sie sicher, dass die Webkamera nicht deaktiviert ist. Wenn es überhaupt nicht funktioniert, müssen Sie möglicherweise die Treiber installieren oder aktualisieren.
Verwenden Sie Video als Benutzerkontobild in Windows 10
Da Windows 10 die Verwendung eines Videos als Kontobild unterstützt, ist es sicher möglich, ein Video Ihrer Wahl als Kontobild ohne Aufzeichnung festzulegen. Wir sind uns jedoch nicht sicher, wie dies möglich ist.
Schritt 1: Öffnen Sie die App Einstellungen. Navigieren Sie zu Konten \u0026 gt; Ihre Info-Seite .
Schritt 2: Klicken Sie im Abschnitt Bild erstellen auf das Kamerasymbol. Dadurch wird die Kamera-App geöffnet. Beachten Sie, dass Sie in der Kamera-App möglicherweise aufgefordert werden, Änderungen an den Datenschutzeinstellungen (Einstellungen \u0026 gt; Datenschutz \u0026 gt; Kamera) vorzunehmen, damit auf die Webkamera zugegriffen werden kann.
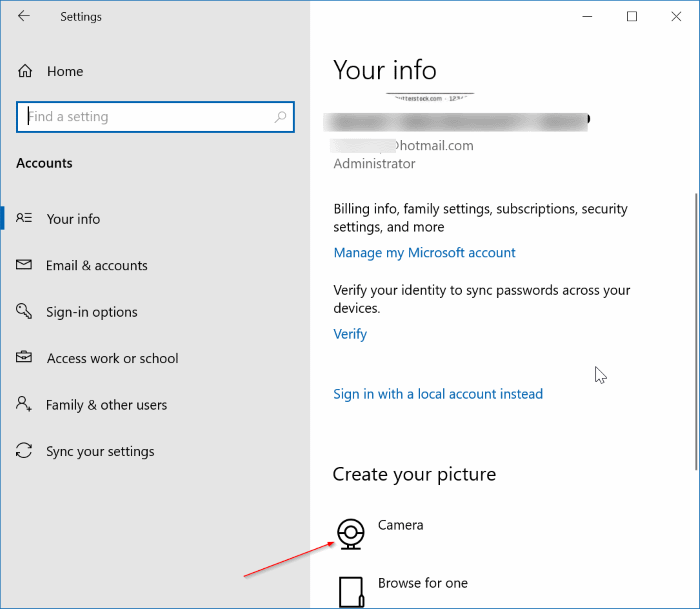
Schritt 3: Um ein Video aufzunehmen, klicken Sie zuerst auf das Videosymbol, um in den Videomodus zu wechseln (siehe Abbildung unten), und klicken Sie dann erneut auf das Videosymbol, um mit der Videoaufnahme zu beginnen die Kamera.
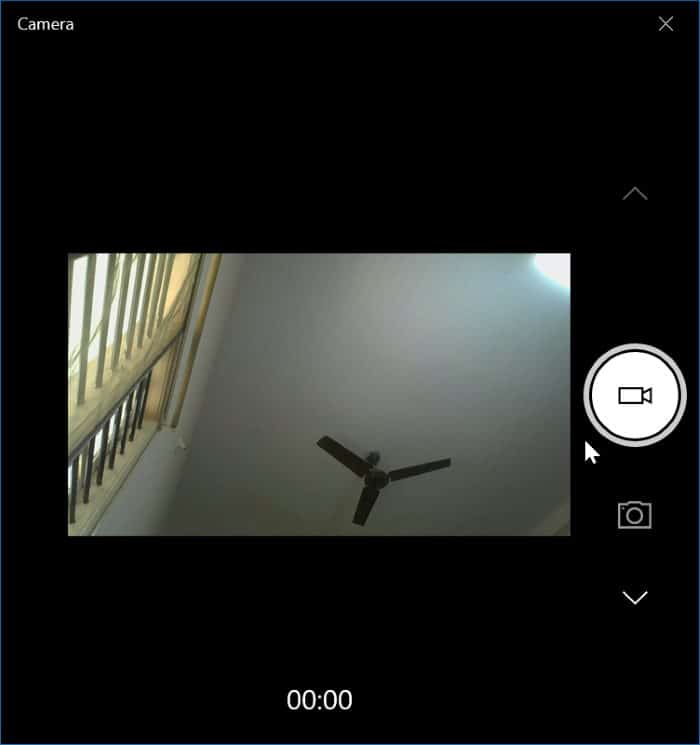
Schritt 4: Klicken Sie anschließend erneut auf das Videosymbol, um die Aufnahme zu stoppen. Wir empfehlen Ihnen, ein kurzes Video zu erstellen.
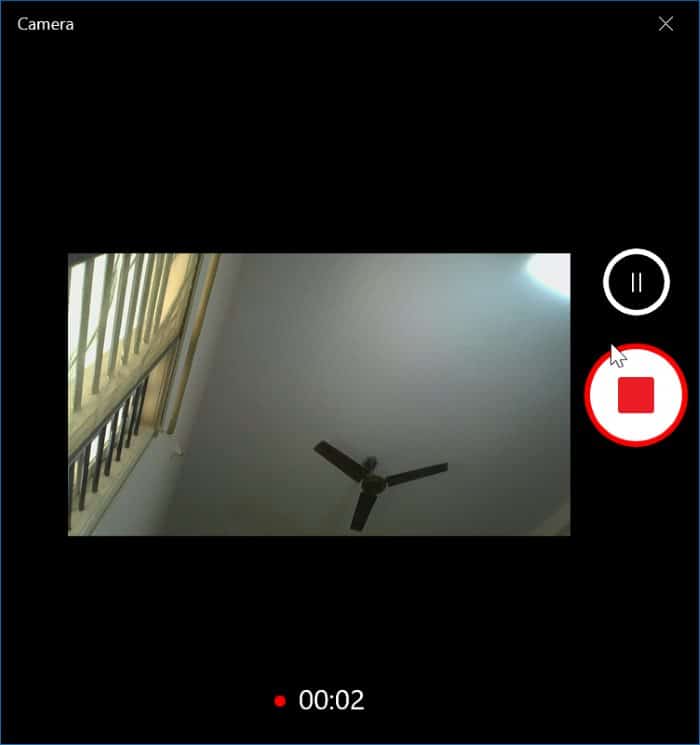
Schritt 5: Durch Klicken auf die Stopp-Schaltfläche wird die Aufnahme gestoppt und der Vorschaubildschirm angezeigt. Klicken Sie auf die Schaltfläche Fertig, um die aufgezeichnete Videodatei als Bild des Benutzerkontos festzulegen.
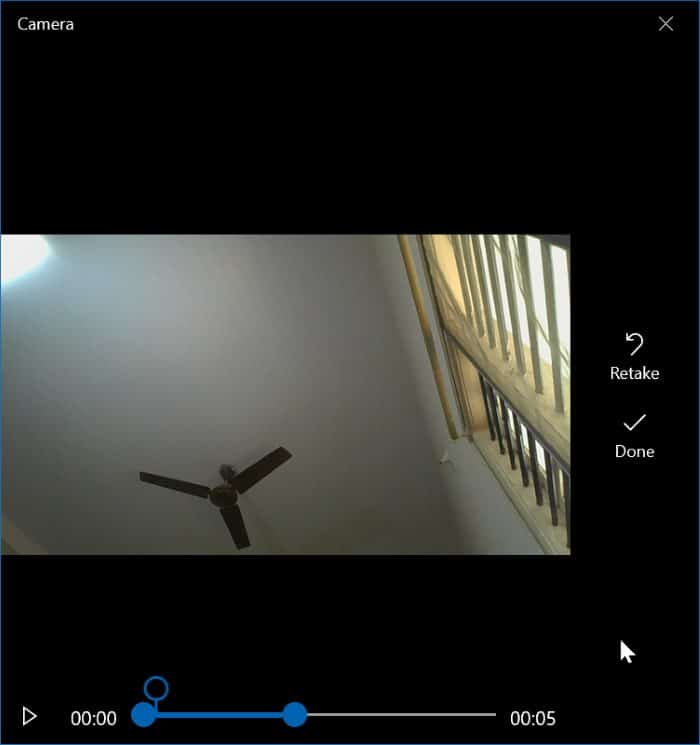
Wenn Sie stattdessen eine Bilddatei als Bild Ihres Benutzerkontos festlegen möchten, klicken Sie auf die Option Nach einem suchen und wählen Sie dann eine Bilddatei aus.
Ist es nicht cool?
Haben Sie das Bild Ihres Benutzerkontos in Video geändert?

