Snipping-Tool-Verknüpfung funktioniert nicht in Windows 10-Fix
Aktualisiert Marsch 2023: Erhalten Sie keine Fehlermeldungen mehr und verlangsamen Sie Ihr System mit unserem Optimierungstool. Holen Sie es sich jetzt unter - > diesem Link
- Downloaden und installieren Sie das Reparaturtool hier.
- Lassen Sie Ihren Computer scannen.
- Das Tool wird dann deinen Computer reparieren.
Das Snipping Tool ist ein spezielles Windows-Tool zur Bildschirmaufnahme, das auch einige Bearbeitungen von Screenshots ermöglicht.
Das Snipping Tool kann über das Windows-Menü gestartet werden > suchen Sie nach „Snipping Tool.
Es funktioniert gut, aber wenn Sie die neue Tastenkombination verwenden, dh „Windows-Taste + Umschalt + s auf Ihrer Tastatur“, können Sie einen Screenshot erstellen. Sie können den Screenshot jedoch nicht bearbeiten oder speichern.
Lesen Sie auch: SO ERSTELLEN SIE SCREENSHOTS IN WINDOWS 10 (VERWENDEN SIE DIE WIN+SHIFT+S TASTATURKURZSCHLÜSSE)
Wichtige Hinweise:
Mit diesem Tool können Sie PC-Problemen vorbeugen und sich beispielsweise vor Dateiverlust und Malware schützen. Außerdem ist es eine großartige Möglichkeit, Ihren Computer für maximale Leistung zu optimieren. Das Programm behebt häufige Fehler, die auf Windows-Systemen auftreten können, mit Leichtigkeit - Sie brauchen keine stundenlange Fehlersuche, wenn Sie die perfekte Lösung zur Hand haben:
- Schritt 1: Laden Sie das PC Repair & Optimizer Tool herunter (Windows 11, 10, 8, 7, XP, Vista - Microsoft Gold-zertifiziert).
- Schritt 2: Klicken Sie auf "Scan starten", um Probleme in der Windows-Registrierung zu finden, die zu PC-Problemen führen könnten.
- Schritt 3: Klicken Sie auf "Alles reparieren", um alle Probleme zu beheben.
Wie behebe ich, dass die Verknüpfung des Snipping-Tools in Windows 10 nicht funktioniert
Lösung 1: Eigenschaften der Tastenkombination prüfen
Klicken Sie auf dem Desktop auf die Schaltfläche Start. Geben Sie Snipping-Tool in die Suchleiste ein. Klicken Sie auf „Dateispeicherort“.
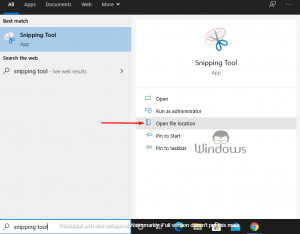
Hier sehen Sie den Dateispeicherort des „Snipping Tools“ Klicken Sie mit der rechten Maustaste darauf.
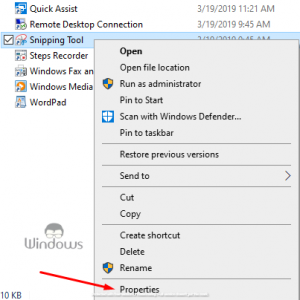
Klicken Sie im Eigenschaftenfenster auf die Registerkarte Verknüpfung. Wenn die Tastenkombination hier als Keine angezeigt wird, bedeutet dies, dass Sie keine Tastenkombinationen für den Zugriff auf das Tool eingerichtet haben.
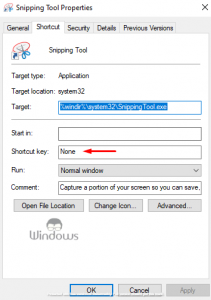
Klicken Sie auf Keine und drücken Sie eine beliebige Taste auf Ihrer Tastatur, um sie als Tastenkombination festzulegen. Beachten Sie, dass Sie die Windows-Taste + S-Kombination nicht verwenden können, da sie für etwas anderes reserviert ist.
Klicken Sie auf Übernehmen und OK, um die Änderungen zu speichern.
Schließen Sie das Eigenschaftenfenster und drücken Sie die Tastenkombination, die Sie zum Starten des Snipping-Tools zugewiesen haben, und Sie sollten ohne Probleme auf das Tool zugreifen können. Wenn nicht, starten Sie Ihren Computer/PC neu, um die Änderungen zu speichern und zu starten
Lösung 2: Neues Snip-und Sketch-Tool
Microsoft ersetzt das Snipping Tool durch die neue Snip and Sketch-Anwendung. Aus diesem Grund haben sie die Tastenkombination Umschalt + Windows-Taste + S dem neuen Snipping-Tool gewidmet.
Drücken Sie die Tastenkombination Umschalt + Windows-Taste + S und Sie sollten in der Lage sein, auf das neue Werkzeug zum Ausschneiden und Skizzieren zuzugreifen.
Alternativ können Sie die Taste PrtSc (Bildschirm drucken) verwenden, um dasselbe zu tun, wenn Sie nicht die lange Tastenkombination Umschalt+Windows+S zum Öffnen des Werkzeugs Snip and Sketch verwenden möchten.
So können Sie die PrtSc-Taste (Print Screen) für den Screenshot einstellen.
Klicken Sie auf Start und wählen Sie Einstellungen. Klicken Sie auf „Erleichterter Zugriff“.
Klicken Sie im Abschnitt Interaktion auf Tastatur. Scrollen Sie nach unten zu Bildschirmverknüpfung drucken und aktivieren Sie Verwenden Sie die Schaltfläche PrtScn, um die Option zum Ausschneiden des Bildschirms zu öffnen.
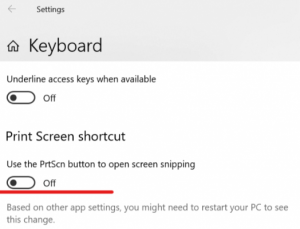
Das ist es. Wenn Sie die PrtSc-Taste auf Ihrer Tastatur drücken, wird das Snipping-Tool geöffnet.
Ich hoffe, dass dieses Tutorial hilfreich war. Wir sind dankbar für das Vertrauen, das Sie uns entgegengebracht haben.

