Sichern Sie das iPhone mithilfe von iTunes unter Windows 10 auf einer externen Festplatte
Aktualisiert Marsch 2023: Erhalten Sie keine Fehlermeldungen mehr und verlangsamen Sie Ihr System mit unserem Optimierungstool. Holen Sie es sich jetzt unter - > diesem Link
- Downloaden und installieren Sie das Reparaturtool hier.
- Lassen Sie Ihren Computer scannen.
- Das Tool wird dann deinen Computer reparieren.
Eine beträchtliche Anzahl von iPhone-Benutzern führt das Windows 10-Betriebssystem auf ihren Computern aus. Die meisten dieser Benutzer verwenden die offizielle iTunes-Software, um das iPhone auf einem Windows 10-PC zu sichern.
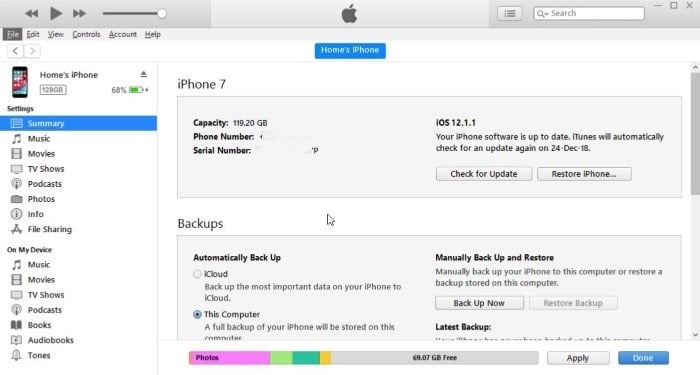
Mit den Standardeinstellungen speichert iTunes vom iPhone gesicherte Daten auf demselben Laufwerk, auf dem Windows 10 installiert ist. Der tatsächliche Speicherort des Sicherungsordners lautet:
Wenn iTunes aus dem Store installiert ist:
Wichtige Hinweise:
Mit diesem Tool können Sie PC-Problemen vorbeugen und sich beispielsweise vor Dateiverlust und Malware schützen. Außerdem ist es eine großartige Möglichkeit, Ihren Computer für maximale Leistung zu optimieren. Das Programm behebt häufige Fehler, die auf Windows-Systemen auftreten können, mit Leichtigkeit - Sie brauchen keine stundenlange Fehlersuche, wenn Sie die perfekte Lösung zur Hand haben:
- Schritt 1: Laden Sie das PC Repair & Optimizer Tool herunter (Windows 11, 10, 8, 7, XP, Vista - Microsoft Gold-zertifiziert).
- Schritt 2: Klicken Sie auf "Scan starten", um Probleme in der Windows-Registrierung zu finden, die zu PC-Problemen führen könnten.
- Schritt 3: Klicken Sie auf "Alles reparieren", um alle Probleme zu beheben.
Benutzer \\ (Benutzername) \\ AppData \\ Roaming \\ Apple \\ MobileSync \\ Backup
Wenn iTunes außerhalb des Stores installiert ist:
Benutzer \\ (Benutzername) \\ AppData \\ Roaming \\ Apple \\ MobileSync \\ Backup
Das Problem mit diesem Standardspeicherort besteht darin, dass er sich auf dem Laufwerk befindet, auf dem Windows 10 installiert ist. Wenn Sie Windows 10 auf einer relativ kleinen SSD installiert haben, auf der nicht genügend freier Speicherplatz zum Sichern Ihres iPhones vorhanden ist, möchten Sie Ihr iPhone möglicherweise auf einer externen Festplatte sichern.
Die aktuelle Version von iTunes für Windows bietet keine Option zum Ändern des Standard-Sicherungsorts. Wie kann ich das iPhone auf einer externen Festplatte sichern?
Wir müssen die im Windows-Betriebssystem vorhandene Funktion für symbolische Verknüpfungen verwenden, um den Standard-Sicherungsspeicherort des iPhone in Windows 10 zu ändern. Dazu muss ein Befehl über die Eingabeaufforderung mit erhöhten Rechten ausgeführt werden.
Sichern Sie das iPhone mit iTunes
auf einer externen Festplatte in Windows 10
Hier erfahren Sie, wie Sie das iPhone mit iTunes in Windows 10 auf der externen Festplatte sichern.
Schritt 1: Schließen Sie Ihre externe Festplatte an Ihren Windows 10-PC an und stellen Sie sicher, dass sie auf diesem PC angezeigt wird. Wenn es nicht angezeigt wird, durchsuchen Sie bitte unser externes Laufwerk, das nicht im Datei-Explorer-Handbuch angezeigt wird.
Schritt 2: Navigieren Sie zu diesem PC und öffnen Sie das Stammverzeichnis der externen Festplatte, indem Sie auf das Laufwerkssymbol doppelklicken.
Schritt 3: Erstellen Sie im Stammverzeichnis der externen Festplatte einen neuen Ordner mit dem Namen MobileSync. Wenn der Laufwerksbuchstabe Ihrer externen Festplatte beispielsweise ‚D‘ lautet, lautet der Pfad zum MobileSync-Ordner D: \\ MobileSync.
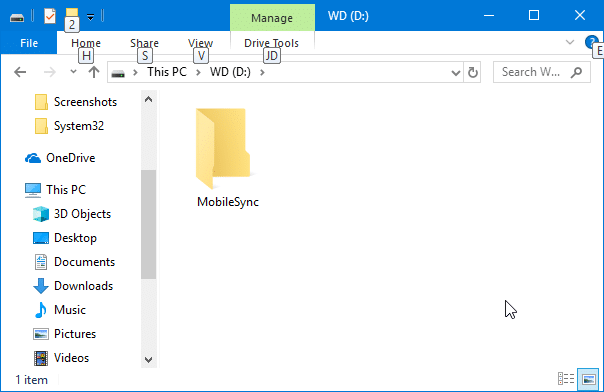
Schritt 4: Navigieren Sie als Nächstes zu einer der folgenden Positionen:
Wenn iTunes aus dem Windows 10 Store installiert ist:
C:\\Users\\UserName\\Apple\\MobileSync
Für die klassische Desktop-Version von iTunes:
C: \\ Benutzer \\ Benutzername \\ AppData \\ Roaming \\ Apple Computer \\ MobileSync
Schritt 5: Schneiden Sie den Sicherungsordner von diesem Speicherort aus (kopieren Sie ihn nicht) und fügen Sie ihn in den neuen MobileSync-Ordner ein, den Sie im Stammverzeichnis der externen Festplatte erstellt haben. Der Pfad zum Sicherungsordner lautet also:
D: \\ MobileSync \\ Backup
Wobei ‚D‘ der Laufwerksbuchstabe ist.
Schritt 6: Führen Sie die Eingabeaufforderung als Administrator aus. Geben Sie dazu CMD in die Suche ein, klicken Sie in den Suchergebnissen mit der rechten Maustaste auf Eingabeaufforderung und klicken Sie dann auf Als Administrator ausführen.
Klicken Sie auf die Schaltfläche Ja, wenn Sie den Bildschirm Benutzerkontensteuerung aufrufen.
Schritt 7: Führen Sie abschließend den folgenden Befehl aus:
Wenn iTunes aus dem Store installiert ist:
MkLink / J ‚C: \\ Benutzer \\ Benutzername \\ Apple \\ MobileSync \\ Backup‘ ‚D: \\ MobileSync \\ Backup‘
Wenn iTunes außerhalb des Stores installiert ist (mithilfe der Setup-Datei):
MkLink / J ‚C: \\ Benutzer \\ Benutzername \\ AppData \\ Roaming \\ Apple Computer \\ MobileSync \\ Backup‘ ‚D: \\ MobileSync \\ Backup‘
In den obigen Befehlen ist ‚C‘ der Laufwerksbuchstabe des Windows 10-Laufwerks, UserName der tatsächliche Benutzername auf Ihrem PC und ‚D‘ der Laufwerksbuchstabe der externen Festplatte (neuer Speicherort), die Sie verwenden würden verwenden Sie gerne, um Ihr iPhone zu sichern.

Sie können jetzt das iPhone an Ihren PC anschließen, iTunes starten und ein Backup erstellen

