Sichern oder Speichern von E-Mail-Nachrichten in Windows 10 mithilfe der Mail-App
Aktualisiert Marsch 2023: Erhalten Sie keine Fehlermeldungen mehr und verlangsamen Sie Ihr System mit unserem Optimierungstool. Holen Sie es sich jetzt unter - > diesem Link
- Downloaden und installieren Sie das Reparaturtool hier.
- Lassen Sie Ihren Computer scannen.
- Das Tool wird dann deinen Computer reparieren.
Möglicherweise befinden sich einige wichtige E-Mail-Nachrichten in Ihrem Posteingang, und Sie möchten möglicherweise nur die Nachrichten sichern oder speichern, die wichtige Informationen enthalten.
Wenn Sie E-Mail-Nachrichten speichern oder sichern möchten, haben Sie mehrere Möglichkeiten. Sie können eine PDF-Kopie der E-Mail-Nachricht erstellen oder ein E-Mail-Sicherungsprogramm verwenden, um alle Nachrichten in Ihrem Posteingang zu sichern. Was aber, wenn Sie einzelne E-Mail-Nachrichten einfach sichern möchten?

Glücklicherweise ist das Sichern oder Speichern einzelner E-Mail-Nachrichten in Windows 10 einfach, insbesondere wenn Sie Ihr E-Mail-Konto bereits zur integrierten Windows 10-Mail hinzugefügt haben.
Wichtige Hinweise:
Mit diesem Tool können Sie PC-Problemen vorbeugen und sich beispielsweise vor Dateiverlust und Malware schützen. Außerdem ist es eine großartige Möglichkeit, Ihren Computer für maximale Leistung zu optimieren. Das Programm behebt häufige Fehler, die auf Windows-Systemen auftreten können, mit Leichtigkeit - Sie brauchen keine stundenlange Fehlersuche, wenn Sie die perfekte Lösung zur Hand haben:
- Schritt 1: Laden Sie das PC Repair & Optimizer Tool herunter (Windows 11, 10, 8, 7, XP, Vista - Microsoft Gold-zertifiziert).
- Schritt 2: Klicken Sie auf "Scan starten", um Probleme in der Windows-Registrierung zu finden, die zu PC-Problemen führen könnten.
- Schritt 3: Klicken Sie auf "Alles reparieren", um alle Probleme zu beheben.
Mit der in Windows 10 integrierten Mail-App können Sie einzelne E-Mail-Nachrichten speichern, sodass Sie sie bei Bedarf entweder mit Mail oder mit Programmen von Drittanbietern öffnen können.
Alle mit der Mail-App gespeicherten E-Mail-Nachrichten haben die Erweiterung .eml. Wie Sie wahrscheinlich wissen, unterstützen alle wichtigen E-Mail-Clients, einschließlich Windows Live Mail und Mozilla Thunderbird, die Erweiterung .eml. Dies bedeutet, dass die gesicherte oder gespeicherte E-Mail auch mit anderen Desktop-E-Mail-Clients geöffnet werden kann.
Methode 1 von 2
So sichern oder speichern Sie einzelne E-Mail-Nachrichten in Windows 10 mit der Mail-App
Schritt 1: Starten Sie die integrierte Mail-App. Fügen Sie Ihr E-Mail-Konto hinzu, falls dies noch nicht geschehen ist.
Schritt 2: Öffnen Sie Ihre E-Mail-Nachricht, die Sie speichern oder sichern möchten.
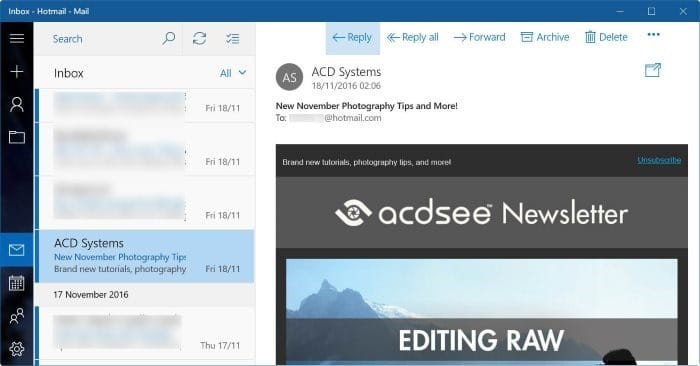
Schritt 3: Klicken Sie nach dem Öffnen der E-Mail-Nachricht auf das Symbol Aktionen (…) oben rechts im E-Mail-Fenster und dann auf Speichern unter Option.
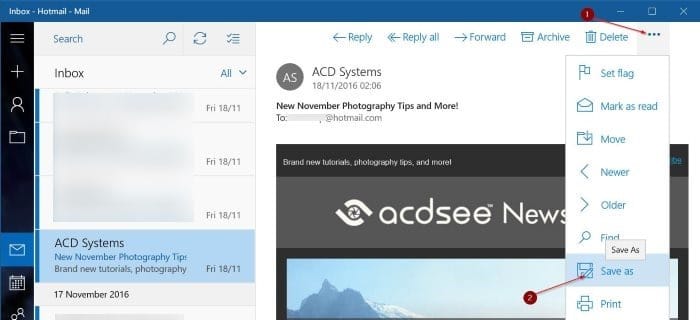
Schritt 4: Geben Sie abschließend einen Namen für die E-Mail-Nachricht ein, bevor Sie auf die Schaltfläche Speichern klicken. Windows 10 Mail verwendet beim Speichern automatisch den Betreff der E-Mail-Nachricht als Dateinamen. Wenn Sie sie jedoch anders benennen möchten, tun Sie dies bitte, bevor Sie auf die Schaltfläche Speichern klicken.
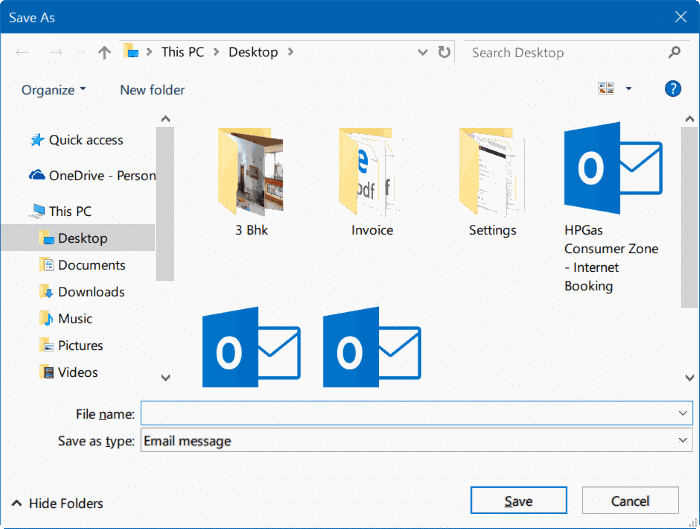
Wie bereits erwähnt, wird die E-Mail-Nachricht mit der EML-Datei gespeichert. Um die gespeicherte E-Mail-Nachricht zu öffnen, doppelklicken Sie einfach darauf, um sie in der Mail-App zu öffnen. Sie können gespeicherte E-Mail-Nachrichten auch in Windows Live Mail, Mozilla Thunderbird und anderen Desktop-E-Mail-Client-Programmen öffnen.
Methode 2 von 2
E-Mails als PDFs speichern
Zusätzlich zu der oben beschriebenen Methode können Sie eine E-Mail von jedem Programm oder jeder App aus als PDF-Datei auf Ihrem Windows 10-PC sichern oder speichern. Dies bedeutet, dass Sie Ihre wichtigen E-Mails als PDFs auf Ihrem PC speichern können. Eine schrittweise Anleitung finden Sie in unserer Anleitung zum Speichern von E-Mails als PDFs in Windows 10.
Das Zurücksetzen der Mail-App und das erneute Installieren der Mail-App in Windows 10-Handbüchern könnte Sie ebenfalls interessieren.

