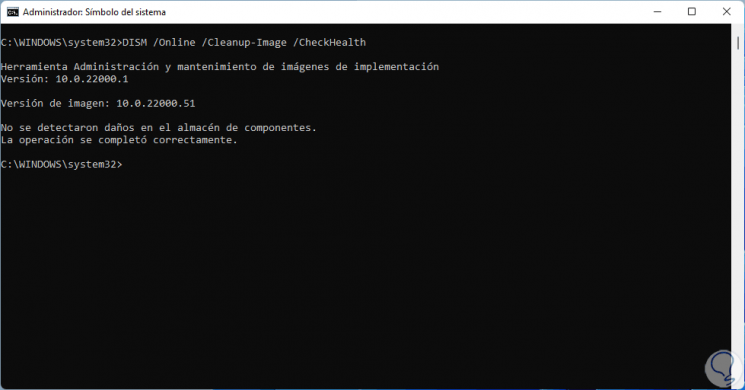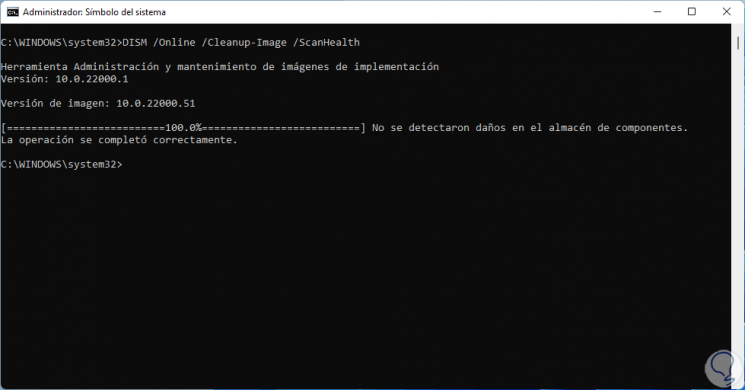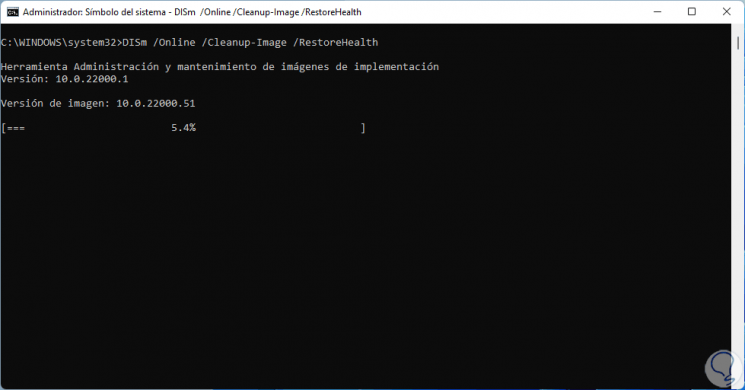SFC-und DISM-Befehl Windows 11-Repair Boot
Aktualisiert Marsch 2023: Erhalten Sie keine Fehlermeldungen mehr und verlangsamen Sie Ihr System mit unserem Optimierungstool. Holen Sie es sich jetzt unter - > diesem Link
- Downloaden und installieren Sie das Reparaturtool hier.
- Lassen Sie Ihren Computer scannen.
- Das Tool wird dann deinen Computer reparieren.
Windows 11 und im Allgemeinen alle Versionen sind ein System, das auf vielen Diensten und Prozessen basiert, die es ermöglichen, dass alles wie erwartet funktioniert. Dies reicht vom Systemstart bis zum Ausschalten, aber oft bemerken wir einige Fehler beim Start von Windows 11 und die Ursachen können unterschiedlich sein, von Fehlern in der Festplatte bis hin zu Fehlern im Betriebssystem selbst. Die Festplatte ist lebenswichtig für den Start unseres Betriebssystems, so dass wir eine korrekte Wartung durchführen müssen. Wenn wir uns einloggen können, uns aber diese Fehler auffallen, erfahren Sie in diesem Tutorial, wie Sie diese Startfehler mit zwei speziellen Befehlen beheben können.
Notiz
Dieser Vorgang kann verwendet werden, wenn Sie sich nicht anmelden, erfordert jedoch die Verwendung des noch nicht verfügbaren Windows 11 ISO-Image.
1. So verwenden Sie den Befehl SFC Scannow zum Reparieren des Windows 11-Starts
SFC (System File Checker-System File Checker ) ist einer der am häufigsten verwendeten Befehle in Verwaltungsaufgaben zur Behebung von Fehlern in Windows 11, dieser SFC-Befehl führt eine Analyse der Dateien durch, die mit den verfügbaren Versionen verglichen werden, und ermittelt auf dieser Grundlage, ob einige Dateien überschrieben wurden, um ihren natürlichen Zustand wiederherzustellen , einige Dateien wenn sie geändert werden, kann das Verhalten des Systems negativ beeinflusst werden. Wenn Windows 11 startet, kommen die WRP-oder Ressourcenschutzdateien ins Spiel, sodass SFC diese ebenfalls analysiert. Schritt 1
Die Struktur der SFC-Verwendung ist:
SFC [/SCANNOW] [/VERIFYONLY] [/SCANFILE = ] [/VERIFYFILE = ] [/OFFWINDIR = /OFFBOOTDIR = ]
Schritt 2
CMD als Administrator öffnen:
Wichtige Hinweise:
Mit diesem Tool können Sie PC-Problemen vorbeugen und sich beispielsweise vor Dateiverlust und Malware schützen. Außerdem ist es eine großartige Möglichkeit, Ihren Computer für maximale Leistung zu optimieren. Das Programm behebt häufige Fehler, die auf Windows-Systemen auftreten können, mit Leichtigkeit - Sie brauchen keine stundenlange Fehlersuche, wenn Sie die perfekte Lösung zur Hand haben:
- Schritt 1: Laden Sie das PC Repair & Optimizer Tool herunter (Windows 11, 10, 8, 7, XP, Vista - Microsoft Gold-zertifiziert).
- Schritt 2: Klicken Sie auf "Scan starten", um Probleme in der Windows-Registrierung zu finden, die zu PC-Problemen führen könnten.
- Schritt 3: Klicken Sie auf "Alles reparieren", um alle Probleme zu beheben.
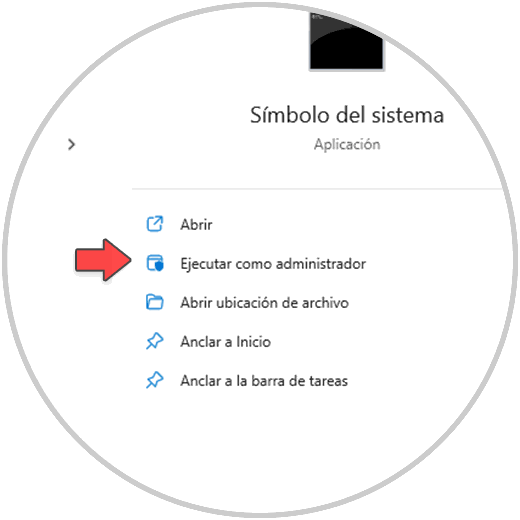
Schritt 3
In der Konsole analysieren wir das Dateisystem mit dem Befehl:
sfc/scannow
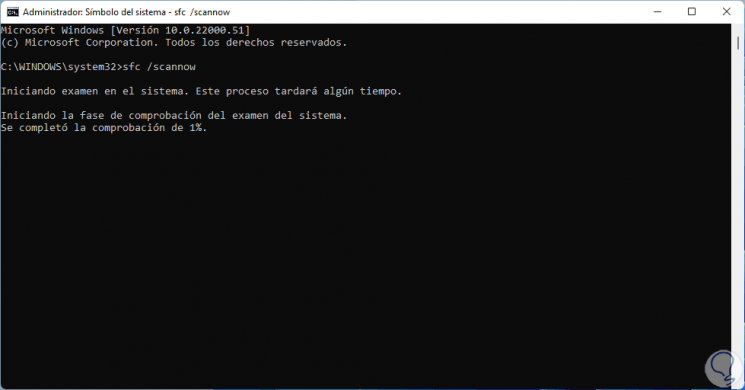
Schritt 4
Wir warten, bis der Vorgang abgeschlossen ist:
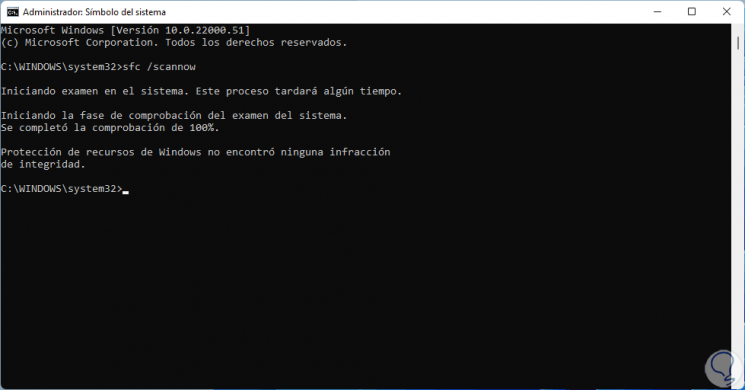
Schritt 5
In diesem Fall wurde kein Fehler gefunden, aber möglicherweise werden Meldungen wie:
- Der Windows-Ressourcenschutz konnte den angeforderten Vorgang nicht ausführen
- Der Windows-Ressourcenschutz hat beschädigte Dateien gefunden und erfolgreich repariert
- Der Schutz von Windows-Ressourcen wurde beschädigt gefunden Dateien, konnte aber einige davon nicht korrigieren
Schritt 6
Eine weitere Möglichkeit der Verwendung von SFC besteht darin, die Integrität aller geschützten Dateien auf dem System zu überprüfen, jedoch keine Reparatur durchzuführen Fall führen wir den Befehl aus:
sfc/nur verifizieren
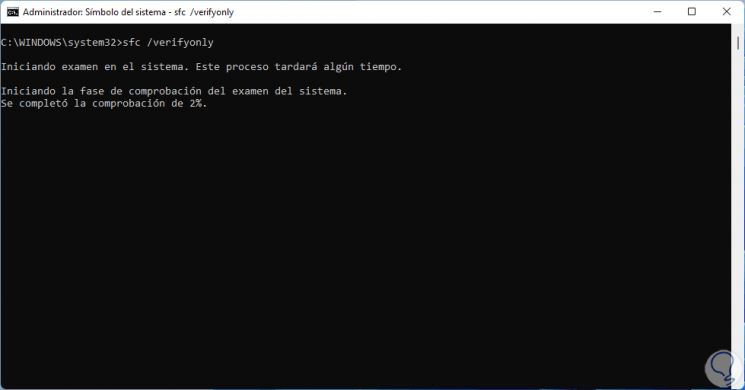
Schritt 7
Wir warten, bis der Vorgang abgeschlossen ist. Wir haben festgestellt, dass keine Fehler erkannt wurden.
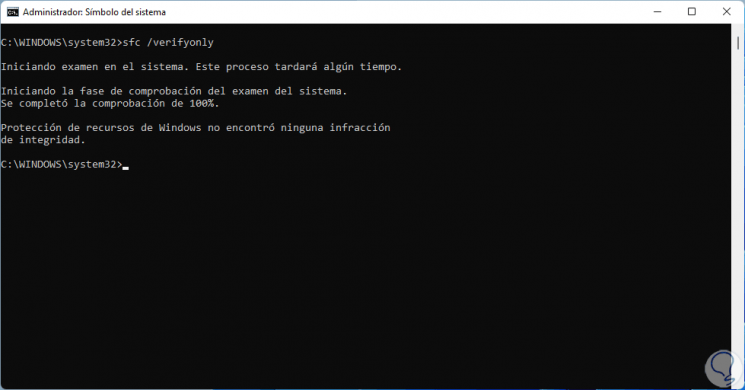
Schritt 8
Weitere Optionen für zusätzliche Verwendung sind:
- /scanfile: Diese Option analysiert die Integrität der angezeigten Datei und repariert sie im Falle von Fehlern, dort es sollte der vollständige Pfad von angegeben werden.
- /verifyfile: dieser Parameter überprüft die Integrität der Datei, indem er den vollständigen Pfad von , aber es führt keine Reparatur aus
- /offbootdir: Dies ist ein Parameter, der verwendet wird, um eine Offline-Reparatur durchzuführen, dort müssen wir den Speicherort angeben das Boot-Verzeichnis ohne Verbindung
- /offwindir: Dieser Parameter wird für die Offline-Reparatur verwendet, wir müssen den Speicherort des Windows-Offline-Verzeichnisses angeben
SFC ist also ein nützlicher Befehl zum Reparieren des Bootvorgangs in Windows 11
2. So verwenden Sie den DISM-Befehl zum Reparieren von Arranque Windows 11
Ein weiterer klassischer Administrationsbefehl ist DISM (Deployment Image Servicing and Management). Er wurde als Befehlszeilentool zum Reparieren und Vorbereiten von Windows-Images entwickelt, in diesem Fall Windows 11.
DISM-Funktionen
Mit DISM ist es möglich:
- Anhängen oder Löschen von Bildern aus .wim-Dateien
- Teilen von .wim-Bildern
- Arbeiten an Windows-Images
Schritt 1
Um diesen Befehl zu verwenden, greifen wir wieder als Administratoren auf CMD zu und überprüfen den Status des von uns ausgeführten Images. Dort finden wir das Ergebnis der Analyse.
DISM/Online/Cleanup-Image/CheckHealth
Schritt 2
Um das Windows 11-Image zu scannen und zu überprüfen, ob es Schäden gibt, führen wir Folgendes aus:DISM/Online/Cleanup-Image/ScanHealth
Schritt 3
Wir warten, bis der Vorgang abgeschlossen ist, um die Ergebnisse des Vorgangs zu sehen. Im Fehlerfall muss das System neu gestartet werden
Schritt 4
Um das Windows 11-Image wiederherzustellen, führen wir aus:DISM/Online/Cleanup-Image/RestoreHealth
Schritt 5
Wir warten, bis der Vorgang abgeschlossen ist:
Wir sehen also, wie wichtig diese beiden Befehle sind, um Windows 11-Startfehler zu korrigieren und somit einen normalen Betrieb zu ermöglichen.