Seriennummer der Windows 11-Festplatte-CMD oder PowerShell
Aktualisiert Marsch 2023: Erhalten Sie keine Fehlermeldungen mehr und verlangsamen Sie Ihr System mit unserem Optimierungstool. Holen Sie es sich jetzt unter - > diesem Link
- Downloaden und installieren Sie das Reparaturtool hier.
- Lassen Sie Ihren Computer scannen.
- Das Tool wird dann deinen Computer reparieren.
Die Elemente, aus denen unser Computer besteht, sind für sein ordnungsgemäßes Funktionieren sehr wichtig. Es besteht kein Zweifel, dass eines dieser wichtigsten Elemente die Festplatte ist.
1. Siehe Seriennummer der Windows 11-Festplatte von CMD
Schritt 1
Öffnen Sie für diesen Vorgang CMD als Administrator:

Wichtige Hinweise:
Mit diesem Tool können Sie PC-Problemen vorbeugen und sich beispielsweise vor Dateiverlust und Malware schützen. Außerdem ist es eine großartige Möglichkeit, Ihren Computer für maximale Leistung zu optimieren. Das Programm behebt häufige Fehler, die auf Windows-Systemen auftreten können, mit Leichtigkeit - Sie brauchen keine stundenlange Fehlersuche, wenn Sie die perfekte Lösung zur Hand haben:
- Schritt 1: Laden Sie das PC Repair & Optimizer Tool herunter (Windows 11, 10, 8, 7, XP, Vista - Microsoft Gold-zertifiziert).
- Schritt 2: Klicken Sie auf "Scan starten", um Probleme in der Windows-Registrierung zu finden, die zu PC-Problemen führen könnten.
- Schritt 3: Klicken Sie auf "Alles reparieren", um alle Probleme zu beheben.
Ausführen:
wmic diskdrive erhält Seriennummer
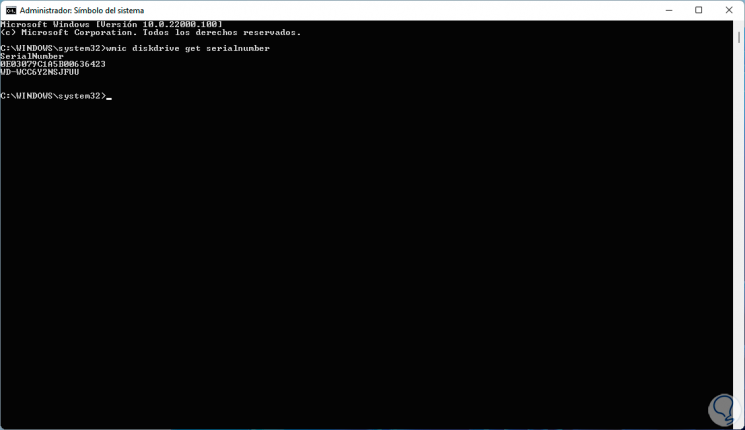
Schritt 2
Dort finden wir exklusiv die Seriennummer, um genauere Angaben zur Festplatte zu erhalten, führen Sie aus:
wmic diskdrive get Name, Manufacturer, Model, InterfaceType, SerialNumber
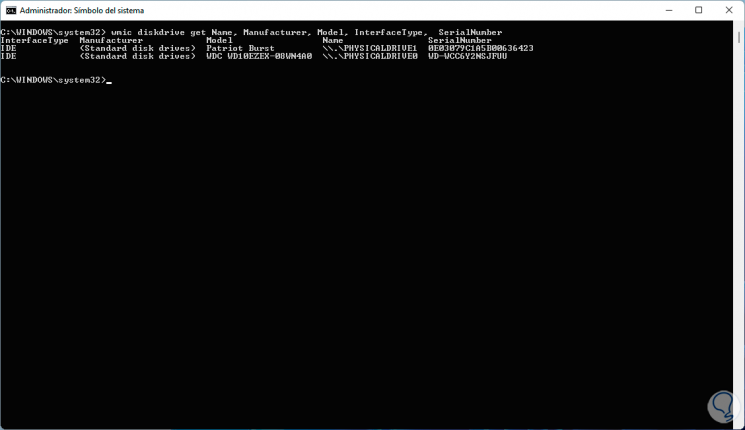
Schritt 3
Dort sehen wir die vollständigen Details der Festplatte zur besseren Verwaltung. Um eine Seriennummer eines Volumes zu sehen, führen wir Folgendes aus:
vol letter:
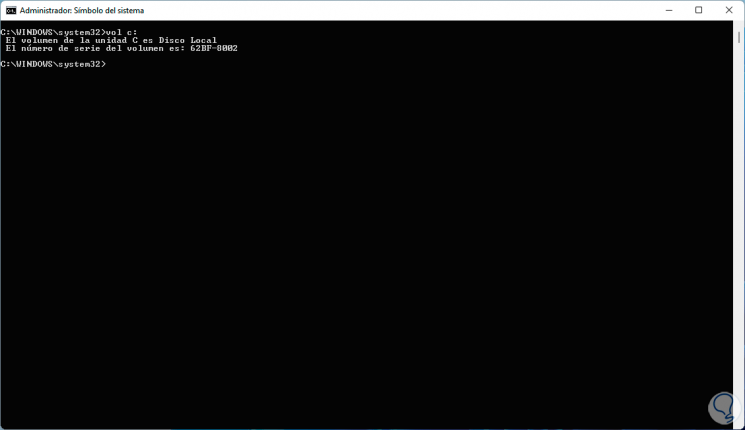
So können Sie die Seriennummer unserer Festplatte von CMD anzeigen.
2. Siehe Windows 11-Festplattenseriennummer von PowerShell
Schritt 1
Die andere Möglichkeit ist die PowerShell-Konsole, in diesem Fall PowerShell als Administrator öffnen:
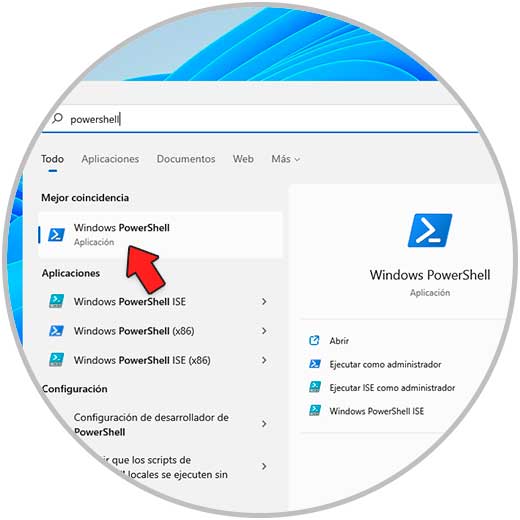
Schritt 2
In der Konsole ausführen:
Get-WMIObject win32_physicalmedia | Format-List-Tag, SerialNumber
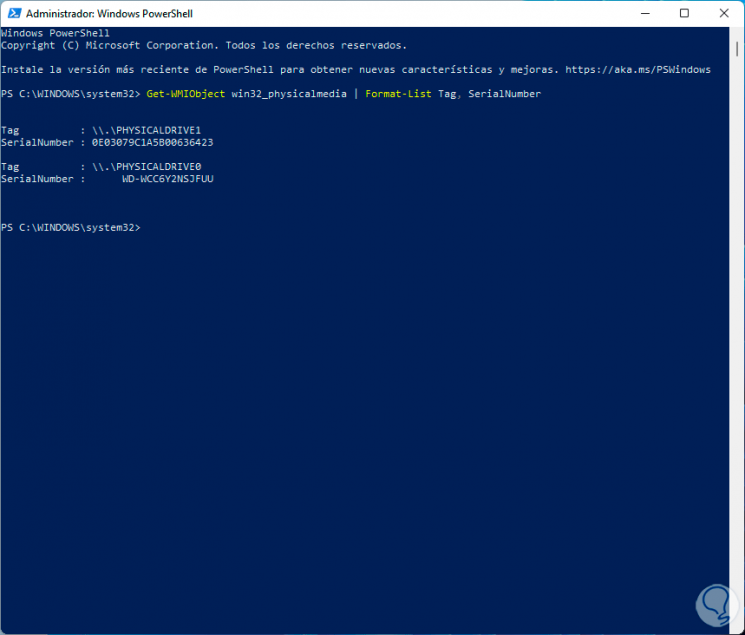
Diese beiden Möglichkeiten sind für den Zugriff auf die Seriennummer der Festplatte in Windows 11 funktionsfähig.

