Senden oder Empfangen von Dateien über Bluetooth unter Windows 10
Aktualisiert Marsch 2023: Erhalten Sie keine Fehlermeldungen mehr und verlangsamen Sie Ihr System mit unserem Optimierungstool. Holen Sie es sich jetzt unter - > diesem Link
- Downloaden und installieren Sie das Reparaturtool hier.
- Lassen Sie Ihren Computer scannen.
- Das Tool wird dann deinen Computer reparieren.
Windows 10 erleichtert das Senden oder Empfangen von Dateien mithilfe der Bluetooth-Dateiübertragung , sodass Sie ein Foto, Video oder andere Dateien mit einem Freund teilen können, der über ein Android-Telefon, ein iPhone oder einen Laptop verfügt oder Tablette. Lassen Sie uns die Methode zum Senden oder Empfangen von Dateien mithilfe der Bluetooth-Dateiübertragung unter Windows 10 behandeln.
Senden oder Empfangen von Dateien mithilfe der Bluetooth-Dateiübertragung
Die Bluetooth-Technologie hat den Austausch von Dateien von einem Gerät auf ein anderes vereinfacht. Die heute gängigsten Geräte und Marken unterstützen diese Technologie. Bitte beachten Sie, dass für die erfolgreiche Durchführung dieses Vorgangs auf beiden Geräten die Bluetooth-Technologie aktiviert sein muss.
1] Senden Sie Dateien über Bluetooth in Windows 10
Bevor Sie beginnen, stellen Sie sicher, dass das andere Gerät, mit dem Sie teilen möchten, mit Ihrem PC gekoppelt, eingeschaltet und bereit ist, Dateien zu empfangen:
- Schalten Sie Ihr Bluetooth -Gerät ein und machen Sie es erkennbar.
- Schalten Sie Bluetooth auf Ihrem PC ein, falls es noch nicht aktiviert ist.
- Klicken Sie mit der rechten Maustaste auf das Bluetooth-Taskleistensymbol und wählen Sie Datei senden
- Der Bluetooth-Dateiübertragungsassistent wird geöffnet.
- Wählen Sie die Datei, wählen Sie die Datei und Sie sind fertig!
Lassen Sie uns die Vorgehensweise im Detail betrachten.
Wichtige Hinweise:
Mit diesem Tool können Sie PC-Problemen vorbeugen und sich beispielsweise vor Dateiverlust und Malware schützen. Außerdem ist es eine großartige Möglichkeit, Ihren Computer für maximale Leistung zu optimieren. Das Programm behebt häufige Fehler, die auf Windows-Systemen auftreten können, mit Leichtigkeit - Sie brauchen keine stundenlange Fehlersuche, wenn Sie die perfekte Lösung zur Hand haben:
- Schritt 1: Laden Sie das PC Repair & Optimizer Tool herunter (Windows 11, 10, 8, 7, XP, Vista - Microsoft Gold-zertifiziert).
- Schritt 2: Klicken Sie auf "Scan starten", um Probleme in der Windows-Registrierung zu finden, die zu PC-Problemen führen könnten.
- Schritt 3: Klicken Sie auf "Alles reparieren", um alle Probleme zu beheben.
Schalten Sie zuerst Ihr Bluetooth -Gerät ein und machen Sie es erkennbar.
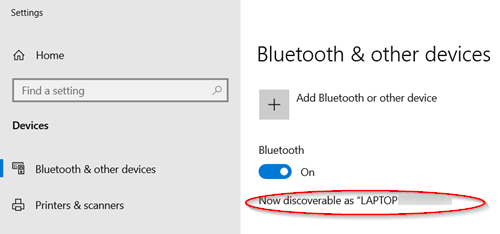
Aktivieren Sie jetzt Bluetooth auf Ihrem PC, falls es noch nicht aktiviert ist.
Geben Sie dazu in der Windows 10-Suchleiste ‚Bluetooth‘ ein und wählen Sie ‚ Bluetooth und andere Geräteeinstellungen ‚.
Schieben Sie dann unter ‚ Bluetooth und andere Geräteeinstellungen ‚ den Schalter ‚ Bluetooth ‚ auf ‚ Ein ‚.
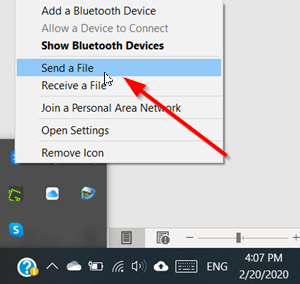
Gehen Sie dann zu ‚ Versteckte Symbole anzeigen ‚ in der Windows 10-Taskleiste, wählen Sie ‚ Bluetooth ‚ und dann ‚ Datei senden ‚. Option.
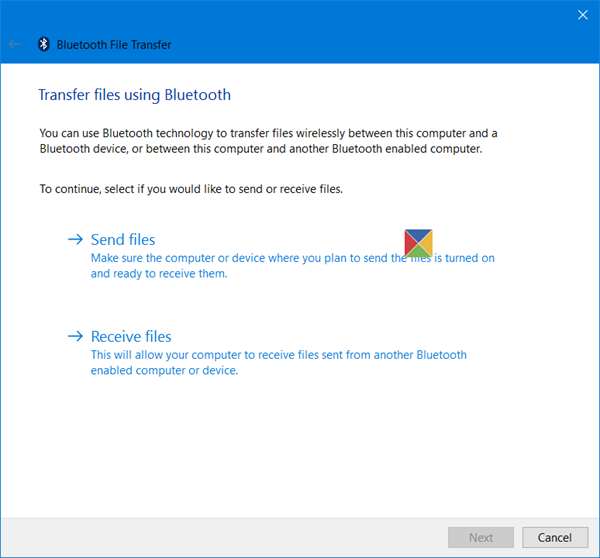
Wählen Sie das Gerät aus, das Sie für> ‚ Weiter‘ freigeben möchten.
Wählen Sie ‚ Durchsuchen ‚, wählen Sie die Datei oder Dateien aus, die freigegeben werden sollen> Öffnen > ‚ Weiter ‚, um sie zu senden> ‚ Beenden Sie ‚.
Lassen Sie Ihren Freund auf dem empfangenden Gerät die Datei akzeptieren.
2] Empfangen Sie Dateien über Bluetooth in Windows 10
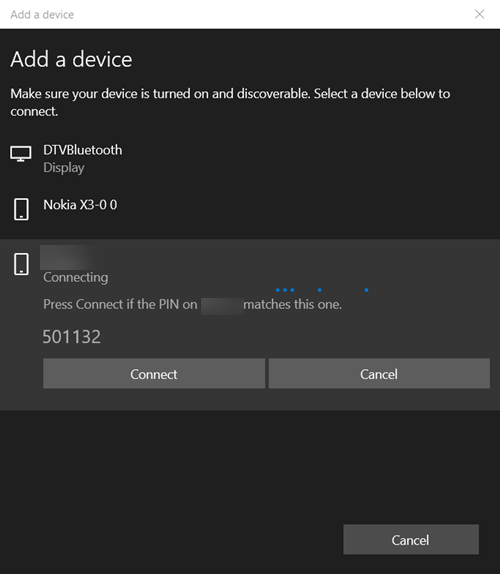
Stellen Sie sicher, dass das andere Gerät, von dem Sie empfangen möchten, mit Ihrem PC gekoppelt, eingeschaltet und zum Senden von Dateien bereit ist.
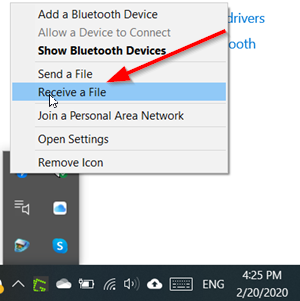
Gehen Sie dann zu ‚ Versteckte Symbole anzeigen‘ in der Windows 10-Taskleiste, wählen Sie ‚Bluetooth‘ und wählen Sie ‚Datei empfangen ‚.
Die Dateiübertragung sollte sofort beginnen, wenn jemand den Prozess der Übertragung von Dateien von einem Bluetooth-fähigen Gerät auf Ihren Computer einleitet.
Möglicherweise wird auch eine Meldung angezeigt, die Sie darüber informiert, dass ein Bluetooth-Gerät versucht, eine Verbindung zu Ihrem Computer herzustellen. Akzeptieren Sie die Verbindung, damit die Übertragung abgeschlossen werden kann.
Probleme? Lesen Sie diese Beiträge:
- Bluetooth funktioniert unter Windows
- Eine Datei kann nicht über Bluetooth gesendet oder empfangen werden
- Bluetooth-Geräte werden nicht angezeigt oder stellen keine Verbindung her.
nicht

