Schwerwiegender Fehler behoben, der beim Versuch auftrat, eine Maschine zu sysprepen
Aktualisiert Marsch 2023: Erhalten Sie keine Fehlermeldungen mehr und verlangsamen Sie Ihr System mit unserem Optimierungstool. Holen Sie es sich jetzt unter - > diesem Link
- Downloaden und installieren Sie das Reparaturtool hier.
- Lassen Sie Ihren Computer scannen.
- Das Tool wird dann deinen Computer reparieren.
Wenn Sie eine Fehlermeldung sehen, die angibt, dass ein schwerwiegender Fehler aufgetreten ist, während Sie versucht haben, einen Rechner zu sysprepen, bedeutet dies, dass es ein Problem bei der Ausführung des Systemvorbereitungstools gab.Dieses Tool ist ein wichtiger Bestandteil des Windows-Betriebssystems und hilft der Plattform, Duplikate zu erstellen, Tests durchzuführen und neue Installationen vorzunehmen.
Offensichtlich tritt der Fehler auf, wenn das Windows-Softwarelizenzverwaltungstool oder der Befehl Rearm drei oder mehr Mal in einem einzigen Windows-Image ausgeführt wurde.
Nach Abschluss der ersten Installationsschritte können Sie das Tool Sysprep ausführen, um Ihren Computer zu klonen und Windows auf den verbleibenden Systemen zu installieren.Nur wenige wissen das, aber es gibt eine Grenze dafür, wie oft Sie es auf einem einzigen Windows-Image ausführen können.Die Lösung ist jedoch so einfach, dass Sie sie wieder verwenden können, wenn Sie sie einmal eingeführt haben.Lesen Sie den Artikel, um mehr über die Ursachen zu erfahren und wie Sie sie beheben können.
Was ist die Ursache für die Fehlermeldung „A fatal error occurred while trying to Sysprep the machine“?

Wichtige Hinweise:
Mit diesem Tool können Sie PC-Problemen vorbeugen und sich beispielsweise vor Dateiverlust und Malware schützen. Außerdem ist es eine großartige Möglichkeit, Ihren Computer für maximale Leistung zu optimieren. Das Programm behebt häufige Fehler, die auf Windows-Systemen auftreten können, mit Leichtigkeit - Sie brauchen keine stundenlange Fehlersuche, wenn Sie die perfekte Lösung zur Hand haben:
- Schritt 1: Laden Sie das PC Repair & Optimizer Tool herunter (Windows 11, 10, 8, 7, XP, Vista - Microsoft Gold-zertifiziert).
- Schritt 2: Klicken Sie auf "Scan starten", um Probleme in der Windows-Registrierung zu finden, die zu PC-Problemen führen könnten.
- Schritt 3: Klicken Sie auf "Alles reparieren", um alle Probleme zu beheben.
Es gibt nur einen Grund, der diesen Fehler verursachen kann, und zwar.
- Überschreitung des Limits:Wie bereits erwähnt, können Sie das Tool nicht beliebig oft verwenden.Wenn Sie das Limit überschreiten, erhalten Sie diese Fehlermeldung, wenn Sie das Programm das nächste Mal ausführen.Die Grenze liegt bei drei.
Sie können die folgenden Lösungen verwenden, um Ihr Problem zu lösen.Es gibt Lösungen für diesen Fehler, wie z. B. die Bearbeitung der Registrierung usw.Befolgen Sie also die Anweisungen sorgfältig, um Fehler zu vermeiden, die zu einer kritischen Situation führen können.
So beheben Sie den Fehler „Ein schwerwiegender Fehler trat auf, als Sie versuchten, den Computer neu zu programmieren“.
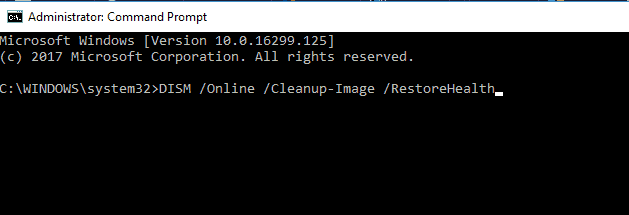
Ändern Sie die Taste SkipRearm
- Drücken Sie die Tasten Windows + R, um Ausführen zu öffnen.
- Geben Sie Regedit ein und klicken Sie auf OK, um den Registrierungseditor zu öffnen.
- Navigieren Sie im Windows-Registrierungseditor zu folgendem Ort:
HKEY_LOCAL_MACHINESOFTWAREMicrosoftWindows NTCurrentVersionSoftwareProtectionPlatform. - Suchen Sie im rechten Fensterbereich die Taste SkipRearm.
- Doppelklicken Sie auf den Schlüssel SkipRearm, um seine Eigenschaften zu öffnen.
- Geben Sie in das Datenfeld den Wert 1 ein und klicken Sie auf OK.
- Schließen Sie den Registrierungseditor und überprüfen Sie, ob der Fehler behoben ist.
Durch Ändern des SkipRearm-Schlüssels können Sie den fatalen Sysprep-Fehler in Windows beheben.Stellen Sie sicher, dass Sie einen Wiederherstellungspunkt erstellen, bevor Sie die Registrierungsschlüssel ändern.
Wenn Sie die Windows 10-Registrierung nicht bearbeiten können, lesen Sie die praktische Anleitung und finden Sie die schnellsten Lösungen für dieses Problem.
Ändern Sie die Schlüssel GeneralizationState und CleanupState
- Drücken Sie die Tasten Windows + R, um Ausführen zu öffnen.
- Geben Sie Regedit ein und drücken Sie OK, um den Registrierungseditor zu öffnen.
- Navigieren Sie im Registrierungseditor zu folgendem Ort:
- HKEY_LOCAL_MACHINESYSTEMSetupStatusSysprepStatus.
- Suchen Sie im rechten Fensterbereich den Schlüssel GeneraliazationState und doppelklicken Sie darauf.
- Geben Sie in das Feld Wertdaten die Zahl 7 ein und klicken Sie auf OK.
- Suchen Sie dann CleanupState und doppelklicken Sie darauf.
- Geben Sie in das Feld Wertdaten die Zahl 2 ein und klicken Sie auf OK.
- Wenn Sie den Schlüssel CleanupState nicht finden können, überspringen Sie diese Schritte.
- Führen Sie das Systemvorbereitungsprogramm aus und prüfen Sie, ob es Verbesserungen gibt.
Das Bearbeiten der Schlüssel GenealizationState und CleanupState und das Ändern der Werte im Datenfeld Value hilft bei der Behebung von Fehlern im Zusammenhang mit dem Tool System Preparation.
Ein Windows 10-Abbild reparieren
- Drücken Sie die Windows-Taste, um die Suchleiste aufzurufen.
- Geben Sie cmd ein.
- Klicken Sie mit der rechten Maustaste auf die Befehlszeile und wählen Sie Als Administrator ausführen.
- Geben Sie an der Eingabeaufforderung den folgenden Befehl ein und drücken Sie die Eingabetaste:
- DISM /Online /Cleanup-Image /CheckHealth.
- Der obige Befehl führt einen schnellen Gesundheitscheck durch und stellt fest, ob Fehler in den Daten vorhanden sind, die behoben werden müssen.
- Wenn Probleme festgestellt werden, können Sie mit dem folgenden Befehl ein Windows-Image wiederherstellen:
- DISM /Online /Bild aufräumen /Gesundheit wiederherstellen.
- Dieser Vorgang kann einige Minuten dauern.
- Wenn der Vorgang abgeschlossen ist, erscheint eine Erfolgsmeldung auf dem Bildschirm.
- Schließen Sie die Befehlszeile und starten Sie das Systemvorbereitungstool.
Entfernen Sie den MSDTC
- Klicken Sie auf Start und geben Sie cmd ein.
- Klicken Sie mit der rechten Maustaste auf die Befehlszeile und wählen Sie Als Administrator ausführen.
- Geben Sie an der Eingabeaufforderung den folgenden Befehl ein und drücken Sie die Eingabetaste:
- msdTC – deinstallieren.
- Mit dem obigen Befehl wird der Server deinstalliert.
- Um den Dienst neu zu installieren, geben Sie den folgenden Befehl ein und drücken die Eingabetaste:
- msdc – installieren.
- Führen Sie das Systemvorbereitungstool aus und prüfen Sie, ob es Verbesserungen gibt.
Beim Versuch, den Computer mit Sysprep vorzubereiten, ist ein schwerwiegender Fehler aufgetreten, der möglicherweise durch eine beschädigte Datei verursacht wurde.Befolgen Sie alle Schritte in diesem Artikel, einen nach dem anderen, um das Problem zu lösen.
Häufig gestellte Fragen
Wie kann ich einen Sysprep-Fehler beheben?
- Verwenden Sie PowerShell, um das Paket zu deinstallieren und die Installation zu entfernen.
- Beenden Sie den Kachelmodelldienst.
- Verwenden Sie den Registrierungseditor.
- Entfernen Sie Ihre Antiviren-Software.
- Laden Sie die neueste Version von Windows 10 herunter und verwenden Sie diese für Sysprep.
- Führen Sie einen SFC-Scan durch.
- DISM ausführen.
Wie kann ich Sysprep-Protokolle überprüfen?
Das Sysprep-Tool protokolliert die Windows-Installationsaktionen in verschiedenen Verzeichnissen, abhängig von der ausgeführten Konfiguration.
Entfernt Sysprep Anwendungen?
Sysprep entfernt keine Anwendungen.Einige Anwendungen reagieren empfindlich auf Sysprep, aber das sind seltene Ausnahmen.Manchmal prüft das Programm den Rechnerschlüssel oder die SID als Teil der Lizenzaktivierung.
Wie führe ich Sysprep unter Windows 10 aus?
- Drücken Sie gleichzeitig die Windows- und die X-Logo-Taste.
- Geben Sie cd WindowsSystem32Sysprep ein und drücken Sie die Eingabetaste.
- Geben Sie Sysprep ein, und drücken Sie die Eingabetaste, um den Sysprep-GUI-Modus zu öffnen.
- Wählen Sie Out-Of-Offsystem-Erfahrung (OOBE) eingeben und aktivieren Sie das Kontrollkästchen Verallgemeinern.

