Reparieren von Windows, das selbständig aus dem Ruhezustand aufwacht
Aktualisiert Marsch 2023: Erhalten Sie keine Fehlermeldungen mehr und verlangsamen Sie Ihr System mit unserem Optimierungstool. Holen Sie es sich jetzt unter - > diesem Link
- Downloaden und installieren Sie das Reparaturtool hier.
- Lassen Sie Ihren Computer scannen.
- Das Tool wird dann deinen Computer reparieren.
Wacht Ihr Windows-Computer selbstständig aus dem Ruhezustand auf?Befolgen Sie diese einfachen Schritte, um das automatische Aufwachen von Windows aus dem Ruhezustand zu beheben.
Wenn Sie Ihren Computer über einen längeren Zeitraum nicht benutzen, sollten Sie ihn in den Ruhezustand versetzen.Windows selbst ist standardmäßig so konfiguriert, dass es nach einer gewissen Zeit der Inaktivität in den Ruhezustand übergeht.Das Beste am Ruhemodus ist, dass Sie die Sitzung fast sofort wieder aufnehmen und mit der Arbeit beginnen können.Da Windows den hybriden Ruhezustand verwendet, wird die aktive Sitzung auch bei einem Stromausfall nicht unterbrochen.Im Ruhezustand verbraucht der Computer oder Laptop nur sehr wenig Strom.Für Laptops bedeutet dies eine längere Akkubetriebsdauer und für Desktop-Computer eine geringere Energieverschwendung.
So gut der Ruhemodus auch ist, es gibt oft einige Probleme mit seiner Funktionsweise.Seit Jahren beschweren sich Benutzer, dass Windows automatisch aus dem Ruhezustand erwacht.Wenn Sie z. B. Ihren Windows-Computer so einstellen, dass er nachts in den Ruhezustand geht, kann es sein, dass er mitten in der Nacht aufwacht.Wenn Windows sich selbst aus dem Ruhezustand aufweckt, kann dies bei Desktops und Laptops zu einer erheblichen Energieverschwendung führen; im schlimmsten Fall kann der Akku am nächsten Tag völlig entladen sein.Einfach ausgedrückt, kann das automatische Aufwachen von Windows aus dem Schlaf eine Qual sein.
Das Gute daran ist, dass es ziemlich einfach zu beheben ist.Führen Sie die folgenden Schritte aus, um das Problem des automatischen Aufwachens von Windows aus dem Ruhezustand zu beheben
Wichtige Hinweise:
Mit diesem Tool können Sie PC-Problemen vorbeugen und sich beispielsweise vor Dateiverlust und Malware schützen. Außerdem ist es eine großartige Möglichkeit, Ihren Computer für maximale Leistung zu optimieren. Das Programm behebt häufige Fehler, die auf Windows-Systemen auftreten können, mit Leichtigkeit - Sie brauchen keine stundenlange Fehlersuche, wenn Sie die perfekte Lösung zur Hand haben:
- Schritt 1: Laden Sie das PC Repair & Optimizer Tool herunter (Windows 11, 10, 8, 7, XP, Vista - Microsoft Gold-zertifiziert).
- Schritt 2: Klicken Sie auf "Scan starten", um Probleme in der Windows-Registrierung zu finden, die zu PC-Problemen führen könnten.
- Schritt 3: Klicken Sie auf "Alles reparieren", um alle Probleme zu beheben.
Warum wacht Windows automatisch aus dem Ruhezustand auf?
Im Allgemeinen sollte das nicht passieren.Windows verfügt jedoch über eine integrierte Funktion namens „Wake Timer“, mit der Windows und andere installierte Programme das System aus dem Ruhezustand aufwecken können.Windows verwendet beispielsweise die Funktion „Wake Timer“, um geplante Aufgaben auszuführen, Windows-Updates zu installieren, das System neu zu starten usw.Das Gleiche gilt für Programme von Drittanbietern.
Solange die Funktion Wake Timers aktiviert ist, kann jedes Programm diese Funktion nutzen und Windows aus dem Ruhezustand aufwecken.Wenn die Funktion für den automatischen Ruhezustand aktiviert ist, schaltet Windows entsprechend der Ruhezustand-Einstellung des Systems automatisch in den Ruhezustand zurück.
Um das Problem zu beheben, müssen Sie die Funktion „Wake Timer“ in Windows manuell deaktivieren.
Behebung des Problems, dass Windows selbstständig aus dem Ruhezustand aufwacht
Befolgen Sie diese Schritte, um das automatische Aufwachen von Windows aus dem Ruhezustand zu beheben.
- Öffnen Sie das Startmenü.
- Suchen und öffnen Sie „Systemsteuerung“.
- Stellen Sie „Ansicht nach“ auf „Große Symbole“.
- Wählen Sie die Einstellung „Energieoptionen“.
- Klicken Sie auf den Link „Planeinstellungen ändern“ neben dem aktiven Plan.
- Klicken Sie auf den Link „Erweiterte Energieeinstellungen ändern“.
- Erweitern Sie die Option „Schlafen“.
- Erweitern Sie die Option „Wecktimer zulassen“.
- Wählen Sie „Deaktiviert“ aus dem Dropdown-Menü.
- Klicken Sie auf die Schaltfläche „Ok“.
- Schließen Sie das Bedienfeld.
- Starten Sie das System neu
Öffnen Sie zunächst das Startmenü, suchen Sie nach „Systemsteuerung“, und öffnen Sie es.Nach dem Öffnen stellen Sie die „Ansicht nach“ auf „Große Symbole“.Wählen Sie dann die Einstellung „Energieoptionen“.Hier können Sie die meisten der Windows-Energieoptionen verwalten.
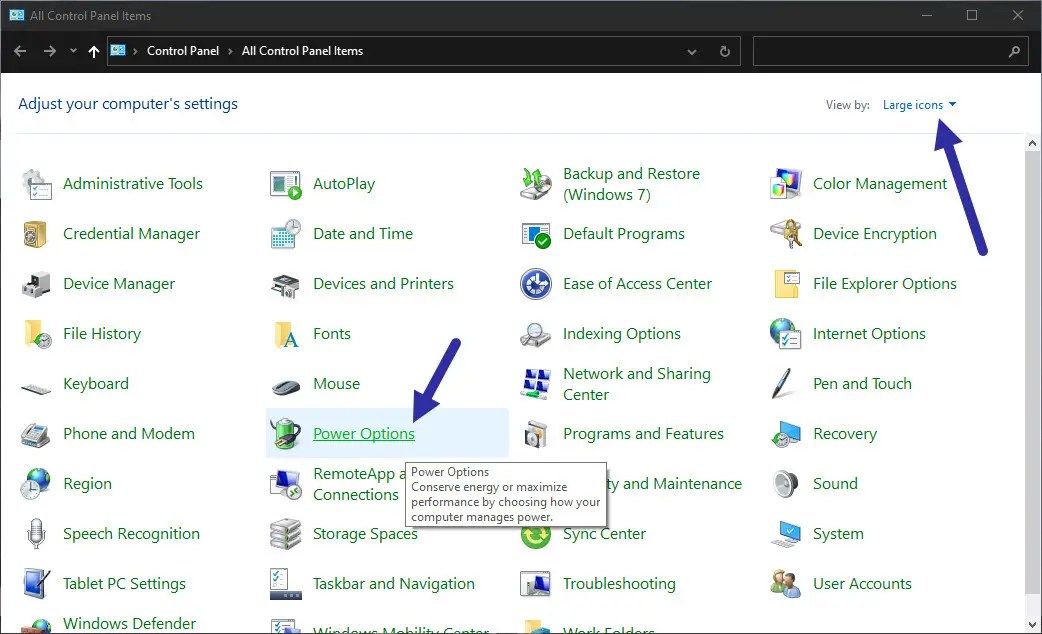
Klicken Sie hier auf den Link „Tarifeinstellungen ändern“ neben dem aktiven Stromtarif.
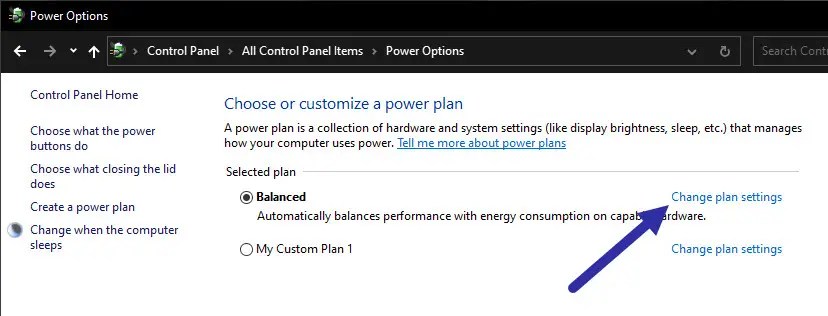
Die Funktion Wake Timer gilt als erweiterte Funktion.Klicken Sie also auf den Link „Erweiterte Energieeinstellungen ändern“.
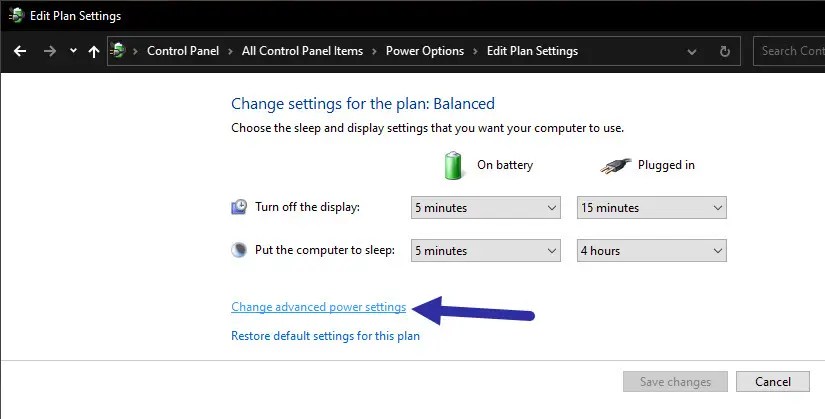
Erweitern Sie nun die Option „Ruhezustand“, dann die Option „Weckzeiten zulassen“ und wählen Sie „Deaktiviert“ aus dem Dropdown-Menü.Klicken Sie anschließend auf die Schaltfläche „Ok“, um die Änderungen zu speichern.
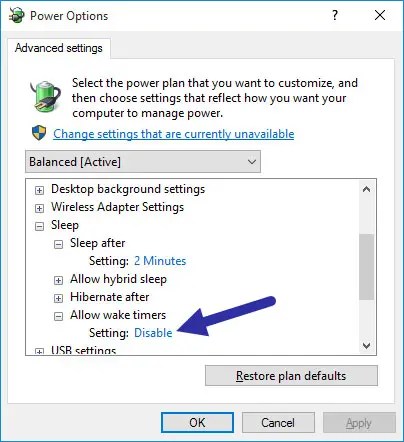
Starten Sie abschließend das System neu, um sicherzustellen, dass die Änderungen übernommen werden.
Von nun an sollte der Windows-Computer nicht mehr automatisch aus dem Ruhezustand aufwachen.
Das ist alles.
Ich hoffe, das hilft.
Wenn Sie nicht weiterkommen oder Hilfe brauchen, kommentieren Sie unten, und ich werde versuchen, so weit wie möglich zu helfen.

