Reparieren Sie die Windows 10-Installation, ohne Apps zu verlieren u0026 amp; Daten
Aktualisiert Marsch 2023: Erhalten Sie keine Fehlermeldungen mehr und verlangsamen Sie Ihr System mit unserem Optimierungstool. Holen Sie es sich jetzt unter - > diesem Link
- Downloaden und installieren Sie das Reparaturtool hier.
- Lassen Sie Ihren Computer scannen.
- Das Tool wird dann deinen Computer reparieren.
Treten auf Ihrem Windows 10-PC Probleme auf? Möchten Sie die Windows 10-Installation reparieren, aber keine Apps und wertvollen Daten verlieren? Hier erfahren Sie, wie Sie die Installation von Windows 10 reparieren, ohne Programme und Dateien zu verlieren.
Mit den Windows 10-Einstellungen können Sie die Windows 10-Installation zurücksetzen, indem Sie persönliche Dateien aufbewahren. Dabei werden jedoch Ihre installierten Apps entfernt, einschließlich klassischer Desktop-Programme.
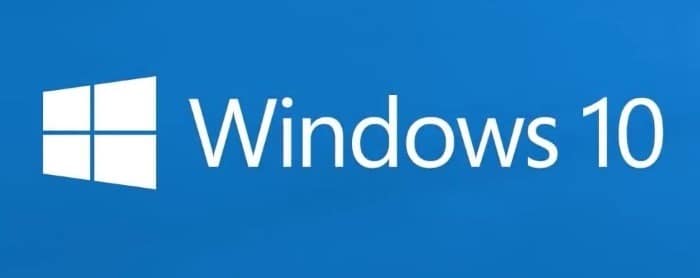
Wenn auf Ihrem Windows 10-PC Dutzende von Programmen und Tonnen von Daten installiert sind, macht es keinen Sinn, die Windows 10-Installation zurückzusetzen, da keine Option zum Beibehalten installierter Apps angeboten wird.
Wichtige Hinweise:
Mit diesem Tool können Sie PC-Problemen vorbeugen und sich beispielsweise vor Dateiverlust und Malware schützen. Außerdem ist es eine großartige Möglichkeit, Ihren Computer für maximale Leistung zu optimieren. Das Programm behebt häufige Fehler, die auf Windows-Systemen auftreten können, mit Leichtigkeit - Sie brauchen keine stundenlange Fehlersuche, wenn Sie die perfekte Lösung zur Hand haben:
- Schritt 1: Laden Sie das PC Repair & Optimizer Tool herunter (Windows 11, 10, 8, 7, XP, Vista - Microsoft Gold-zertifiziert).
- Schritt 2: Klicken Sie auf "Scan starten", um Probleme in der Windows-Registrierung zu finden, die zu PC-Problemen führen könnten.
- Schritt 3: Klicken Sie auf "Alles reparieren", um alle Probleme zu beheben.
Wenn auf Ihrem Windows 10-PC Probleme auftreten und die Installation repariert werden soll, um alle Probleme zu beheben, ohne installierte Programme und Daten zu verlieren, verwenden Sie dieses Handbuch, um die Windows 10-Installation zu reparieren, ohne Daten und Apps zu verlieren .
Um mit diesem Handbuch fortzufahren, benötigen Sie entweder Windows 10 ISO, bootfähiges USB von Windows 10 oder bootfähige Windows 10-DVD.
Verliere ich Programme und Daten, wenn ich Windows 10 repariere?
Nein, Sie verlieren keine Daten oder installierten Apps, wenn Sie die Windows 10-Installation reparieren, wenn Sie alle Schritte ohne Abweichungen ausführen. Außerdem hat dies keinerlei Auswirkungen auf Ihre Windows 10-Aktivierung.
Reparieren Sie die Windows 10-Installation, ohne Daten und Apps zu verlieren.
WICHTIG: Wie bereits erwähnt, werden bei dieser Methode Ihre Apps und Daten erhalten. Wir empfehlen jedoch, alle Daten an einem sicheren Ort zu sichern, falls während der Reparatur ein furchtbarer Fehler auftritt.
Schritt 1: Überspringen Sie diesen Schritt, wenn Sie über ein ISO-Image oder ein bootfähiges Medium von Windows 10 verfügen. Laden Sie andernfalls die neueste Version von Windows 10 mit dem Windows 10 Media Creation Tool von Microsoft herunter. Eine schrittweise Anleitung finden Sie in unserem Handbuch zum Herunterladen von Windows 10 aus dem Microsoft-Handbuch.
Denken Sie daran, dass Sie Windows 10 ISO nicht herunterladen müssen, wenn Sie eine bootfähige DVD oder einen bootfähigen USB-Stick von Windows 10 haben. Es ist wichtig zu beachten, dass die ISO oder das bootfähige Medium identisch sein müssen Version von Windows 10, die Sie derzeit auf Ihrem PC installiert haben.
Schritt 2: Navigieren Sie zu dem Ordner mit dem Windows 10-ISO-Image, klicken Sie mit der rechten Maustaste auf die ISO und klicken Sie dann auf die Option Bereitstellen auf Hängen Sie das ISO-Image ein. Öffnen Sie Diesen PC , um ein neues Laufwerk anzuzeigen. Klicken Sie mit der rechten Maustaste auf das neue Laufwerk in diesem PC und klicken Sie dann auf die Option In neuem Fenster öffnen , um es zu öffnen.
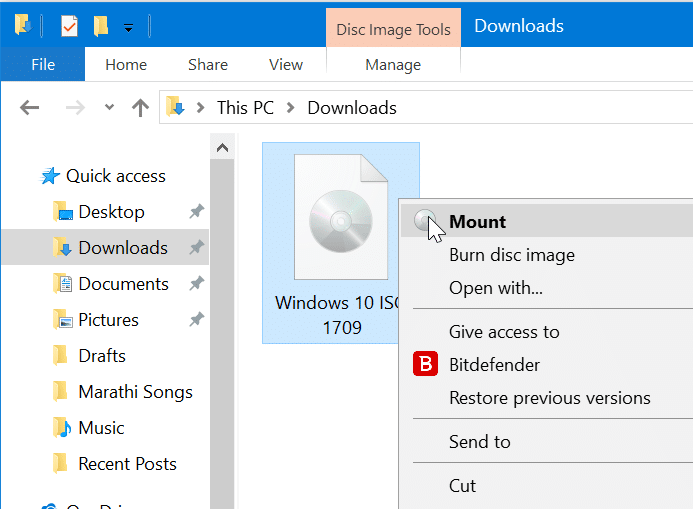
Wenn Sie über einen bootfähigen USB-Stick oder eine bootfähige DVD von Windows 10 verfügen, schließen Sie diese an Ihren PC an, klicken Sie mit der rechten Maustaste auf das USB-Laufwerk in diesem PC und klicken Sie dann auf In neuem Fenster öffnen Option zum Öffnen des bootfähigen USB oder DVD.
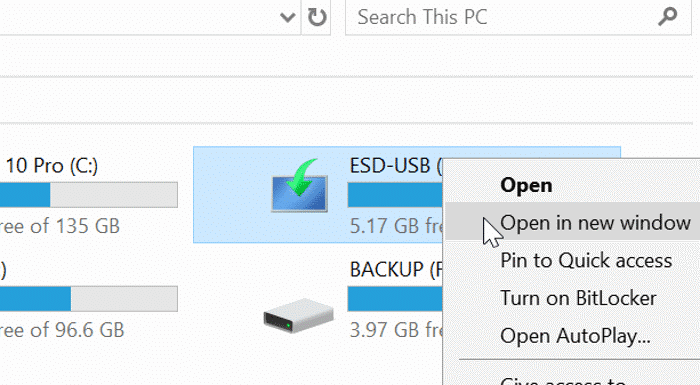
Schritt 3: Im Stammordner von ISO / DVD / USB wird die Datei Setup (.exe) angezeigt. Doppelklicken Sie auf die Setup-Datei, um das Windows 10-Setup zu starten.
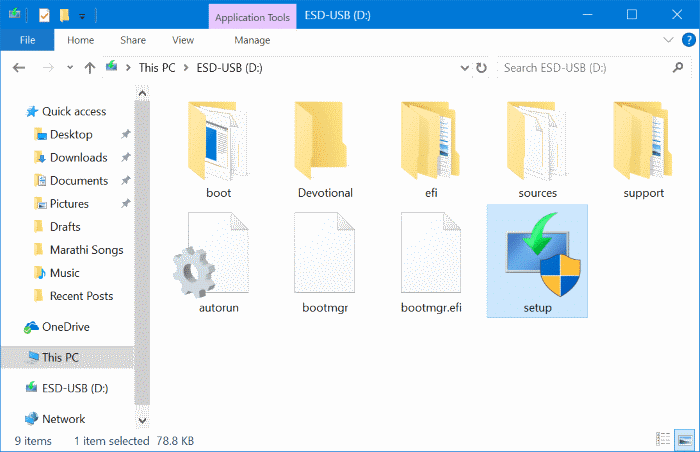
Klicken Sie auf die Schaltfläche Ja , wenn der Bildschirm Benutzerkontensteuerung angezeigt wird.
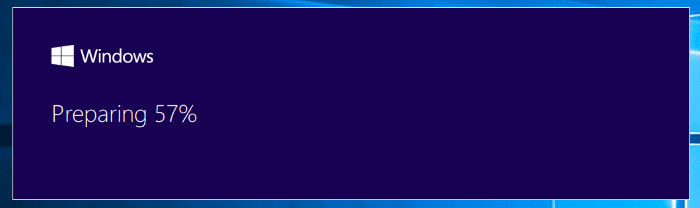
Schritt 4: Sie erhalten den Bildschirm „ Wichtige Updates abrufen “. Wählen Sie die Option Derzeit nicht und aktivieren oder deaktivieren Sie diese Option, um die Installation von Windows zu einer besseren Option zu machen.
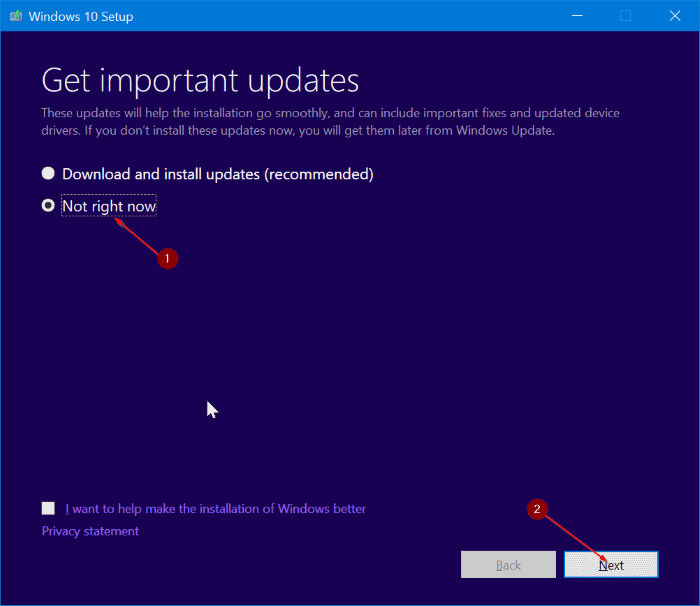
Klicken Sie auf die Schaltfläche Weiter . Sie sehen für einige Sekunden den Bildschirm ‚Wir bereiten ein paar Dinge vor‘.
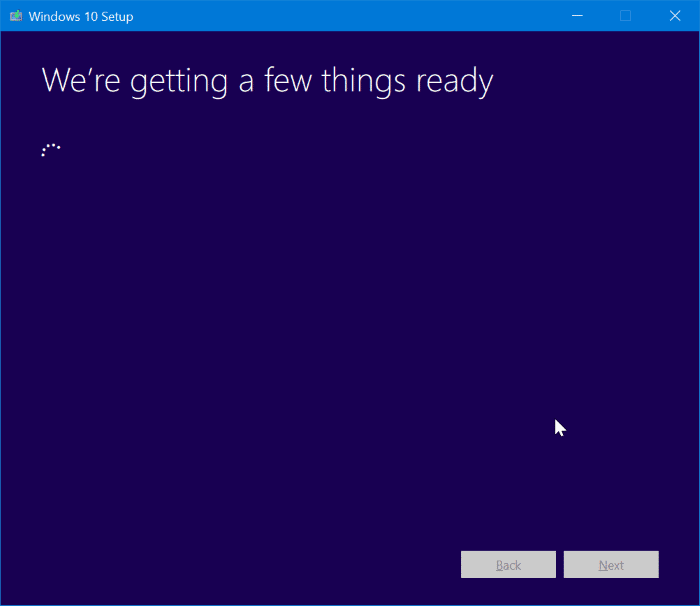
Schritt 5: Als Nächstes wird der Bildschirm mit der Lizenzvereinbarung angezeigt. Stimmen Sie der Lizenzvereinbarung zu, indem Sie das Kontrollkästchen ‚ Ich akzeptiere die Lizenzbedingungen ‚ aktivieren und dann auf die Schaltfläche Weiter klicken. Das Setup prüft nun, ob Ihr PC über genügend Speicherplatz verfügt und die Mindestsystemanforderungen erfüllt.
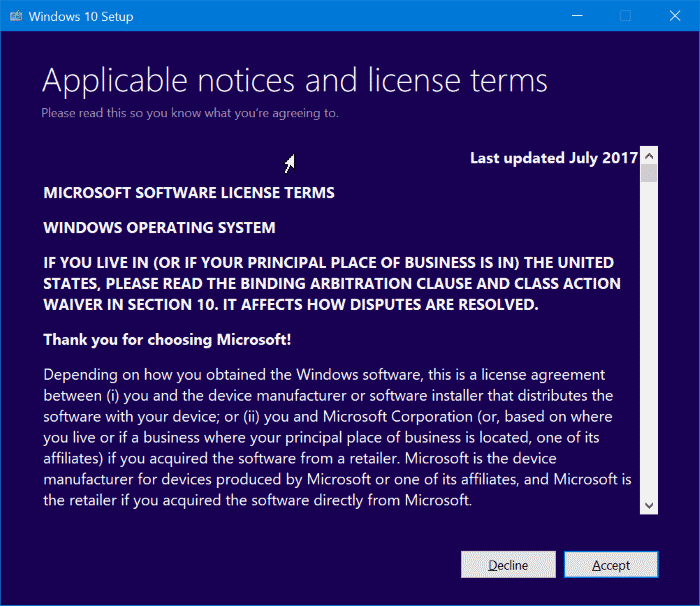
Schritt 6: In wenigen Minuten wird der Bildschirm „ Installationsbereit “ angezeigt. Dies ist der wichtigste Schritt im Verfahren. Stellen Sie in diesem Bildschirm sicher, dass die Optionen Installieren von Windows 10 Home / Pro und Persönliche Dateien und Apps beibehalten ausgewählt sind. Wenn nicht, klicken Sie auf den Link Ändern, was aufbewahrt werden soll , und wählen Sie dann die Option Persönliche Dateien und Apps behalten , um Ihre Windows 10-Installation zu reparieren, ohne Ihre Daten und installierten Apps zu verlieren.
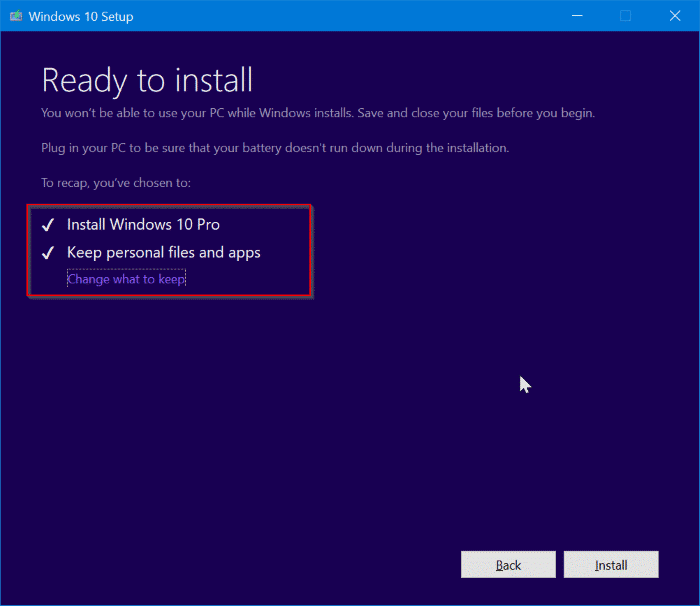
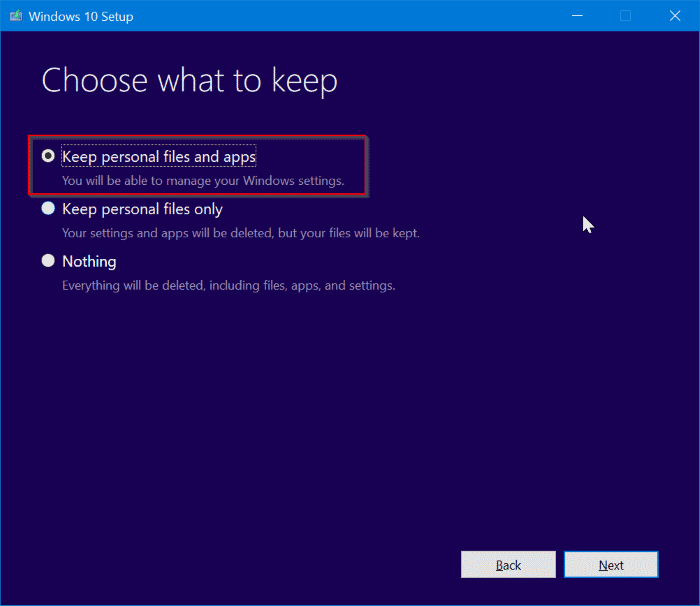
Klicken Sie abschließend auf die Schaltfläche Installieren , um mit der Reparatur Ihrer Windows 10-Installation zu beginnen. Es kann bis zu einer Stunde dauern, bis die Reparatur oder Installation abgeschlossen ist.
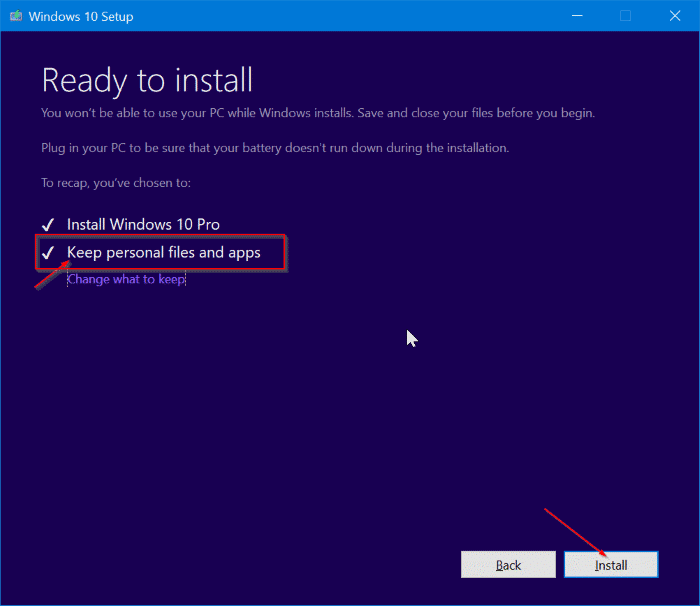
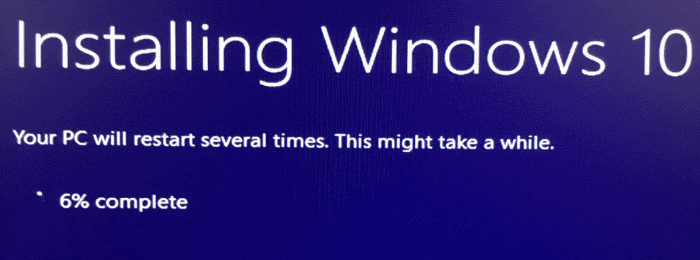
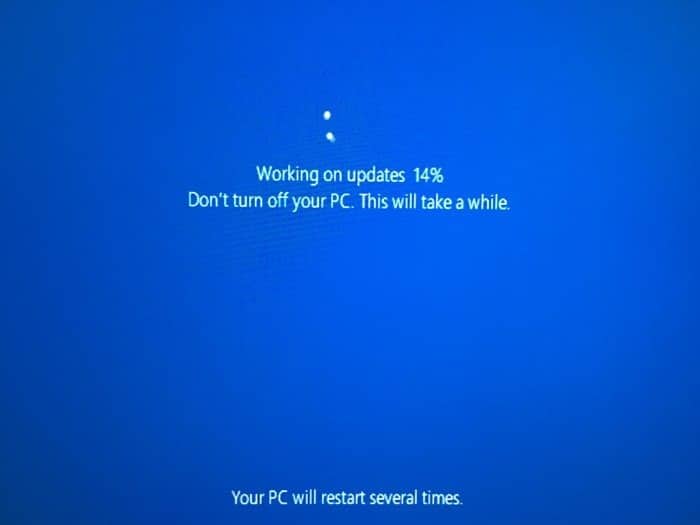
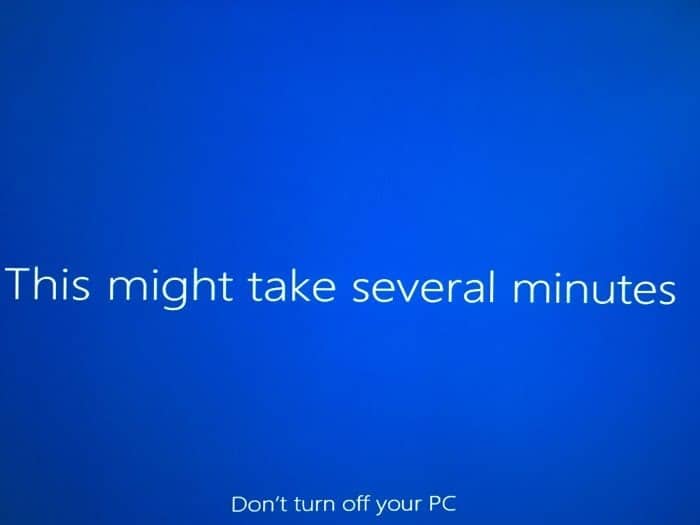
Sobald Sie fertig sind, wird der Sperrbildschirm von Windows 10 angezeigt. Drücken Sie die Eingabetaste und geben Sie dann Ihr Benutzerkontokennwort ein. Windows 10 zeigt die Anmeldeanimation einige Sekunden lang an, bevor Sie zum Desktop weitergeleitet werden.
Das war’s! Sie haben die Windows 10-Installation erfolgreich repariert, ohne Apps und Daten zu verlieren. Sie können überprüfen, ob installierte Apps und Ihre gespeicherten Daten intakt sind. Sobald die Reparatur abgeschlossen ist, empfehlen wir Ihnen, zu Einstellungen \u0026 gt; Update \u0026 amp; Sicherheit \u0026 gt; Klicken Sie auf der Windows Update-Seite auf die Schaltfläche Nach Updates suchen , um kürzlich veröffentlichte Updates herunterzuladen und zu installieren.
Vielleicht möchten Sie auch wissen, wie Sie Daten einfach von einem nicht bootfähigen PC-Handbuch sichern können.

