Reparieren Sie den beschädigten Mauszeiger von Windows 10
Aktualisiert Marsch 2023: Erhalten Sie keine Fehlermeldungen mehr und verlangsamen Sie Ihr System mit unserem Optimierungstool. Holen Sie es sich jetzt unter - > diesem Link
- Downloaden und installieren Sie das Reparaturtool hier.
- Lassen Sie Ihren Computer scannen.
- Das Tool wird dann deinen Computer reparieren.
Einige der Windows 10-Benutzer haben begonnen, sich in mehreren Online-Foren darüber zu beschweren, dass sie Probleme mit einem beschädigten Mauszeiger haben.Dies bedeutet, dass sich ein beschädigter Mauszeiger in eine Linie oder einen Balken verwandelt, der nicht wie ein Mauszeiger aussieht.Nun, das ist ein seltsames Problem und betroffene Benutzer sind besorgt darüber.Wenn Sie also auch eines der Opfer sind, befolgen Sie unbedingt diese Anleitung zur Fehlerbehebung unten.
In den meisten Szenarien neigen Mauszeiger auf dem Windows-System dazu, für Benutzer beschädigt zu werden, die zwei Monitore mit AMD-Grafikkarten über den Desktops und Laptops verwenden.Wenn Benutzer also ein Single-Display-System verwenden, tritt das Problem hauptsächlich häufig auf.Wenn Sie jedoch auf dem sekundären Display auf beschädigte Mauszeiger stoßen, können Sie zu derselben Anleitung wechseln.
Fix: Windows 10 beschädigter Mauszeiger
Lassen Sie uns also, ohne weitere Zeit zu verschwenden, in die Anleitung unten springen.
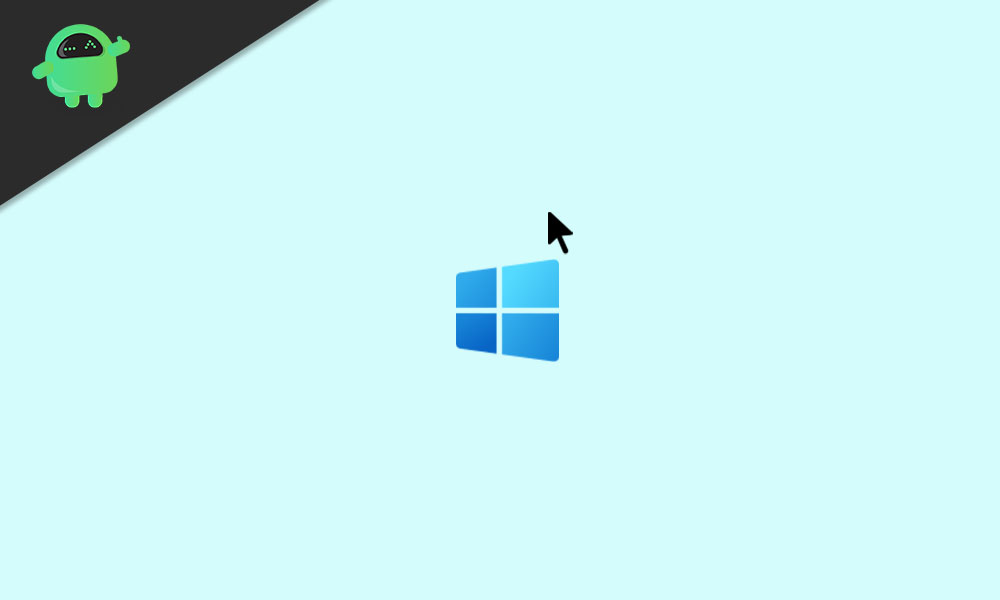
Wichtige Hinweise:
Mit diesem Tool können Sie PC-Problemen vorbeugen und sich beispielsweise vor Dateiverlust und Malware schützen. Außerdem ist es eine großartige Möglichkeit, Ihren Computer für maximale Leistung zu optimieren. Das Programm behebt häufige Fehler, die auf Windows-Systemen auftreten können, mit Leichtigkeit - Sie brauchen keine stundenlange Fehlersuche, wenn Sie die perfekte Lösung zur Hand haben:
- Schritt 1: Laden Sie das PC Repair & Optimizer Tool herunter (Windows 11, 10, 8, 7, XP, Vista - Microsoft Gold-zertifiziert).
- Schritt 2: Klicken Sie auf "Scan starten", um Probleme in der Windows-Registrierung zu finden, die zu PC-Problemen führen könnten.
- Schritt 3: Klicken Sie auf "Alles reparieren", um alle Probleme zu beheben.
1.Konfigurieren Sie die Mauseigenschaften
Laut einigen Benutzern ist es ihnen gelungen, das Problem mit der beschädigten Maus auf ihren PCs zu beheben, indem sie die Mauseigenschaften erneut konfiguriert haben.Stellen Sie sicher, dass alle Einstellungen richtig konfiguriert oder ausgewählt sind.Stellen Sie außerdem sicher, dass Sie Zeigeroptionen wie Bewegung, Sichtbarkeit usw. anpassen.Dazu:
- Drücken Sie die Tasten Windows + I, um die Windows-Einstellungen zu öffnen.
- Suchen Sie in der Suchleiste nach Maus und klicken Sie auf Mauseinstellungen, um sie zu öffnen.
- Stellen Sie nun sicher, dass die primäre Maustaste und die Zeigergeschwindigkeit richtig konfiguriert sind.
- Suchen Sie dann nach Optionen für das Scrollen des Mausrads, wenn etwas geändert werden muss.
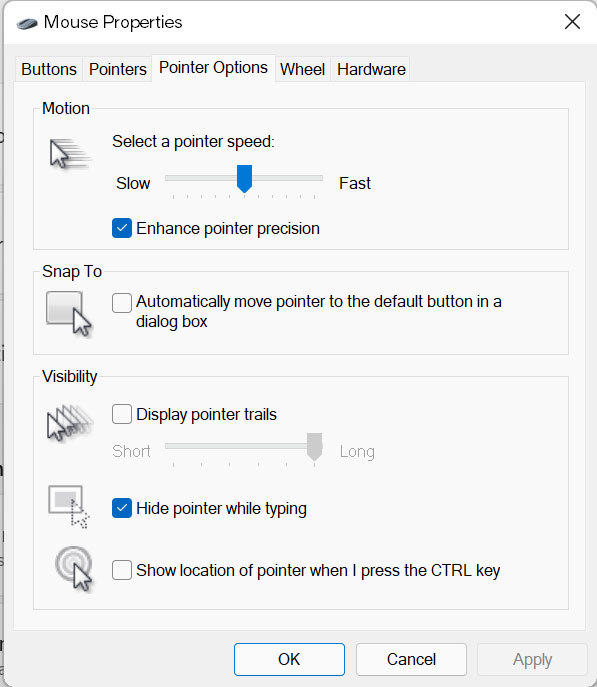
- Deaktivieren Sie als Nächstes Zeigerspuren > Aktivieren Sie die verbesserte Zeigerpräzision.
- Wenn Sie fertig sind, klicken Sie auf Übernehmen und OK, um die Änderungen zu speichern.
2.Aktualisieren Sie die Maustreiber
Es wird immer empfohlen, nach Treiberaktualisierungen zu suchen, insbesondere nach solchen, die für Ihre Nutzung und den Computer erforderlich sind, damit das System und Ihre Arbeit ordnungsgemäß ausgeführt werden können.Mauslaufwerke sind eine davon.So aktualisieren Sie die Mauslaufwerke:
- Drücken Sie die Tasten Windows + X, um das Schnellstartmenü zu öffnen.
- Klicken Sie nun auf Geräte-Manager > Gehen Sie zu den Mäusen und anderen Zeigegeräten, indem Sie darauf doppelklicken.
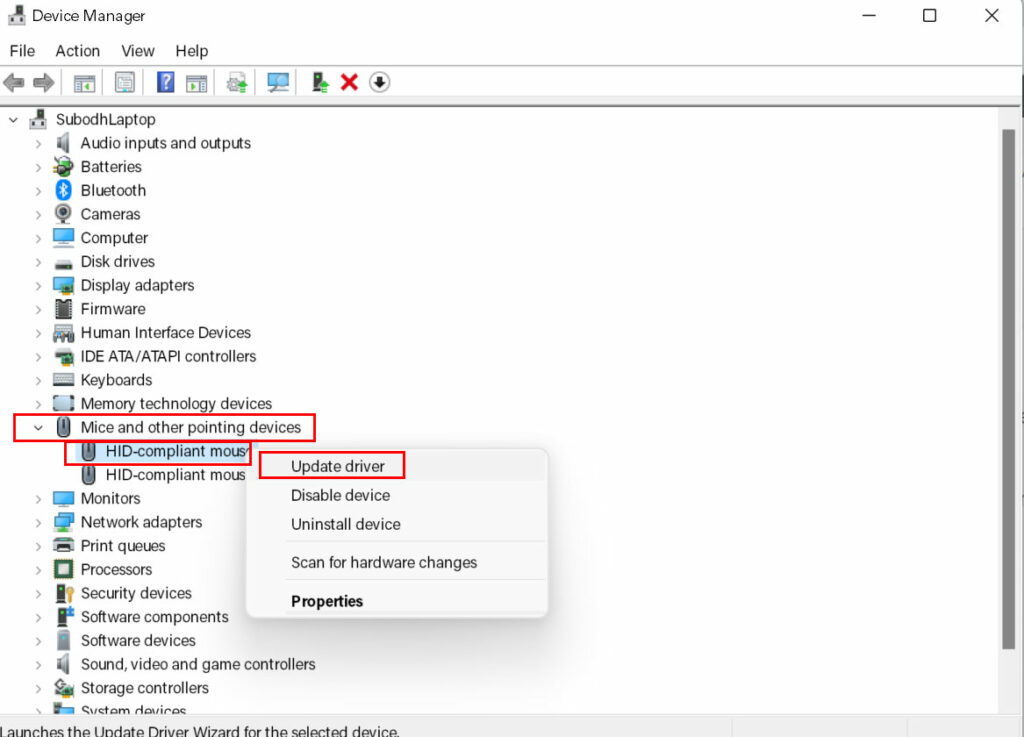
- Klicken Sie mit der rechten Maustaste auf die Maus, die Sie verwenden oder mit der Sie verbunden sind > Wählen Sie Treiber aktualisieren.
- Klicken Sie auf Automatisch nach Treibern suchen und warten Sie darauf.
- Wenn ein Update verfügbar ist, lädt das System das Update automatisch herunter und installiert es.
- Möglicherweise müssen Sie warten, bis der Vorgang abgeschlossen ist.
- Wenn Sie fertig sind, stellen Sie sicher, dass Sie Ihren Computer neu starten, um die Effekte sofort zu ändern.
3.Deaktivieren Sie die Windows Aero-Funktion
Nun, einige der Benutzer haben auch erwähnt, dass sie es geschafft haben, das Problem mit dem beschädigten Mauszeiger in Windows 7 vollständig zu beheben, indem sie die Windows Aero-Funktion deaktiviert haben.Ja!Wenn Sie immer noch das Betriebssystem Windows 7 verwenden und mit dem Problem der beschädigten Maus konfrontiert sind, sollte Ihnen dies helfen.
Gehen Sie zu den Windows-Einstellungen > Personalisieren > Fensterfarbe > Deaktivieren Sie die Option Aero-Transparenz.Sie sollten auch ein anderes Windows 7-Design aus dem Abschnitt für grundlegende und kontrastreiche Designs auswählen.
4.Deaktivieren Sie die Bildschirmschoner-Option
Die Bildschirmschoneroption auf Computern mit Windows-Betriebssystem ist ein weiterer Übeltäter, wenn es um Probleme mit der Maus geht.Sie sollten auch die Bildschirmschoneroption auf Ihrem Computer deaktivieren, indem Sie die folgenden Schritte ausführen:
- Drücken Sie die Windows-Taste oder klicken Sie auf das Startmenü.
- Geben Sie nun Bildschirmschoner ein und suchen Sie danach.
- Wählen Sie Bildschirmschoner ändern, um die Option zu öffnen.
- Klicken Sie auf die Dropdown-Liste Bildschirmschoner > Wählen Sie Keine.
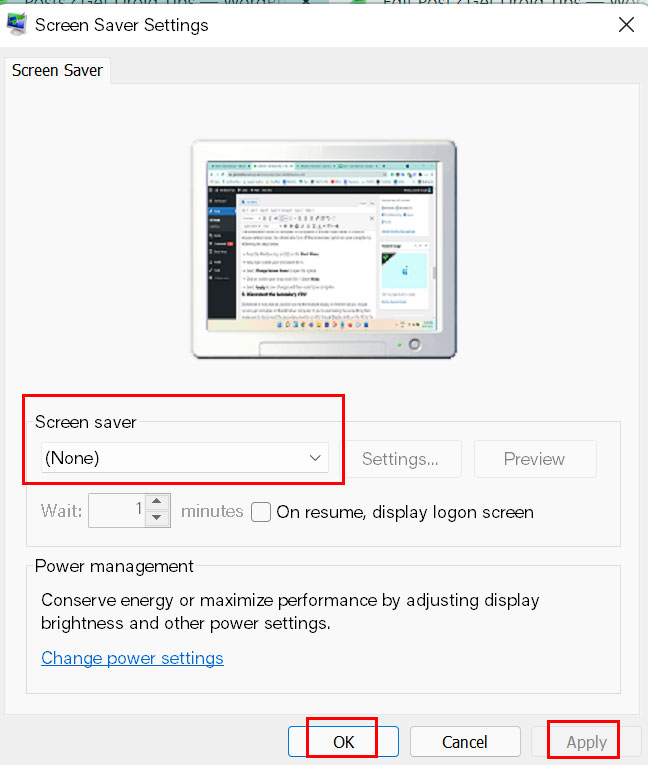
- Wählen Sie Anwenden aus, um die Änderungen zu speichern, und starten Sie dann Ihren Computer neu.
5.Trennen Sie die sekundäre VDU
Manchmal ist es auch möglich, dass aufgrund mehrerer Anzeige- oder Monitoreinstellungen Mauszeiger auf dem Windows-Computer beschädigt werden.Wenn Sie auch das gleiche Gefühl haben, stellen Sie sicher, dass Sie den sekundären Monitor oder die VDU (Visual Display Unit) am PC trennen, um ein solches Problem zu beheben.
6.Bewegen Sie den Cursor schnell zwischen beiden VDUs
Eine weitere mögliche Problemumgehung zum Beheben des Problems im Zusammenhang mit dem beschädigten Mauszeiger besteht darin, dass Sie den Cursor schnell zwischen beiden VDUs bewegen sollten.Viele Benutzer haben diesen Trick bereits erwähnt.Also solltest du es auch ausprobieren.
7.Wählen Sie Duplizieren in der Projekt-Seitenleiste
Falls Sie den Anzeigemodus „Erweitert“ ausgewählt und die Einrichtung mit zwei Monitoren mit Ihrem Desktop oder Laptop konfiguriert haben, stellen Sie sicher, dass Sie in der Option „Anzeigemodus duplizieren“ in der Projektseitenleiste auswählen, um ein solches Problem mit dem beschädigten Mauszeiger einfach zu lösen.
Das ist es, Jungs.Wir gehen davon aus, dass dieser Leitfaden für Sie hilfreich war.Wenn Sie Fragen haben, können Sie unten kommentieren.

