Reparieren Sie das ständige Einfrieren und Abstürze des PCs nach dem Windows 10-Update
Aktualisiert Marsch 2023: Erhalten Sie keine Fehlermeldungen mehr und verlangsamen Sie Ihr System mit unserem Optimierungstool. Holen Sie es sich jetzt unter - > diesem Link
- Downloaden und installieren Sie das Reparaturtool hier.
- Lassen Sie Ihren Computer scannen.
- Das Tool wird dann deinen Computer reparieren.
Viele Benutzer haben kürzlich berichtet, dass sie nach einem Windows 10-Update Probleme mit ihren PCs haben.Das System würde entweder einfrieren oder plötzlich abstürzen, und nur ein Neustart lässt das Problem verschwinden.Aber auch nach dem Neustart stürzte der PC plötzlich wieder ab.Wenn Sie auch mit diesem Problem konfrontiert sind, wird Ihnen dieser Artikel definitiv weiterhelfen.
Wir haben alle möglichen Lösungen aufgelistet, die dieses PC-Absturz- oder Einfrierproblem lösen können.Viele Windows 10-Benutzer haben Windows 10 komplett neu installiert, und wenn nichts für Sie funktioniert, sollten Sie sich auch für diese Methode entscheiden.Bevor Sie jedoch alle Systemdateien auf Ihrem PC löschen, probieren Sie auch alle anderen Lösungen aus.Eine dieser Lösungen könnte sich tatsächlich als die Lösung für Sie erweisen.
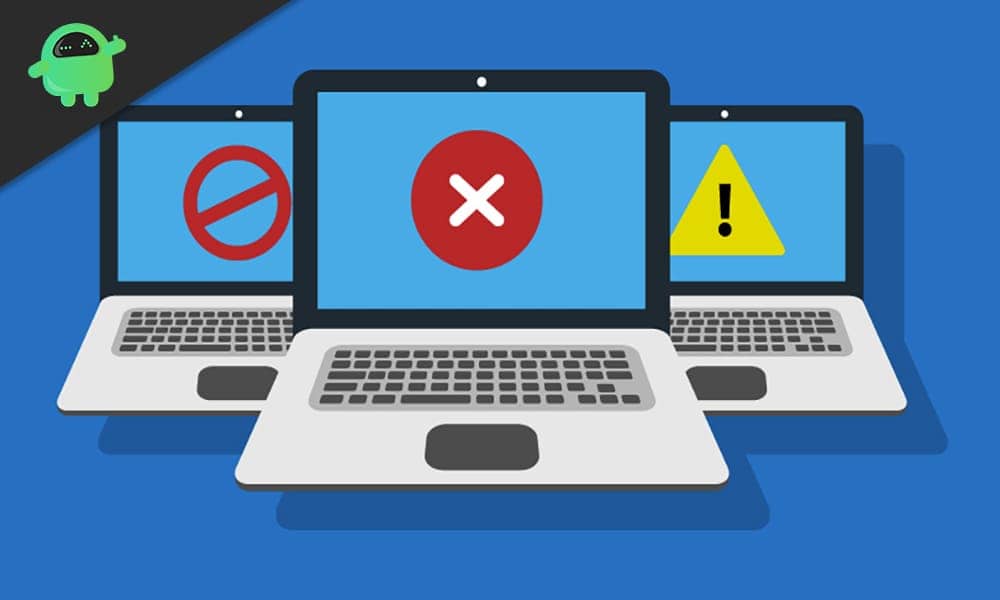
Wie behebt man das Problem mit dem Einfrieren und Abstürzen des PCs nach dem Windows 10-Update?
Die wahrscheinlichste Ursache für dieses Problem ist, dass Ihre Treiber wahrscheinlich nicht mit dieser Windows-Version kompatibel sind.Es kann sogar eine Anwendung sein, die nicht mehr kompatibel ist und beim Startversuch jedes Mal abstürzt.
Wichtige Hinweise:
Mit diesem Tool können Sie PC-Problemen vorbeugen und sich beispielsweise vor Dateiverlust und Malware schützen. Außerdem ist es eine großartige Möglichkeit, Ihren Computer für maximale Leistung zu optimieren. Das Programm behebt häufige Fehler, die auf Windows-Systemen auftreten können, mit Leichtigkeit - Sie brauchen keine stundenlange Fehlersuche, wenn Sie die perfekte Lösung zur Hand haben:
- Schritt 1: Laden Sie das PC Repair & Optimizer Tool herunter (Windows 11, 10, 8, 7, XP, Vista - Microsoft Gold-zertifiziert).
- Schritt 2: Klicken Sie auf "Scan starten", um Probleme in der Windows-Registrierung zu finden, die zu PC-Problemen führen könnten.
- Schritt 3: Klicken Sie auf "Alles reparieren", um alle Probleme zu beheben.
Aktualisieren Sie Ihre Grafik-/Videotreiber:
Grafik- oder Videotreiber sind die erste und wahrscheinlichste Ursache für jedes Treiber-Inkompatibilitätsproblem.Das werden wir also als ersten Fix überprüfen.
- Halten Sie Windows-Taste + X gedrückt und wählen Sie „Geräte-Manager“ aus der Liste der Optionen.
- Erweitern Sie Grafikkarten im Geräte-Manager-Fenster und klicken Sie mit der rechten Maustaste auf den Namen Ihrer Grafikkarte.
- Wählen Sie „Treiber aktualisieren“.
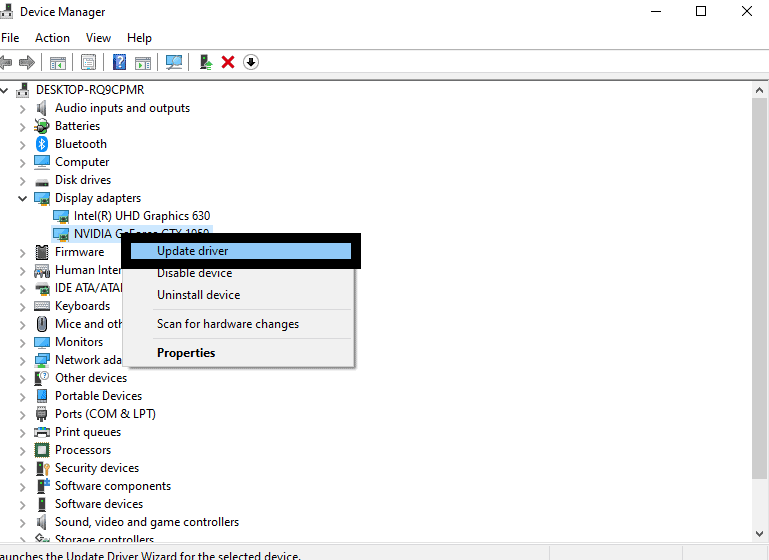
- Wählen Sie „Automatisch nach aktualisiertem Treiber suchen“.
- Befolgen Sie die Anweisungen auf dem Bildschirm und installieren Sie das angezeigte Treiber-Update.
Wenn Sie auf diese Weise keine Dateien für ein Update sehen, versuchen Sie, Ihren Grafiktreiber von der Website Ihres Herstellers zu aktualisieren.Suchen Sie nach den Treibern Ihres PC-Modells und laden Sie die neueste Version des Grafik-/Videotreibers herunter, den Sie dort finden.Installieren Sie es dann und starten Sie Ihren Computer neu.
Wenn Sie immer noch plötzliche Absturz- und Einfrierprobleme mit Ihrem Windows 10-System haben, fahren Sie mit der nächsten möglichen Lösung fort.
Aktualisieren Sie Ihre Audiotreiber:
Inkompatible Audiotreiber könnten auch die Ursache für Ihr Problem sein.
- Halten Sie Windows-Taste + X gedrückt und wählen Sie „Geräte-Manager“ aus der Liste der Optionen.
- Erweitern Sie Audioeingänge und -ausgänge im Geräte-Manager-Fenster und klicken Sie mit der rechten Maustaste auf den Namen Ihres Audiogeräts.
- Wählen Sie „Treiber aktualisieren“.
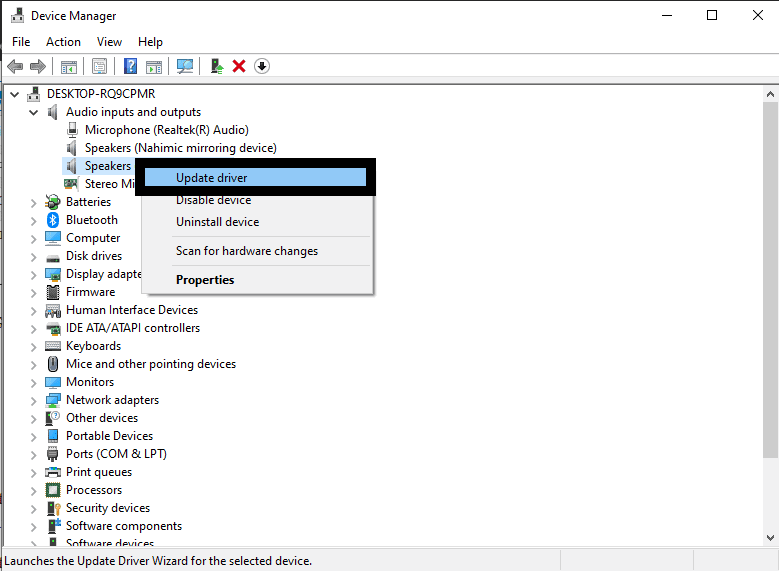
- Wählen Sie „Automatisch nach aktualisierter Treibersoftware suchen“.
- Befolgen Sie die Anweisungen auf dem Bildschirm und installieren Sie das angezeigte Treiber-Update.
Wenn Sie auf diese Weise keine Dateien für ein Update sehen, versuchen Sie, Ihren Audiotreiber von der Website Ihres Herstellers zu aktualisieren.Suchen Sie wie bei der vorherigen Methode nach den Treibern Ihres PC-Modells und laden Sie die neueste Version des Audiotreibers herunter, die Sie dort finden.Installieren Sie es dann und starten Sie Ihren Computer neu.
Wenn das Problem weiterhin besteht, versuchen Sie die nächste Lösung.
Starten Sie Ihr Windows sauber:
Wenn Ihr System an eine starke Nutzung gewöhnt ist, hilft ein sauberer Neustart, die meisten Probleme zu beseitigen und sogar die Systemleistung zu verbessern.Probieren Sie also unbedingt auch einen sauberen Neustart aus.
- Halten Sie die Windows-Taste + R gedrückt, und das Dialogfeld Ausführen wird angezeigt.
- Geben Sie im Dialogfeld „Ausführen“ „msconfig“ ein und klicken Sie auf „OK“.
- Das Systemkonfigurationsfenster wird angezeigt.Klicken Sie auf die Registerkarte Dienste.
- Aktivieren Sie hier „Alle Microsoft-Dienste ausblenden“ in der linken unteren Ecke des Fensters.
- Klicken Sie auf „Alle deaktivieren“.
- Klicken Sie auf Übernehmen und dann auf Ok.
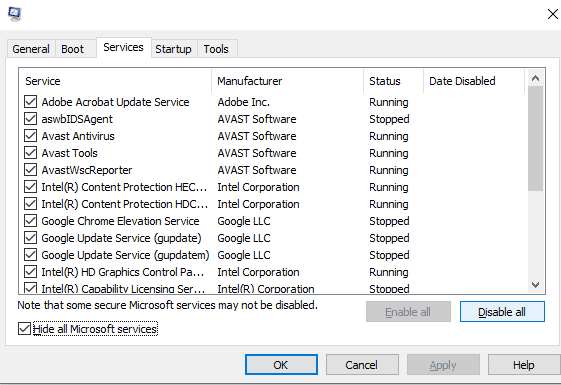
- Das System fordert Sie auf, Ihren Computer neu zu starten.Wählen Sie einen späteren Neustart.
- Halten Sie die Windows-Taste + R gedrückt, und das Dialogfeld Ausführen wird erneut angezeigt.
- Geben Sie im Dialogfeld „Ausführen“ „msconfig“ ein und klicken Sie auf „OK“.
- Das Systemkonfigurationsfenster wird erneut angezeigt.Klicken Sie diesmal auf die Registerkarte Start.
- Wählen Sie „Task-Manager öffnen“.
- Werfen Sie einen Blick auf das letzte Feld namens Start-Up Impact und deaktivieren Sie alle mit High Impact.Um sie zu deaktivieren, klicken Sie mit der rechten Maustaste darauf und wählen Sie Deaktivieren.Dadurch wird nur verhindert, dass diese Dienste gestartet werden, wenn Sie Ihr System neu starten.Sie können diese Dienste neu starten, indem Sie die Startregisterkarte erneut öffnen und Aktivieren auswählen, nachdem Sie mit der rechten Maustaste auf jeden dieser deaktivierten Dienste geklickt haben.
- Starten Sie jetzt Ihren Computer neu und er startet im sauberen Startmodus.
Wenn auf Ihrem Windows 10-System immer noch Probleme mit dem Einfrieren und Abstürzen des PCs auftreten, fahren Sie mit der nächsten unten genannten Lösung fort.
Setzen Sie den Winsock-Katalog zurück:
- Klicken Sie auf die Suchleiste und suchen Sie nach „Eingabeaufforderung“.
- Sobald es in den Ergebnissen angezeigt wird, wählen Sie „Als Administrator ausführen“.
- Sobald das Eingabeaufforderungsfenster angezeigt wird, geben Sie „netsh winsock reset“ ein und drücken Sie die Eingabetaste.
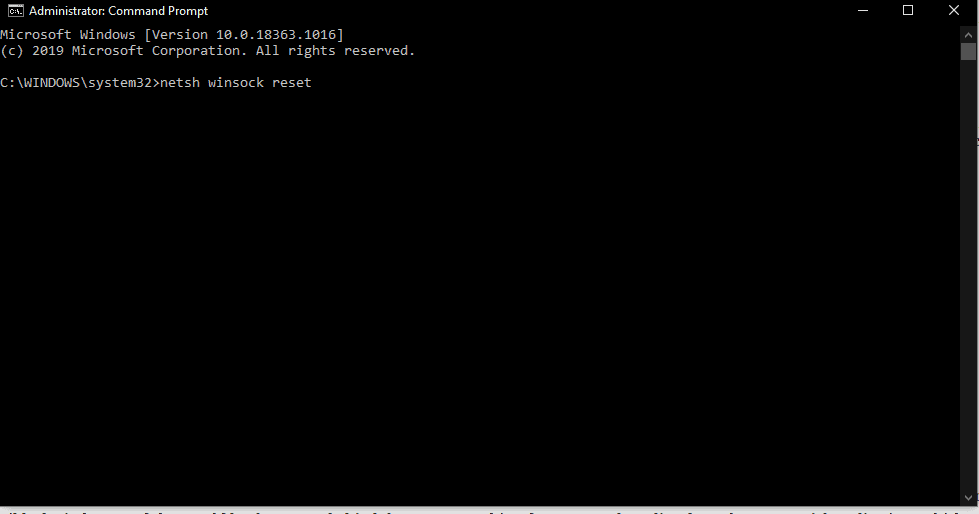
- Lassen Sie den Vorgang abschließen und starten Sie den PC neu.
Wenn Sie jetzt immer noch Probleme mit dem Einfrieren oder Abstürzen des PCs haben, fahren Sie mit der nächsten Lösung fort.
Deinstallieren Sie inkompatible Programme:
Dies ist kein einzigartiges Windows-Problem, und viele Leute haben berichtet, dass sie dieses Problem beheben konnten, indem sie einfach einige Anwendungen deinstallierten.Wie oben erwähnt, können einige Anwendungen inkompatibel mit dem neuen Windows-Build ausgeführt werden, und sie könnten der Grund für den Systemabsturz sein.Deshalb haben wir drei mögliche Anwendungen aufgelistet, die die Ursache für Ihr Problem sein könnten.
- Speccy.
- Acronis True Image (2015).
- Kaspersky.
Wenn Sie eine dieser Anwendungen auf Ihrem Computer installiert haben, deinstallieren Sie sie sofort.Wenn der Bildschirm auch nach der Deinstallation dieser Anwendungen einfriert und abstürzt, versuchen Sie es mit der nächsten Lösung.
Deaktivieren Sie die Verbindungsstatus-Energieverwaltung:
Link State Power Management oder LSPM ist eine Batteriesparfunktion, die in zwei Modi arbeitet.Erstens gibt es Moderate Power Savings, die weniger Strom sparen, sich aber schnell aus dem Ruhezustand erholen.Zweitens spart Maximum Power Savings mehr Energie, aber die Zeit zur Wiederherstellung aus dem Ruhezustand wird verlängert.
Einige Benutzer haben berichtet, dass die vollständige Deaktivierung dieser Funktion das plötzliche Einfrieren des Bildschirms und das Absturzproblem auf ihren Systemen gelöst hat.Probieren Sie es also auch auf Ihrem PC aus.
- Halten Sie die Windows-Taste + R gedrückt.Es öffnet sich das Dialogfeld Ausführen.
- Geben Sie ‚powercfg.cpl‘ ein und klicken Sie auf Ok.
- Klicken Sie für Ihren aktiven Plan auf „Planeinstellungen ändern“.
- Wählen Sie Erweiterte Energieeinstellungen ändern.
- Gehen Sie zu PCI Express und erweitern Sie es.Erweitern Sie hier Link State Power Management und schalten Sie es vollständig aus.
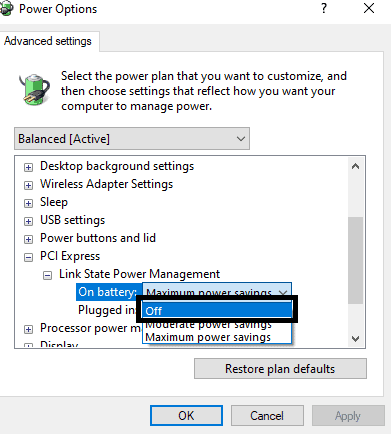
- Klicken Sie abschließend auf OK.
Starten Sie jetzt Ihren Computer neu und prüfen Sie, ob das Problem auf Ihrem System behoben ist oder nicht.Wenn der PC immer noch abstürzt und einfriert, fahren Sie mit der nächsten möglichen Lösung fort.
Schnellstart deaktivieren:
- Halten Sie Windows-Taste + X gedrückt und wählen Sie „Energieoptionen“ aus der Liste der Optionen.
- Klicken Sie auf „Zusätzliche Energieeinstellungen“.
- Gehen Sie dann zu „Auswählen, was die Ein/Aus-Tasten tun“.
- Klicken Sie auf „Zurzeit nicht verfügbare Einstellungen ändern“.
- Unter den Einstellungen zum Herunterfahren sehen Sie „Schnellstart aktivieren“ mit einem Häkchen daneben.Deaktivieren Sie es und klicken Sie auf Änderungen speichern.
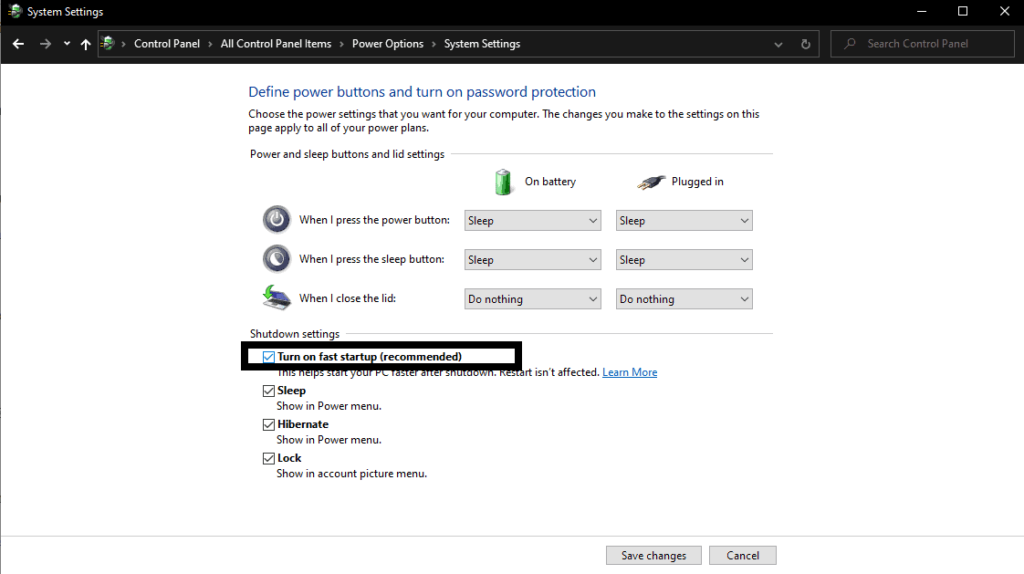
Wenn dies Ihr Problem mit dem Einfrieren und Abstürzen Ihres PCs nicht löst, versuchen Sie die nächste Lösung.
Erhöhen Sie Ihren virtuellen Speicher:
Virtueller Speicher fungiert als zusätzlicher Speicher für das System, wenn der tatsächliche physische Speicher des Computers nicht mehr genügend Platz hat.Um den geringen Speicherplatz des RAM auszugleichen, nimmt der virtuelle Speicher etwas TEMP-Speicher von der Festplatte und verwendet ihn als RAM.
Viele Leute haben berichtet, dass das einfache Erhöhen des virtuellen Speichers zum Freigeben des Arbeitsspeichers Wunder auf ihren Systemen bewirkt hat, um plötzliche PC-Einfrierungs- und Absturzprobleme zu lösen.Probieren Sie es also unbedingt aus.
- Halten Sie die Windows-Taste + R gedrückt.Es öffnet sich das Dialogfeld Ausführen.
- Geben Sie ’sysdm.cpl‘ ein und klicken Sie auf Ok.
- Wechseln Sie dann zur Registerkarte „Erweitert“ und klicken Sie auf „Einstellungen“.
- Wechseln Sie zum nächsten Erweitert-Tab und klicken Sie dann auf „Geändert“.
- Deaktivieren Sie die Option „Größe der Auslagerungsdatei für alle Laufwerke automatisch verwalten“.
- Wählen Sie „Benutzerdefinierte Größe“ aus.
- Stellen Sie dann die „Anfangsgröße“ und „Maximale Größe“ selbst ein.Die Größen, die Sie hier eingeben, sollten mit der empfohlenen Größe unten übereinstimmen.
- Klicken Sie auf Ok.
Ihr System fordert Sie auf, den Computer neu zu starten.Tun Sie dies und prüfen Sie, ob das Problem mit dem Einfrieren des PCs behoben ist oder nicht.Wenn Sie immer noch mit demselben Problem konfrontiert sind, versuchen Sie die nächste Lösung.
Ortungsdienste deaktivieren:
Wann immer es ein Problem in Windows 10 gibt, versucht das System, es an Microsoft Windows zu melden.Dafür benötigt das System Zugriff auf Ortungsdienste.Das vollständige Deaktivieren der Ortungsdienste hat jedoch vielen Benutzern geholfen, das Problem mit dem Einfrieren oder Absturz des PCs zu beheben.
- Halten Sie Windows-Taste + X gedrückt und wählen Sie „Einstellungen“ aus der Liste der Optionen.
- Klicken Sie auf „Datenschutz“.
- Klicken Sie dann auf die Registerkarte „Standort“.
- Deaktivieren Sie im rechten Bereich den Standort, und Sie sind fertig.
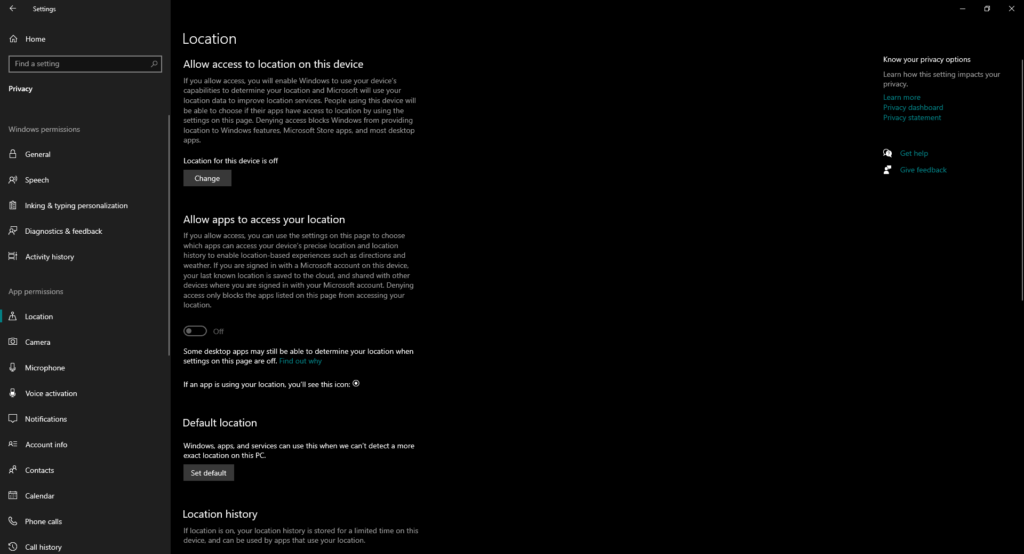
Überprüfen Sie nun, ob Ihr Problem mit dem Einfrieren und Abstürzen Ihres PCs behoben ist oder nicht.Wenn Sie immer noch auf dasselbe Problem stoßen, fahren Sie mit der nächsten unten genannten Lösung fort.
Wiederherstellung Ihres Systems:
Durch die Wiederherstellung Ihres Systems werden Ihre Dateien und Einstellungen auf einen früheren Zeitpunkt zurückgesetzt.Da das Absturzproblem nach einem Windows-Update aufgetreten ist, kann die Wiederherstellung eines früheren Builds Ihr Problem möglicherweise lösen.
- Klicken Sie auf die Suchleiste und suchen Sie nach „Systemwiederherstellung“.
- Klicken Sie auf „Wiederherstellungspunkt erstellen“.
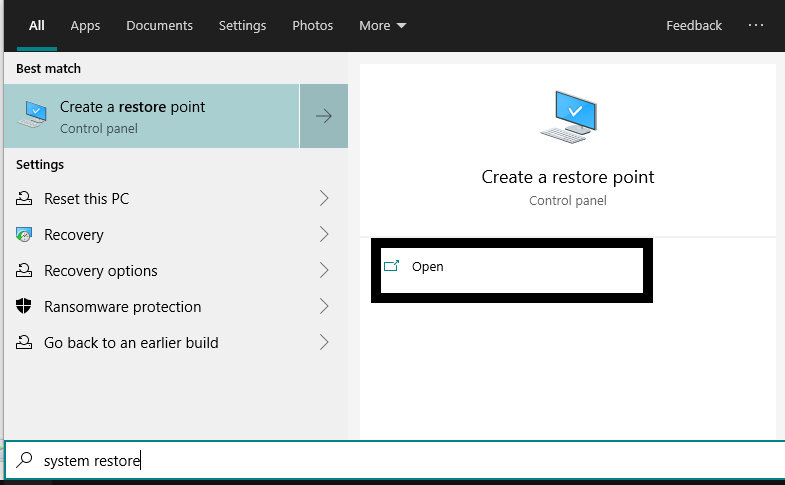
- Klicken Sie auf der Registerkarte „Systemschutz“ auf „Systemwiederherstellung“.
- Das Fenster des Systemwiederherstellungsassistenten wird angezeigt.Klicken Sie hier auf Weiter.
- Eine Liste aller Wiederherstellungspunkte in Ihrem System wird angezeigt.Wählen Sie das mit einem Datum, an dem Ihr System das Absturzproblem nicht hatte, und klicken Sie auf Weiter.
- Klicken Sie abschließend auf Ja und bestätigen Sie Ihre Aktion.
Nachdem die Wiederherstellung abgeschlossen ist, kehrt Ihr System zu seinen vorherigen Einstellungen zurück.Wenn Sie jetzt immer noch auf das Problem mit dem Absturz und dem Einfrieren des Bildschirms stoßen, fahren Sie mit der nächsten Lösung fort.
Temporäre Dateien entfernen:
Die temporären Dateien, die von den auf Ihrem Computer installierten Anwendungen erstellt werden, können manchmal dazu führen, dass sich der PC langsam anfühlt.Diese Dateien könnten auch der Grund für Ihr PC-Absturzproblem sein.Dies sind keine wichtigen Systemdateien, löschen Sie sie also alle und prüfen Sie dann, ob das Problem behoben ist oder nicht.
- Drücken Sie Windows-Taste + R, und es öffnet sich das Dialogfeld Ausführen.
- Geben Sie „Temp“ in das Dialogfeld „Ausführen“ ein und klicken Sie auf „OK“.
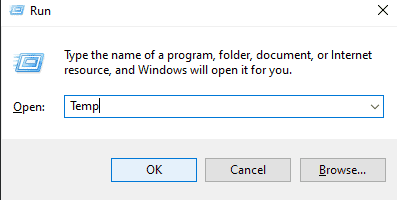
- Wählen Sie alle Dateien aus, die Sie in dem sich öffnenden Fenster sehen, und drücken Sie die Tasten Umschalt + Entf, um alle diese Dateien dauerhaft zu löschen.
Versuchen Sie nun erneut, Ihr System wie gewohnt zu verwenden.Wenn Sie auf ein Einfrier- oder Absturzproblem stoßen, fahren Sie mit der nächsten unten genannten Lösung fort.
Datenträgerprüfung ausführen:
Ihre Festplatte könnte auch schuld sein, wenn Sie häufig Probleme mit dem Einfrieren des Bildschirms haben.Führen Sie also einen Check auf Ihrer Festplatte durch und prüfen Sie, ob dort Fehler vorhanden sind.
- Öffnen Sie „Dieser PC“ im Datei-Explorer.
- Klicken Sie mit der rechten Maustaste auf die Festplatte, auf der alle Ihre Systemdateien gespeichert sind, und klicken Sie auf „Eigenschaften“.
- Klicken Sie auf der Registerkarte „Tools“ auf die Schaltfläche „Prüfen“ in der Fehlerprüfung.
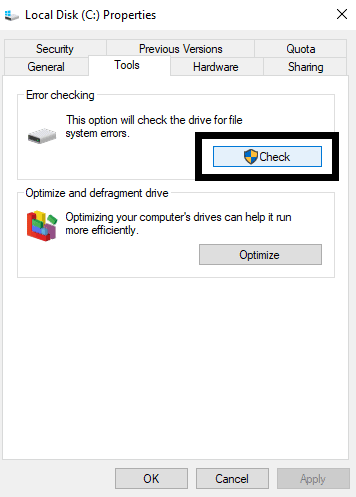
- Als nächstes wählen Sie das Laufwerk scannen und reparieren, wenn Probleme gefunden werden.
- Klicken Sie auf Details anzeigen, sobald der Scan abgeschlossen ist.
Wenn keine Fehler vorliegen, sehen Sie die Meldung „Windows hat das Laufwerk erfolgreich gescannt. Es wurden keine Fehler gefunden.“ Wenn jedoch ein Fehler auftritt, wird Folgendes angezeigt: „Wir haben Fehler auf diesem Laufwerk gefunden.Reparieren Sie dieses Laufwerk, um Datenverlust zu vermeiden.“ Wählen Sie die Reparatur des Laufwerks und starten Sie Ihren Computer neu, nachdem die Reparatur abgeschlossen ist.
Wenn Sie auch danach auf einen PC-Absturz und ein Einfrieren stoßen, fahren Sie mit der nächsten möglichen Lösung fort.
Lesen Sie auch
Fix: Windows 10-Taskleiste wird nicht richtig ausgeblendet
Führen Sie die Systemdateiprüfung aus:
System File Checker oder SFC ist ein Windows-Dienstprogramm, das die meisten Windows-Fehler und -Probleme beheben kann.
- Klicken Sie auf die Suchleiste und suchen Sie nach „Eingabeaufforderung“.
- Sobald es in den Ergebnissen angezeigt wird, wählen Sie „Als Administrator ausführen“.
- Sobald das Eingabeaufforderungsfenster angezeigt wird, geben Sie „sfc /scannow“ ein und drücken Sie die Eingabetaste.
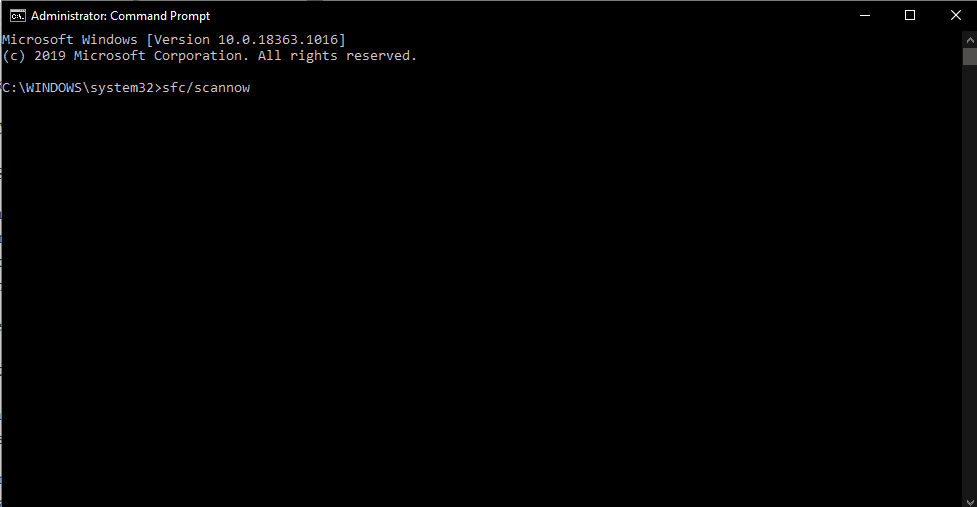
- Lassen Sie den Vorgang abschließen und starten Sie den PC neu.
Wenn Sie immer noch auf das Problem mit dem Einfrieren oder Absturz des PCs stoßen, fahren Sie mit der nächsten möglichen Lösung fort.
Stellen Sie die Treibersoftware Ihres Broadcom-Netzwerkadapters auf die von Microsoft um:
Leute mit Broadcom-Netzwerkadaptern haben berichtet, dass sie das Problem mit dem Einfrieren und Abstürzen des PCs beseitigen könnten, indem sie die Treibersoftware ihres Broadcom-Netzwerkadapters auf die Software von Microsoft aktualisieren.Der von Broadcom bereitgestellte wird bestimmt einige Probleme mit Windows-Systemen verursachen, so dass ein Wechsel zu Microsoft möglicherweise auch Ihr spezielles Problem beheben kann.
- Halten Sie Windows-Taste + X gedrückt und wählen Sie „Geräte-Manager“ aus der Liste der Optionen.
- Erweitern Sie im Geräte-Manager-Fenster den Abschnitt Netzwerkadapter, indem Sie darauf doppelklicken.
- Dort finden Sie den Broadcom-Netzwerkadapter Ihres Computers.Klicken Sie mit der rechten Maustaste darauf und wählen Sie Eigenschaften.
- Gehen Sie zur Registerkarte Treiber.
- Klicken Sie auf „Treiber aktualisieren“.
- Klicken Sie auf „Auf meinem Computer nach Treibersoftware suchen“.
- Klicken Sie dann auf „Aus einer Liste von Gerätetreibern auf meinem Computer auswählen“.
- Sie sehen zwei verschiedene Treibersoftware-Varianten, und eine davon ist die Microsoft-Variante.Wählen Sie diese Microsoft-Variante aus und klicken Sie auf Weiter.
- Warten Sie, bis Ihr Computer die Microsoft-Variante der Treibersoftware für Ihre Broadcom-Netzwerkadapter installiert hat.
- Beenden Sie nach Abschluss der Installation den Geräte-Manager und starten Sie Ihren PC neu.
Überprüfen Sie nach dem erneuten Hochfahren, ob das Problem mit dem Einfrieren Ihres PCs behoben ist oder nicht.Wenn Sie immer noch nicht weiterkommen, versuchen Sie die nächste Lösung.
„C-States“ im BIOS deaktivieren:
C-States sind eine Energiesparoption, die standardmäßig im System aktiviert ist.Sie begrenzen die der CPU zugeführte Leistung und reduzieren somit die ihr zugeführte Spannung.Dies wiederum verringert die Geschwindigkeit der CPU.Das Einschalten kann jedoch die Gesamtleistung des Systems beeinträchtigen, was dazu führen kann, dass Ihr PC häufig abstürzt und einfriert.Versuchen Sie also, es in Ihrem BIOS auszuschalten, und das könnte Ihr Problem lösen.
- Starten Sie den Computer neu und drücken Sie beim Hochfahren, wenn das Windows-Logo angezeigt wird, die Setup-Taste. (Die Hersteller entscheiden sich für die Tasten F12, F2, F1, Del oder Esc als Setup-Taste. Prüfen Sie, welche für Sie funktioniert.)
- Navigieren Sie nach dem Öffnen des BIOS-Setup-Menüs mit den Navigationstasten zur Registerkarte „Erweitert“ und wählen Sie „CPU-Konfigurationen“.
- Stellen Sie die „C1E-Funktion“ und die „Intel (R) C State Function“ auf „Disabled“. Sie können die Änderung vornehmen, indem Sie die Eingabetaste drücken und mit den Pfeiltasten von „Enabled“ auf „Disabled“ wechseln.
- Verlassen Sie dann das BIOS-Menü und stellen Sie sicher, dass Sie die Änderungen speichern, bevor Sie es verlassen.
Starten Sie nun Ihren Computer neu und prüfen Sie, ob das Problem mit dem Einfrieren und Abstürzen des PCs behoben ist oder nicht.Wenn Sie immer noch das gleiche Problem haben, versuchen Sie die unten genannte endgültige Lösung.
Windows sauber installieren:
Wenn keine der oben genannten Lösungen Ihr Problem gelöst hat, fehlen definitiv einige Systemdateien auf Ihrem PC.In diesem Fall haben Sie nur die Möglichkeit, Windows 10 noch einmal neu zu installieren.Laden Sie die neueste Version von Windows 10 von der Microsoft-Webseite herunter, erstellen Sie ein bootfähiges USB- oder DVD-Laufwerk und installieren Sie Windows erneut.Stellen Sie sicher, dass Sie von allem, was Ihnen wichtig ist, ein Backup erstellen.
Verwenden Sie nach Abschluss der Installation Ihren Windows-Produktschlüssel, den Sie zuvor verwendet haben, um Ihre Kopie von Windows echt zu machen.Nachdem Sie alles erfolgreich installiert haben, werden Sie nicht mehr mit PC-Einfrieren oder Absturzproblemen konfrontiert sein.Sie müssen jedoch jede Anwendung neu installieren.Verwenden Sie diese Methode also nur, wenn keine der oben genannten Lösungen für Sie funktioniert.
So können Sie das Problem mit dem Einfrieren und Abstürzen des PCs nach dem Windows 10-Update beheben.Wenn Sie Fragen oder Anregungen zu diesem Artikel haben, kommentieren Sie unten, und wir werden uns bei Ihnen melden.Lesen Sie auch unsere anderen Artikel zu iPhone-Tipps und Tricks, Android-Tipps und Tricks, PC-Tipps und Tricks und vielem mehr, um weitere nützliche Informationen zu erhalten.

