Reparieren Sie das Fehlen oder Nichtfunktionieren von AutoArchive in MS Outlook
Aktualisiert Marsch 2023: Erhalten Sie keine Fehlermeldungen mehr und verlangsamen Sie Ihr System mit unserem Optimierungstool. Holen Sie es sich jetzt unter - > diesem Link
- Downloaden und installieren Sie das Reparaturtool hier.
- Lassen Sie Ihren Computer scannen.
- Das Tool wird dann deinen Computer reparieren.
Die AutoArchiv-Funktion in Outlook hilft den Benutzern, den Platz in ihrem Postfach zu verwalten, indem E-Mails automatisch aus dem aktuellen Ordner in den Archivspeicher verschoben werden. Die archivierten Elemente werden in einer Outlook-Datendatei (.pst) gespeichert. In einigen Fällen haben Benutzer festgestellt, dass das AutoArchiv entweder fehlt oder nicht richtig funktioniert, obwohl alle Einstellungen korrekt sind.
In diesem Artikel haben wir Strategien zur Fehlerbehebung und zur Wiederherstellung der Funktionsfähigkeit von AutoArchive aufgeführt.
Methode 1 – Ändern der AutoArchiv-Einstellungen
Benutzer haben angegeben, dass die Änderung der AutoArchiv-Einstellungen ihnen geholfen hat, das Problem zu beheben. Dies kann auf mehreren Ebenen eingestellt werden: Standard, pro Ordner und manuelle Einstellungen.
Ebene 1 – Standardeinstellungen für AutoArchivierung
1. Gehen Sie zuDateiMenü.
Wichtige Hinweise:
Mit diesem Tool können Sie PC-Problemen vorbeugen und sich beispielsweise vor Dateiverlust und Malware schützen. Außerdem ist es eine großartige Möglichkeit, Ihren Computer für maximale Leistung zu optimieren. Das Programm behebt häufige Fehler, die auf Windows-Systemen auftreten können, mit Leichtigkeit - Sie brauchen keine stundenlange Fehlersuche, wenn Sie die perfekte Lösung zur Hand haben:
- Schritt 1: Laden Sie das PC Repair & Optimizer Tool herunter (Windows 11, 10, 8, 7, XP, Vista - Microsoft Gold-zertifiziert).
- Schritt 2: Klicken Sie auf "Scan starten", um Probleme in der Windows-Registrierung zu finden, die zu PC-Problemen führen könnten.
- Schritt 3: Klicken Sie auf "Alles reparieren", um alle Probleme zu beheben.

2. Wählen Sie nun dieOptionentab.
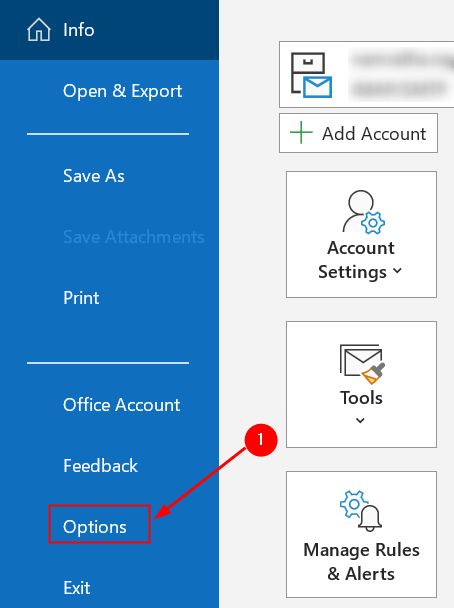
3. Wählen Sie in dem sich öffnenden Fenster die OptionFortgeschrittenetab.
4. Suche nachAutoArchivim rechten Fensterbereich und klicken Sie aufAutoArchiv-Einstellungen…Taste.

5. Um sicherzustellen, dass AutoArchive funktioniert, markieren Sie das erste Kästchen und stellen Sie ein, wie häufig AutoArchive ausgeführt werden soll.
6. Wählen Sie das KontrollkästchenAufforderung vor der Ausführung von AutoArchiveum eine Benachrichtigung zu erhalten, bevor AutoArchivierung stattfindet.
7. Überprüfen Sie die folgenden Optionen:
- Abgelaufene Objekte löschen (nur E-Mail-Ordner)wenn Sie möchten, dass abgelaufene Artikel gelöscht werden
- Alte Einträge archivieren oder löschensonst werden nur abgelaufene Einträge gelöscht.
- Archivordner in der Ordnerliste anzeigenum das Archiv zu verlassen.pst erscheinen in der Ordnerliste, was das Auffinden archivierter Elemente erleichtert.
- Sie könnendas Alter der Artikel festlegendie Sie auf dem Gebiet derAusräumen von Gegenständen, die älter als x sinddie standardmäßig auf dem Datum der letzten Änderung basiert
8. Sie haben die Möglichkeit zu entscheiden, ob Siealte Objekte in eine Archivdatei verschiebenodersie dauerhaft zu löschen.
9. Sobald Sie die Option ausgewählt haben, können Sie sie anwenden und aufOKum die Einstellungen zu speichern.
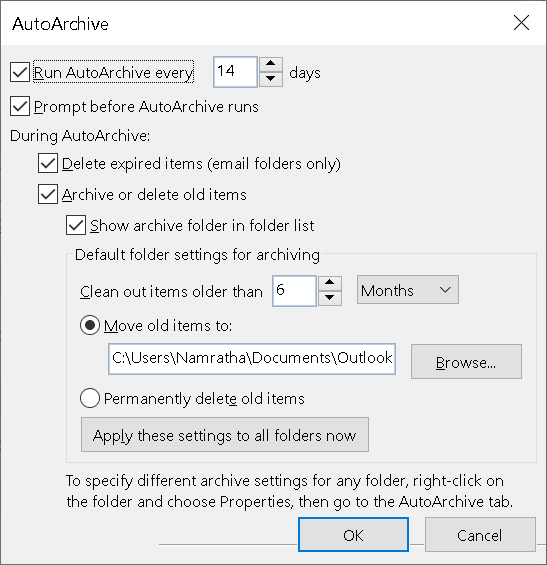
Ebene 2 – AutoArchivierungseinstellungen pro Ordner
Wenn das AutoArchiv für einen bestimmten Ordner in Ihrem Postfach nicht funktioniert, gehen Sie wie folgt vor:
1.Klicken Sie mit der rechten Maustaste auf .auf den Ordner und wählen SieEigenschaften.

2. Klicken Sie auf dasAutoArchivtab.
3. Wählen Sie je nach Ihren Anforderungen Folgendes aus:
- Wenn Sie möchten, dass dieser Ordner eine Ausnahme von AutoArchive ist, wählen SieArchivieren Sie keine Elemente in diesem.
- Wenn Sie Objekte in diesem Ordner mit den zuvor besprochenen Standardeinstellungen archivieren möchten, dann wählen SieObjekte in diesem Ordner mit Standardeinstellungen archivieren
- Wenn Sie andere AutoArchivierungsoptionen für diesen Ordner festlegen möchten, wählen SieArchivieren Sie diesen Ordner mit diesen Einstellungen. Sie können das Alter der zu löschenden Objekte ändern und eine separate Datei für die Archivierung erstellen.
4. Klicken Sie aufOKsobald Sie fertig sind.

Anmerkung:Diese Einstellungen sind spezifisch für einen Ordner und werden nicht auf Unterordner angewendet.
Ebene 3 – Manuelles Archivieren von Einstellungen
Sie können den Archivierungsprozess auch manuell starten, wenn das oben genannte nicht funktioniert.
1. Gehen Sie zuDateiund wählen Sie dannWerkzeuge.
2 Wählen Sie unter WerkzeugeAlte Gegenstände aufräumen. Der Archivierungsvorgang wird gestartet und der Fortschritt wird in der Statusleiste angezeigt.

Methode 2 – Ändern des Registrierungswerts ArchiveIgnoreLastModifiedTime
Der Archivierungsprozess in Outlook basiert standardmäßig auf dem Datum und der Uhrzeit der letzten Änderung. Wenn Sie ein Element beantworten, weiterleiten, verschieben, bearbeiten, speichern oder importieren, ändert sich das Änderungsdatum, was dazu führen kann, dass AutoArchive das Element nicht archiviert.
Benutzer haben festgestellt, dass AutoArchive funktioniert, indem sie den Registrierungswert für ArchiveIgnoreLastModifiedTime festlegen, wodurch Outlook Elemente auf der Grundlage des empfangenen Datums archiviert. Bevor Sie den Registrierungswert ändern, sollten Sie eine Sicherungskopie für den Fall von Fehlern erstellen.
1. Drücken Sie .Windows-Taste + Rzum Startausführen.. Typregeditzum Öffnen desRegistrierungs-Editor.
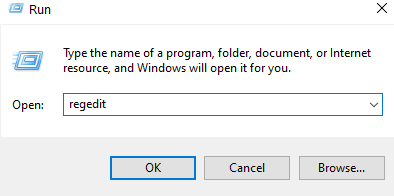
2. Gehen Sie zu der unten stehenden Stelle oder fügen Sie sie per Copy-Paste in die Navigationsleiste ein.
HKEY_CURRENT_USER\Software\Microsoft\Office.0\Outlook\Einstellungen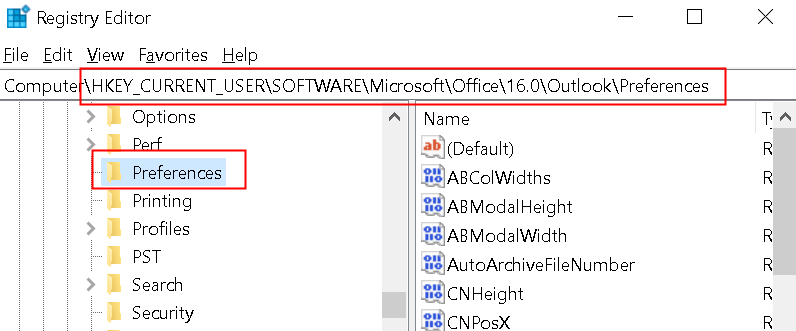
3. Sobald Sie den oben genannten Unterschlüssel der Registrierung erreicht haben, klicken Sie aufbearbeitenMenü.
4. Wählen Sie im Menü BearbeitenNeuund klicken Sie aufDWORD (32-Bit) Wertum ein neues Element in der Registrierung zu erstellen.
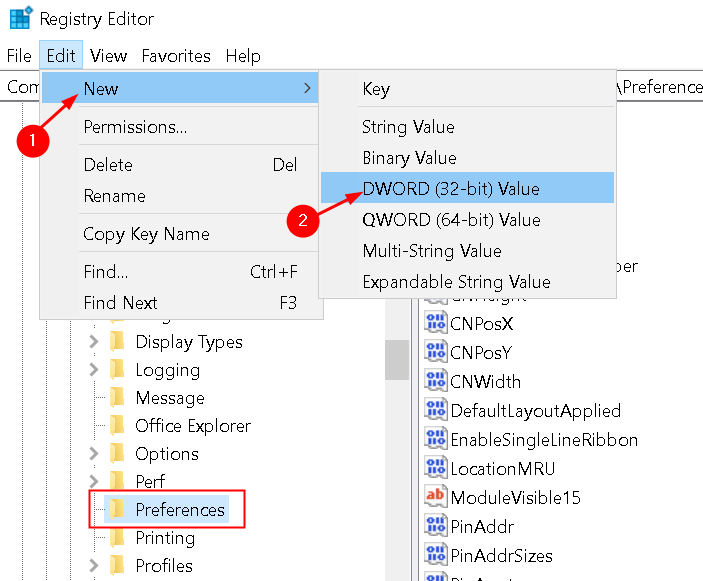
5. Benennen Sie den neuen Artikel alsArchiveIgnoreLastModifiedTimeund drücken SieEingabe.
6. Klicken Sie mit der rechten Maustaste auf das neu erstellte Element, und wählen Sie dannÄndern Sie.
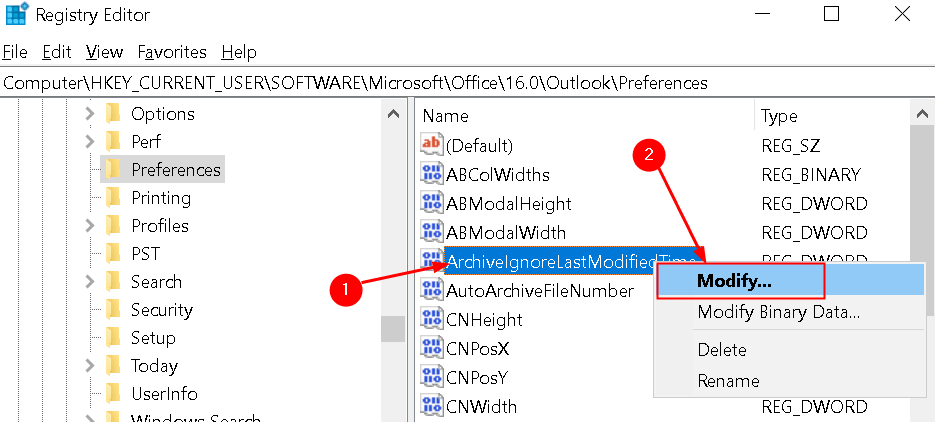
7. Setzen Sie den Wert auf1imWert DatenFeld und klicken Sie aufOK.
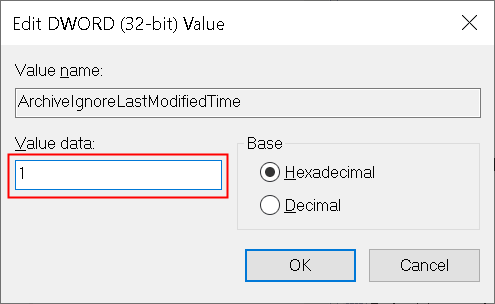
8. Schließen Sie den Registrierungseditor und starten Sie Outlook neu, damit die Registrierungsänderungen wirksam werden.
Prüfen Sie nun, ob Outlook die Elemente ordnungsgemäß archiviert, indem Sie versuchen, manuell zu archivieren und zu sehen, ob Elemente auf der Grundlage ihres Eingangsdatums archiviert werden.
Methode 3 – Ausgeschlossen von AutoArchive
Wenn Sie feststellen, dass ein bestimmtes Element nicht archiviert wurde, bedeutet dies, dass die Eigenschaft für dieses Element so eingestellt ist, dass es von AutoArchive ausgeschlossen ist.
1. Doppelklicken Sie auf das Element, das vom Archivierungsprozess ausgeschlossen wurde.
2. Klicken Sie auf dasDateiMenü und wählen Sie dannEigenschaften.
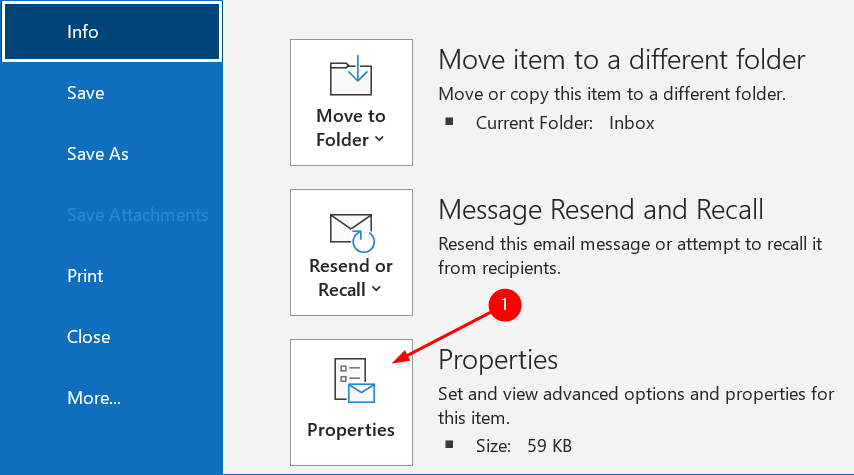
3. In derEigenschaftendas Häkchen bei der OptionDieses Element nicht automatisch archivieren.

4. Sie können Ihresieheum einen Überblick über die Artikel zu erhalten, für die diese Option konfiguriert wurde. Sie müssen diezelleninterne BearbeitungFunktion wie unten:
- Wählen SieSieheund klicken Sie aufEinstellungen anzeigen.
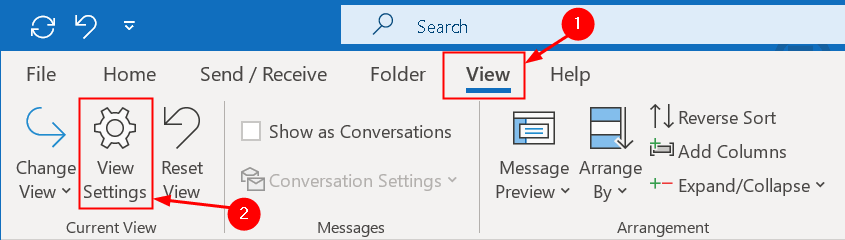
- Hier klicken Sie auf dieAndere EinstellungenTaste.
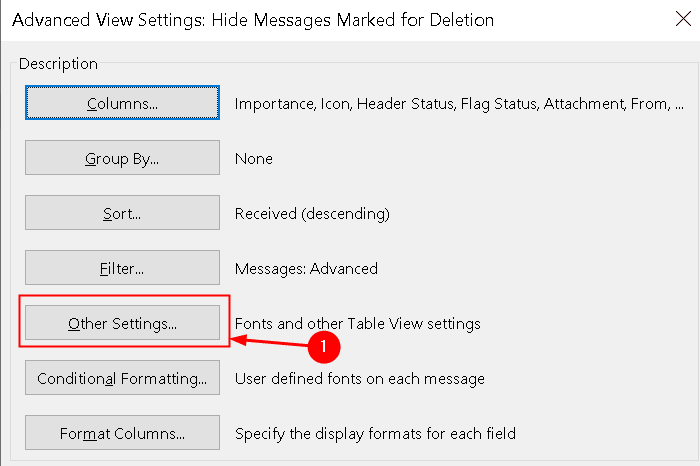
- Wählen Sie nun die OptionBearbeitung in der Zelle zulassen.
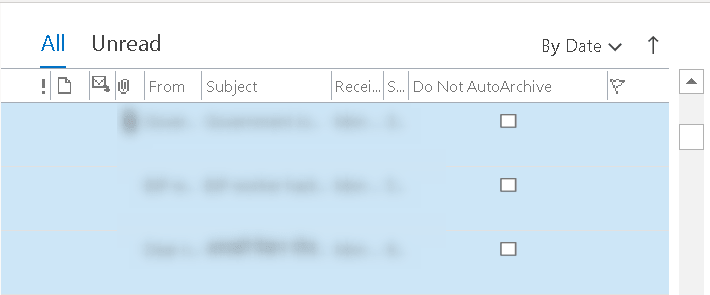
- Sie können nun auf ein bestimmtes Kontrollkästchen unterNicht automatisch archivierendirekt aus der Ansicht, um die Archivierung für dieses Element ein- oder auszuschalten.
Anmerkung:Möglicherweise sehen Sie kein Kontrollkästchen für Ihre Artikel, wenn Sie nicht auf das Feld selbst klicken. Kein Kontrollkästchen oder ein nicht markiertes Kontrollkästchen bedeutet, dass das Objekt gemäß Ihren Archivierungseinstellungen archiviert wird.
Methode 4 – Archivierungsbefehl in der Unternehmensumgebung nicht verfügbar
AutoArchivierung durch Gruppenrichtlinie deaktiviert
Wenn Sie in einer Unternehmensumgebung arbeiten und die Einstellungen für AutoArchive und Archive nicht finden können, wie in Methode 1 oben beschrieben, bedeutet dies, dass der Administrator die Einstellungen möglicherweise als Gruppenrichtlinie deaktiviert hat. Dadurch wird verhindert, dass die Postfachdaten in pst-Dateien auf verschiedenen Computern im Netzwerk verteilt werden.
In diesem Fall müssen Sie den Mail-Administrator fragen, wo Sie Ihre Daten archivieren sollen und wie lange die Objekte aufbewahrt werden sollen. Außerdem können Ihre Administratoren Gruppenrichtlinien festlegen, um AutoArchive zu deaktivieren und die Erstellung von PST-Dateien zu verhindern.
Austausch mit Online-Archiv
Ein weiterer Grund für die fehlenden Einstellungen ist, dass bei einem Exchange-Konto ein Online-Archiv für Sie auf dem Exchange-Server aktiviert wurde. In solchen Fällen werden die clientseitigen Archivierungsoptionen von Outlook automatisch deaktiviert und die Archivierung erfolgt gemäß den auf dem Exchange-Server festgelegten Unternehmensrichtlinien.
Der Vorteil ist, dass Sie von jedem Computer, auf dem Outlook läuft, auf Ihr Archiv zugreifen können, oder sogar über einen Browser, wenn Sie über Outlook im Web auf Ihr Postfach zugreifen. Wenn dies für Ihr Konto aktiviert ist, stehen Ihnen die Funktionen AutoArchivierung und manuelle Archivierung in Outlook nicht mehr zur Verfügung.
Methode 5 – Prüfen auf beschädigte oder volle archive.pst
Wenn das Archiv.pst-Datei wirdkorrumpiertist Outlook nicht in der Lage, in diese Datei zu archivieren. In diesem Fall müssen SieOutlook schließenund verwenden Sie diePosteingang-Reparaturprogramm (scanpst.exe)um sie auf Fehler zu überprüfen und eine neue Archivdatei zu erstellen. Klicken Sie hier, um den Standort von scanpst zu finden.exe und die Schritte zur Durchführung des Scans in Fix 5 des Artikels.
Wenn das Archiv.pst-Datei wirdvollständigkann Outlook keine weiteren Elemente mehr darin speichern. Wenn die Warngrenze erreicht ist, können Sie keine Objekte mehr in das Archiv verschieben, weder manuell noch mit AutoArchive. Sobald dieGrenze erreicht istwird empfohlen, dasseine neue Archivdatei erstellen. Die Größenbegrenzung hängt von der verwendeten Outlook-Version ab.
- Outlook 97 – 2002 pst-Dateien (ANSI): Die maximale Dateigröße beträgt 2 GB und eine Warnung wird ausgegeben, wenn sie 1,8 GB erreicht.
- Outlook 2003 – 2019 pst-Dateien (Unicode): Standardgrenze ist 20 GB Outlook 2003/2007 und 50GB in späteren Versionen 2010, 2013, 2016, 2019, und Microsoft 365. Eine Warnung wird ausgegeben, wenn das Limit 19 GB bzw. 47,5 GB erreicht.
Methode 6 – Mails aus dem vollen Postfach löschen
Falls Ihr Postfach voll ist, erhalten Sie eine Meldung, dass das Postfach voll ist, wenn Sie versuchen, eine Nachricht zu senden. Wenn Sie jedoch versuchen zu archivieren, wenn das Postfach voll ist, funktioniert die Archivierung nicht, und Sie erhalten auch keine Fehlermeldung, die dies bestätigt.
Um es wieder zum Laufen zu bringen, können Sie entwedermanuelles Löschen oder Verschieben von Elementen in Ihre ArchivdateioderWenden Sie sich an Ihren Mail-Administrator, um die Größe Ihres Postfachs vorübergehend zu erhöhen..
Um Ihr Postfach zu bereinigen, können Sie mit dem Bereinigungsprozess in der folgenden Reihenfolge der Ordner fortfahren: Gelöschte Objekte, Junk-E-Mail, Posteingang, Gesendete Objekte und andere E-Mail-Ordner, Journal, Kalender, Kontakte und Notizen.
Wenn eine der oben genannten Lösungen bei Ihnen nicht funktioniert, empfehlen wir Ihnen, entweder eineReparatur Ihres Office-PaketsoderOffice neu installierenund prüfen Sie, ob das Problem dadurch behoben wird.
Vielen Dank für die Lektüre dieses Artikels.
Wir hoffen, dass Sie den Fehler „AutoArchive funktioniert nicht“ beheben konnten.

