Reparieren der nicht angezeigten oder fehlenden Kamera im PC-Geräte-Manager
Aktualisiert Marsch 2023: Erhalten Sie keine Fehlermeldungen mehr und verlangsamen Sie Ihr System mit unserem Optimierungstool. Holen Sie es sich jetzt unter - > diesem Link
- Downloaden und installieren Sie das Reparaturtool hier.
- Lassen Sie Ihren Computer scannen.
- Das Tool wird dann deinen Computer reparieren.
Stellen Sie sich vor, wie ärgerlich es wäre, wenn Ihre Kamera nicht funktioniert, wenn Sie an einem Online-Videoanruf oder einer Gruppenbesprechung über Zoom, Google Meet oder Microsoft Teams teilnehmen müssen.Wenn Sie jedoch versuchen, im Gerätemanager eine Fehlersuche durchzuführen, wird Ihre Webcam überhaupt nicht angezeigt.Von diesem Fehler sind vor allem Benutzer betroffen, die eine integrierte Webcam auf Dell- oder Lenovo-Laptops verwenden.
Der Gerätemanager gehört zu den Einstellungen der Systemsteuerung Ihres Microsoft Windows-Computers.Es verwaltet die Hardwarekomponenten Ihres PCs.Es zeigt an, ob es Probleme mit Ihren Geräten gibt und hilft Ihnen bei der Fehlersuche.Aber es trägt zu Ihrer allgemeinen Frustration bei, wenn Sie Ihre Webcam nicht finden können oder Ihre Kamera im Gerätemanager Ihres Windows 10- oder 11-Computers fehlt oder nicht angezeigt wird.
Die Frage lautet nun: „Wie kann ich meine Kamera reparieren, wenn sie nicht angezeigt wird?ingauf meinem Geräte-Manager?“
Glücklicherweise gibt es Möglichkeiten, den Übeltäter zu finden, um das Problem zu beheben und die Kamera neu zu installieren oder dem Geräte-Manager wieder hinzuzufügen.Lesen Sie unten weiter, um es herauszufinden.
Wichtige Hinweise:
Mit diesem Tool können Sie PC-Problemen vorbeugen und sich beispielsweise vor Dateiverlust und Malware schützen. Außerdem ist es eine großartige Möglichkeit, Ihren Computer für maximale Leistung zu optimieren. Das Programm behebt häufige Fehler, die auf Windows-Systemen auftreten können, mit Leichtigkeit - Sie brauchen keine stundenlange Fehlersuche, wenn Sie die perfekte Lösung zur Hand haben:
- Schritt 1: Laden Sie das PC Repair & Optimizer Tool herunter (Windows 11, 10, 8, 7, XP, Vista - Microsoft Gold-zertifiziert).
- Schritt 2: Klicken Sie auf "Scan starten", um Probleme in der Windows-Registrierung zu finden, die zu PC-Problemen führen könnten.
- Schritt 3: Klicken Sie auf "Alles reparieren", um alle Probleme zu beheben.
Fehlerbehebung &; Fix Kamera oder Webcam nicht angezeigt oder fehlt auf Geräte-Manager-Einstellungen in Windows 10/11 Computer
Es gibt verschiedene Möglichkeiten, den Fehler „Webcam-Gerät fehlt oder wurde gelöscht“ im Gerätemanager Ihres PCs zu beheben.Sie können die folgenden Lösungen nacheinander befolgen und überprüfen, ob Sie Ihre Kamera in den Einstellungen finden oder nicht.
Methode #1 – Starten Sie Ihren PC neu
- Gehen Sie auf die Schaltfläche Start.
- Klicken Sie auf die Schaltfläche Power.
- Wählen Sie Neustart.
- Prüfen Sie nach dem Neustart, ob die Kamera im Geräte-Manager angezeigt wird.
Methode Nr. 2 – Führen Sie die Fehlerbehebung für Hardware und Geräte aus
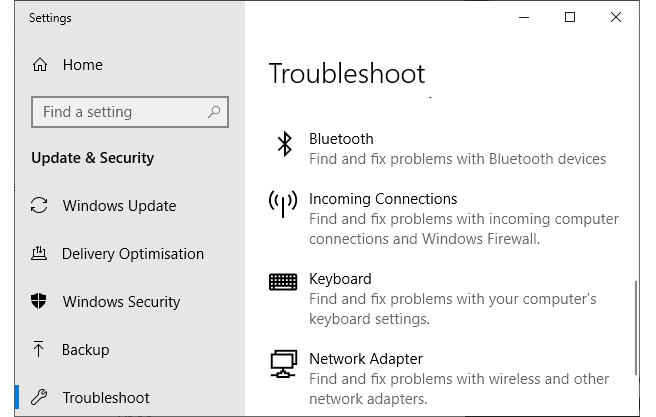
- Starten Sie das Menü Einstellungen.
- Gehen Sie zu Update & Sicherheit.
- Klicken Sie auf Problembehandlung.
- Suchen Sie nach Hardware und Geräten.
- Klicken Sie auf die Schaltfläche Troubleshooter ausführen.
- Klicken Sie nach dem Scannen der Problembehandlung auf die Schaltfläche Diese Korrektur anwenden, um die Lösungen zu übernehmen.
Methode Nr. 3 – Suche nach Hardwareänderungen durchführen
- Klicken Sie auf die Schaltfläche Start.
- Navigieren Sie zur Systemsteuerung.
- Wählen Sie System und Sicherheit.
- Klicken Sie auf Geräte-Manager.
- Gehen Sie auf die Registerkarte Aktion.
- Klicken Sie auf Nach Hardwareänderungen suchen.
Methode #4 – Versuchen Sie, die Kamera einzuschalten
- Öffnen Sie das Menü Einstellungen.
- Gehen Sie zum Datenschutz.
- Klicken Sie auf Kamera.
- Suchen Sie nach der Option Kamerazugriff für dieses Gerät ist eingeschaltet und klicken Sie auf die Schaltfläche Ändern.
- Gehen Sie zu Apps den Zugriff auf Ihre Kamera erlauben und schalten Sie die Schaltfläche auf Ein.
Methode Nr. 5 – Legacy-Hardware hinzufügen
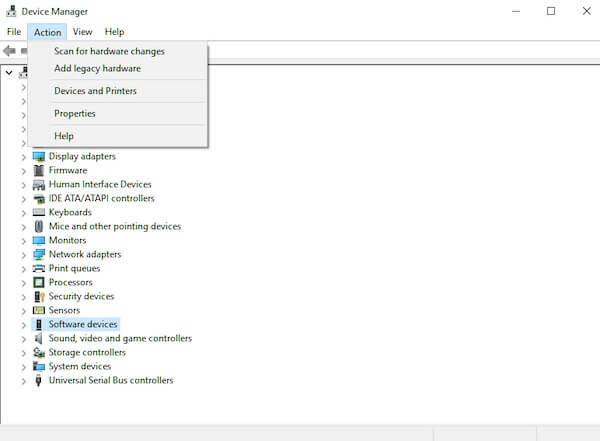
- Navigieren Sie zum Fenster Geräte-Manager.
- Gehen Sie auf die Registerkarte Aktion.
- Klicken Sie auf Legacy-Hardware hinzufügen.
- Ein neues Fenster wird geöffnet.Klicken Sie auf Weiter.
- Wählen Sie die Option Die Hardware installieren, die ich manuell aus einer Liste auswähle (Erweitert).
- Klicken Sie auf Weiter.
- Wählen Sie Kameras.
- Klicken Sie auf Weiter.
- Wählen Sie den Kameratreiber.
- Klicken Sie auf Weiter.
- Wenn die Kameraliste leer ist, wählen Sie Bildgebungsgeräte aus der Liste der Geräte aus.
- Klicken Sie auf Weiter.
- Wählen Sie die erste Option.
- Klicken Sie auf Weiter.
- Starten Sie Ihren Computer neu.
Methode #6 – Zurücksetzen der Kamera-App
- Öffnen Sie das Menü Einstellungen.
- Apps auswählen.
- Gehen Sie zur Registerkarte Apps & amp; Funktionen.
- Suchen Sie nach der Kamera-App.
- Wählen Sie Erweiterte Optionen.
- Gehen Sie zum Abschnitt Zurücksetzen.
- Klicken Sie auf die Schaltfläche Zurücksetzen.
Welche der oben genannten Lösungen hat für Sie funktioniert?Wir würden gerne mehr über Ihre Erfahrungen mit diesem Windows-Fehler erfahren, also schreiben Sie uns bitte unten einen Kommentar.

