Reparatur des Festplatten-Fehlercodes 2000-0146 auf einem Windows-Computer
Aktualisiert Marsch 2023: Erhalten Sie keine Fehlermeldungen mehr und verlangsamen Sie Ihr System mit unserem Optimierungstool. Holen Sie es sich jetzt unter - > diesem Link
- Downloaden und installieren Sie das Reparaturtool hier.
- Lassen Sie Ihren Computer scannen.
- Das Tool wird dann deinen Computer reparieren.
Als Windows-Benutzer kann der Festplattenfehlercode 2000-0146 auf Ihrem Dell Windows 11- oder Windows 10-Computer auftreten. In diesem Beitrag werden wir die möglichen Ursachen für diesen Fehler ermitteln und die besten Lösungen vorschlagen, die betroffene PC-Benutzer anwenden können, um das Problem zu beheben.
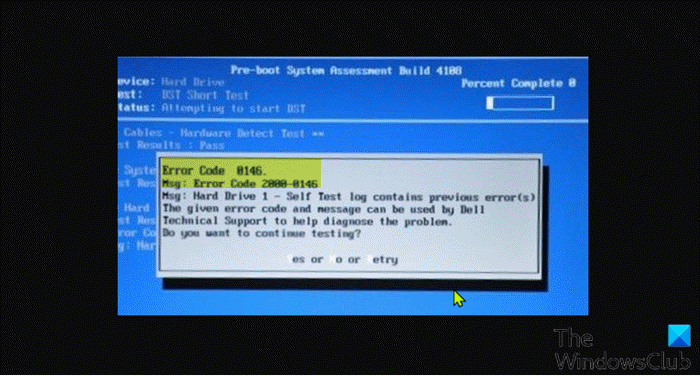
Dieser Fehler weist auf schwerwiegende logische Probleme hin, die zu einem Festplattenausfall führen können. Dieser Fehler kann aus einem oder mehreren der folgenden Gründe auftreten:
- Korruption in Programmdateien.
- Malware-Infektion.
- Schlechte Sektoren auf der Festplatte.
Festplatte Fehlercode Reparatur 2000-0146
Wenn Sie auf den Fehlercode 2000-0146 gestoßen sind, der von Ihrer Festplatte auf Ihrem Dell Windows 11/10 Computer ausgelöst wurde, können Sie unsere empfohlenen Lösungen in der unten aufgeführten Reihenfolge ausprobieren, um das Problem zu lösen.
Wichtige Hinweise:
Mit diesem Tool können Sie PC-Problemen vorbeugen und sich beispielsweise vor Dateiverlust und Malware schützen. Außerdem ist es eine großartige Möglichkeit, Ihren Computer für maximale Leistung zu optimieren. Das Programm behebt häufige Fehler, die auf Windows-Systemen auftreten können, mit Leichtigkeit - Sie brauchen keine stundenlange Fehlersuche, wenn Sie die perfekte Lösung zur Hand haben:
- Schritt 1: Laden Sie das PC Repair & Optimizer Tool herunter (Windows 11, 10, 8, 7, XP, Vista - Microsoft Gold-zertifiziert).
- Schritt 2: Klicken Sie auf "Scan starten", um Probleme in der Windows-Registrierung zu finden, die zu PC-Problemen führen könnten.
- Schritt 3: Klicken Sie auf "Alles reparieren", um alle Probleme zu beheben.
- Starten Sie einen SFC-Scan
- Starten Sie CHKDSK
- Den S.M.A.R.T.
-Test durchführen.
- Die Dell-Diagnose für die Festplatte ausführen
- Ersetzen Sie die Festplatte
Werfen wir einen Blick auf die Prozessbeschreibung für jede der aufgeführten Lösungen.
1] Einen SFC-Scan durchführen
Die erste Maßnahme, die Sie ergreifen können, um zu versuchen, den Festplattenfehlercode 2000-0146 auf Ihrem Windows 11/10-Computer zu reparieren, besteht darin, eine SFC-Überprüfung durchzuführen, um die beschädigten Systemdateien zu reparieren, die diesen Fehler möglicherweise auslösen.
Wenn diese Maßnahme bei Ihnen nicht funktioniert hat, können Sie zur nächsten Lösung übergehen.
2] CHKDSK ausführen
Wie wir bereits erwähnt haben, können fehlerhafte Sektoren auf Ihrer Festplatte diesen Fehler auslösen. In diesem Fall können Sie CHKDSK auf Ihrem Windows-PC ausführen, um die fehlerhaften Sektoren auf der Festplatte zu reparieren, falls vorhanden.
Um CHKDSK auszuführen, gehen Sie wie folgt vor:
- Drücken Sie die Windows-Taste + R, um das Dialogfeld Ausführen aufzurufen.
- Geben Sie im Dialogfeld Ausführen cmd ein und drücken Sie dann Strg + UMSCHALT + EINGABE, um die Eingabeaufforderung im Admin-/Ereignismodus zu öffnen.
- Geben Sie im Fenster der Eingabeaufforderung den folgenden Befehl ein und drücken Sie die Eingabetaste.
chkdsk /x /f /r
Sie erhalten die folgende Meldung:
CHKDSK kann nicht ausgeführt werden, weil der Datenträger von einem anderen Prozess verwendet wird. Möchten Sie, dass dieses Volume beim nächsten Neustart des Systems geprüft wird? (J/N).
- Drücken Sie die Taste Y auf der Tastatur und starten Sie den Computer neu, um das Fehlerkorrekturprogramm auf der Festplatte des Computers auszuführen.
Prüfen Sie nach Abschluss von CHKDSK, ob das Problem behoben ist. Wenn dies nicht der Fall ist, versuchen Sie die folgende Lösung.
Darüber hinaus können Sie die Datenträgerbereinigung ausführen, um unnötige Dateien auf der Festplatte zu löschen und Speicherplatz freizugeben. Das Dienstprogramm löscht temporäre Dateien, leert den Papierkorb und entfernt unerwünschte Systemdateien, die dieses Problem verursachen könnten.
3] Führen Sie den S.M.A.R.T.
Test durch.
Für diese Lösung müssen Sie den SMART-Test ausführen, um den Zustand der auf Ihrem Dell-Computer mit Windows installierten Festplatte zu überprüfen, da eine ungesunde Festplatte das betreffende Problem auslösen kann.
4] Dell-Diagnose für das Festplattenlaufwerk ausführen
Für diese Lösung müssen Sie einen integrierten oder Offline-Diagnosetest (auch Pre-Boot-Systembewertung genannt) mit Dell SupportAssist durchführen. Dieser „benutzerdefinierte Test“ ist ein fortschrittlicher Diagnosetest und kann zuverlässigere Ergebnisse liefern.
Wenn der Test erfolgreich war und Sie die gleiche Festplatte verwenden möchten, können Sie die Festplatte formatieren und anschließend eine Neuinstallation von Windows 11/10 durchführen. Bevor Sie fortfahren, sollten Sie unbedingt eine Sicherungskopie Ihrer Dateien/Daten erstellen.
5] Ersetzen Sie die Festplatte
Abhängig vom Ergebnis der oben genannten Tests müssen Sie möglicherweise Ihre Festplatte durch eine gesunde Festplatte ersetzen und dann eine Neuinstallation von Windows 11/10 durchführen. Stellen Sie sicher, dass Sie Ihre Dateien sichern.
Was ist der Fehlercode 2000-0142 auf dem Dell Inspiron
Der Dell ePSA-Fehlercode 2000-0142 wird auf einen Festplattenfehler zurückgeführt. Sie können feststellen, ob Ihre in Ihrem Windows-Computer installierte Festplatte tot ist, wenn Sie hören, dass die Festplatte seltsame Geräusche macht, wie z. B. Klicken, Piepen, Schleifen oder sich nicht mehr drehen….
Wie kann ich den Fehlercode 0142 bei Dell beheben?
Windows-Benutzer, bei denen der Dell-Festplattenfehler 2000-0142 auf ihrem Windows 11/10-System aufgetreten ist, können wie folgt vorgehen, um ihre Daten wiederherzustellen:Entfernen Sie die betroffene Festplatte aus dem Computer. Schließen Sie die Festplatte über USB als externes Laufwerk an einen anderen Computer an und führen Sie den Befehl CHKDSK aus.

