Repair Remote Desktop kann aus einem der folgenden Gründe keine Verbindung zum entfernten Computer herstellen
Aktualisiert Marsch 2023: Erhalten Sie keine Fehlermeldungen mehr und verlangsamen Sie Ihr System mit unserem Optimierungstool. Holen Sie es sich jetzt unter - > diesem Link
- Downloaden und installieren Sie das Reparaturtool hier.
- Lassen Sie Ihren Computer scannen.
- Das Tool wird dann deinen Computer reparieren.
Remotedesktop ist eine sehr nützliche Funktion von Windows 10, mit der wir unseren Computer von einem anderen Gerät aus steuern können.Natürlich brauchen Sie eine Internetverbindung, um zu arbeiten.Wenn Ihr Computer also nicht richtig mit dem Internet verbunden ist, können Sie diese Funktion nicht nutzen.
Allerdings können auch andere Faktoren dazu führen, dass Remote Desktop nicht mehr funktioniert, und wir werden in diesem Artikel über diese Probleme und ihre Lösungen sprechen.
Apropos Probleme: Viele Benutzer haben Folgendes berichtet: „Remote Desktop kann aus einem der folgenden Gründe keine Verbindung zum Remote-Computer herstellen“.Manchmal kann diese Fehlermeldung auf Ihrem Computer auftreten.Wenn Sie auf dieses Problem stoßen, sollten Sie unbedingt alle in diesem Artikel von Techquack vorgeschlagenen Lösungen ausprobieren.
Was sind die Ursachen für das Scheitern einer Windows-Remote-Desktop-Verbindung?

Wichtige Hinweise:
Mit diesem Tool können Sie PC-Problemen vorbeugen und sich beispielsweise vor Dateiverlust und Malware schützen. Außerdem ist es eine großartige Möglichkeit, Ihren Computer für maximale Leistung zu optimieren. Das Programm behebt häufige Fehler, die auf Windows-Systemen auftreten können, mit Leichtigkeit - Sie brauchen keine stundenlange Fehlersuche, wenn Sie die perfekte Lösung zur Hand haben:
- Schritt 1: Laden Sie das PC Repair & Optimizer Tool herunter (Windows 11, 10, 8, 7, XP, Vista - Microsoft Gold-zertifiziert).
- Schritt 2: Klicken Sie auf "Scan starten", um Probleme in der Windows-Registrierung zu finden, die zu PC-Problemen führen könnten.
- Schritt 3: Klicken Sie auf "Alles reparieren", um alle Probleme zu beheben.
Es kann verschiedene Gründe geben, warum eine Remote-Desktop-Verbindung unter Windows nicht funktioniert, aber der häufigste Grund ist eine instabile Internetverbindung oder nicht übereinstimmende Anmeldedaten.Abgesehen von diesen Gründen gibt es weitere bekannte Gründe für Remote-Desktop-Fehler in Windows 10, nämlich
RDP funktioniert nach dem Windows-Update nicht mehr:Nach einer Aktualisierung oder einem Upgrade von Windows funktioniert die Remotedesktop-Funktion möglicherweise nicht mehr richtig.Dies liegt daran, dass das Upgrade möglicherweise die RDP-Funktion von Windows beschädigt hat und ein manueller Eingriff erforderlich ist, um das Problem zu beheben.
Antiviren-/Firewall-Problem:Wenn Sie ein Antivirenprogramm installieren, kann es manchmal bestimmte RDP-Funktionen in Windows blockieren, so dass eine erfolgreiche Verbindung zum entfernten Windows-Computer nicht möglich ist.
Netzwerkprofil-Problem:Wenn Sie ein öffentliches Netzwerkprofil oder eine Gruppe von Netzwerken in Windows haben, werden die Remotedesktopfunktionen in den meisten Fällen blockiert.
Sie können einige der folgenden Lösungen befolgen, damit Ihr PDR unter Windows korrekt funktioniert.
So beheben Sie den Fehler „Remotedesktop kann keine Verbindung zum entfernten Computer herstellen
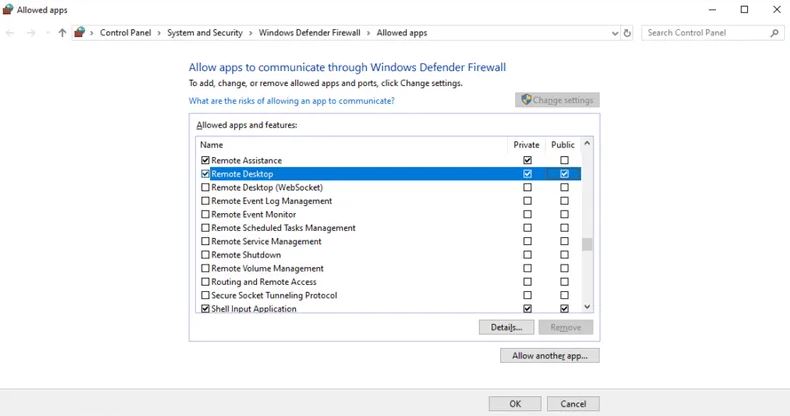
Es gibt viele Möglichkeiten, diesen Fehler zu beheben, also müssen Sie eine nach der anderen ausprobieren, bis das Problem behoben ist.Dies gilt insbesondere, wenn Sie die Ursache des Fehlers nicht kennen.
Ändern Sie Ihre Firewall-Einstellungen
Dies ist eine der einfachsten Lösungen für den Fehler „Remotedesktop kann keine Verbindung zum Remotecomputer herstellen“.Deaktivieren Sie die Firewall und prüfen Sie, ob Sie eine Verbindung zum entfernten Computer herstellen können.Wenn ja, dann haben Sie die Ursache gefunden.
Hier sind die Schritte zur Lösung dieses Problems.
- Öffnen Sie das Startmenü und geben Sie „Anwendung durch Windows-Firewall zulassen“ ein.Sie können auch zu Systemsteuerung -> System und Sicherheit -> Windows Defender Firewall -> Zugelassene Anwendungen gehen.
- Suchen Sie in der oberen rechten Ecke der Seite die Schaltfläche „Einstellungen ändern“ und klicken Sie darauf.
- Es wird eine Liste der Anwendungen angezeigt, die von Ihrer Firewall zugelassen oder blockiert wurden.Blättern Sie durch die Optionen, bis Sie zu „Remote Desktop“ gelangen.Markieren Sie die Felder „Privat“ und „Öffentlich“.
- Schließen Sie das Fenster und versuchen Sie, sich anzumelden.Wenn das Problem die Firewall war, sollten Sie jetzt eine Verbindung mit dem entfernten Computer herstellen können.
Überprüfen Sie Ihre Berechtigungen
Sie müssen Mitglied der lokalen Remotedesktop-Benutzergruppe sein, um über RDP auf den entfernten Computer zugreifen zu können.Standardmäßig ist diese Gruppe leer und nur Administratoren haben die Möglichkeit, Benutzer hinzuzufügen.Erkundigen Sie sich bei Ihrem Administrator, ob Sie die Erlaubnis haben, sich über RDP anzumelden.
Remote-Desktop-Verbindung zulassen
Die Remotedesktopverbindung (RDC) ist eine Technologie, die es Ihrem Computer ermöglicht, über das Internet eine Verbindung zu einem anderen Computer herzustellen.Wenn diese Funktion blockiert ist, können Sie keine Verbindung herstellen.
Hier erfahren Sie, wie Sie überprüfen können, ob diese Funktion blockiert ist, und wie Sie sie zulassen können, wenn die Verbindungen blockiert sind,
- Gehen Sie in das Menü „Start“ und geben Sie „Remotedesktopverbindung zulassen“ ein.
- Suchen Sie nach der Option „Einstellungen ändern, um Fernverbindungen zu diesem Computer zuzulassen“.
- Klicken Sie daneben auf den Link „Einstellungen anzeigen“.
- Aktivieren Sie das Kontrollkästchen „Fernhilfeverbindung zu diesem Computer zulassen“.Klicken Sie auf Übernehmen und OK.
Durch diese Schritte wird das CDR auf Ihrem Computer aktiviert.
Titel zurücksetzen
Wenn Sie häufig auf Ihren Computer zugreifen, sollten Sie Ihre Anmeldedaten speichern.Allerdings können dieselben Anmeldedaten verwendet werden, wenn Sie sich an einem neuen Computer anmelden, was zu Problemen führen kann.Vergewissern Sie sich also, dass Sie die richtigen Anmeldedaten für den richtigen Computer verwenden.
So setzen Sie die Anmeldedaten zurück,
- Öffnen Sie eine Verbindung zum Remote-Desktop.Sie sollten es im Startmenü finden können.
- Geben Sie die IP-Adresse des Computers ein, mit dem Sie eine Verbindung herstellen möchten.
- Wenn die Anmeldedaten bereits gespeichert sind, können Sie sie bearbeiten oder löschen.
- Nehmen Sie die erforderlichen Änderungen vor.
So können Sie Ihre Anmeldedaten zurücksetzen oder ändern.
Überprüfen des Status von RDP-Diensten
Der Fehler „Remotedesktop kann keine Verbindung zum Remotecomputer herstellen“ kann dadurch verursacht werden, dass die RDP-Dienste auf dem lokalen oder dem Remotecomputer nicht aktiviert sind.
Stellen Sie sicher, dass die folgenden Dienste auf beiden Computern laufen.
- Remotedesktopdienste (TermService).
- Remote Desktop UserMode Port Redirector.Suchen Sie nach UmRdpService.
Sie können keine Verbindung zu einem Remotecomputer herstellen, wenn UmRdpService durch die zentrale Gruppenrichtlinie deaktiviert wurde.Führen Sie diese Dienste aus, wenn Sie über Administratorrechte verfügen, oder lassen Sie sie von einem Administrator ausführen.Möglicherweise müssen Sie den Host nach der Ausführung dieses Dienstes auch neu starten.
Hinzufügen einer Host-IP-Adresse
Manchmal lässt Windows keine Verbindung zu Hosts zu, deren IP-Adresse nicht in der Hostdatei registriert ist.Zum Beispiel, wenn Sie zum ersten Mal eine Verbindung zu Ihrem Computer herstellen:
- Öffnen Sie eine Eingabeaufforderung.Gehen Sie zu Ausführen und geben Sie cmd ein, um es zu öffnen.
- Geben Sie cd C:/Windows/System32/Driver/etc.So erhalten Sie eine Liste aller Hosts, die auf Ihrem Computer gespeichert sind.Wenn Sie die IP-Adresse des Computers, mit dem Sie eine Verbindung herstellen möchten, nicht finden können, öffnen Sie diese Datei in Notepad und fügen Sie die neue IP-Adresse manuell hinzu.
- Geben Sie dazu „Laptop-Hosts“ ein.
- Sobald die Datei geöffnet ist, fügen Sie die IP-Adresse am Ende der Datei hinzu, speichern und schließen die Datei.
Nachdem Sie dies überprüft haben, sollte der IP-Hostname in der Host-Datei erscheinen.
Gruppenrichtlinie prüfen
Eine mögliche Ursache für den Fehler „Remotedesktop kann keine Verbindung zum Remotecomputer herstellen“ können falsche Gruppenrichtlinieneinstellungen sein.
Überprüfen und ändern (falls erforderlich) :
- Öffnen Sie das Fenster Ausführen (Windows-Taste + R) und geben Sie gpedit.msc ein.
- Gehen Sie zu Computerkonfiguration -> Verwaltungsvorlagen -> Windows-Komponenten -> Remotedesktopdienste -> Remotedesktop-Sitzungshost -> Verbindungen.
- Suchen Sie nach der Option „Fernanmeldung für Benutzer mit Remotedesktopdiensten zulassen“.
- Wenn diese Einstellung deaktiviert ist, ändern Sie sie in Aktiviert oder Unkonfiguriert.
Schlüssel RDGClientTransport hinzufügen
Dies ist eine technische Lösung, seien Sie also vorsichtig.
Mit dieser Option konfigurieren Sie den Registrierungsschlüssel, um RDP zu zwingen, RPC/HTTP-Verbindungen anstelle von HTTP/UDP-Verbindungen zu verwenden.
Um dies zu tun:
- Drücken Sie Windows + R, um Ausführen zu öffnen, und geben Sie Regedit ein.Drücken Sie die Eingabetaste.
- Navigieren Sie zu HKEY_CURRENT_USER -> Software -> Microsoft -> Terminal Server Client.
- Klicken Sie im rechten Fensterbereich mit der rechten Maustaste und wählen Sie Neu -> DWORD (32-Bit-Wert).
- Nennen Sie diese Option „RDGClientTransport“.
- Doppelklicken Sie auf die Datei, die Sie gerade erstellt haben.Seine Eigenschaften werden geöffnet und Sie werden aufgefordert, den Datenwert festzulegen.Geben Sie einen Wert von 1 ein.Klicken Sie auf OK und schließen Sie die Windows-Registrierung.
Überprüfen Sie den RDP-Listening-Port
Überprüfen Sie dann den RDP-Listening-Port.Standardmäßig verwendet der Remotedesktopdienst Port 3389, sofern Sie ihn nicht ändern.Wenn eine andere Anwendung denselben Anschluss verwendet, können Sie keine Verbindung herstellen.
So überprüfen Sie den von Ihnen verwendeten Remote-Desktop-Anschluss:
- Geben Sie Windows + R ein und öffnen Sie das Dialogfeld Regedit.
- Gehen Sie zu HKEY_LOCAL_MACHINE -> System -> CurrentControlSet -> Management -> Terminal Server -> WinStations -> RDP-Tcp.
- Sehen Sie sich den rechten Bereich an und überprüfen Sie den Wert von „PortNumber“.
- Wenn der Wert 0x0000d3d ist, bedeutet dies, dass der Standardanschluss konfiguriert ist und der Wert 3389 ist.
- Ändern Sie ihn in 3388, und versuchen Sie, über den neuen Anschluss eine Verbindung mit dem entfernten Computer herzustellen.
Häufig gestellte Fragen
Wie kann ich ein Problem lösen, bei dem Remote Desktop aus einem der folgenden Gründe keine Verbindung zu einem Remote-Computer herstellen kann?
- Überprüfen Sie die Netzwerkverbindung.
- Prüfen Sie die Benutzerberechtigungen.
- Verbindung zum Remote-Desktop zulassen.
- Überprüfen Sie den Status der RDP-Dienste.
- Stellen Sie fest, ob die Gruppenrichtlinie RDP blockiert.
- Überprüfen Sie den RDP-Listening-Port auf dem entfernten Computer.
Sie können sich nicht mit dem entfernten Büro verbinden?
- Windows-Update.
- Antivirus.
- Öffentliches Netzwerkprofil.
- Ändern Sie Ihre Firewall-Einstellungen.
- Überprüfen Sie Ihre Berechtigungen.
- Verbindung zum Remote-Desktop zulassen.
- Setzen Sie Ihre Titel zurück.
- Überprüfen Sie den Status Ihres RDP-Dienstes.
Wie kann ich von zu Hause aus über Remote Desktop eine Verbindung zu meinem Arbeitscomputer herstellen?
Um von zu Hause aus auf Ihren Arbeitscomputer zuzugreifen, klicken Sie auf Start, Alle Programme, Zubehör und dann auf Mit Remotedesktop verbinden.Geben Sie den Namen Ihres Arbeitscomputers ein.
Wie kann ich den Fehler bei der Remotedesktopverbindung beheben?
Gehen Sie folgendermaßen vor, um dieses Problem zu umgehen: Klicken Sie auf Start, klicken Sie auf Ausführen, geben Sie gpedit.msc ein und klicken Sie dann auf OK.Erweitern Sie Computerkonfiguration, Verwaltungsvorlagen, Windows-Komponenten, Remotedesktopdienste, erweitern Sie Remotedesktop-Sitzungshost und klicken Sie dann auf Verbindungen.

