Remote Desktop-Fehlerbehebung Ihre Anmeldedaten haben nicht funktioniert Problem
Aktualisiert Marsch 2023: Erhalten Sie keine Fehlermeldungen mehr und verlangsamen Sie Ihr System mit unserem Optimierungstool. Holen Sie es sich jetzt unter - > diesem Link
- Downloaden und installieren Sie das Reparaturtool hier.
- Lassen Sie Ihren Computer scannen.
- Das Tool wird dann deinen Computer reparieren.
Probleme bei der Nutzung von Remote-Desktop-Verbindungen sind keine Seltenheit.Eines der Probleme, mit denen Benutzer in letzter Zeit konfrontiert werden, wenn sie versuchen, eine Verbindung zum Remotedesktop-Netzwerk herzustellen, ist die Fehlermeldung „Your credentials didn’t work, login attempt failed“.Wenn Sie zu diesen Nutzern gehören, dann sind Sie hier genau richtig, denn in diesem Artikel erfahren Sie, wie Sie dieses Problem lösen können.
Wenn Sie auf ein solches Problem stoßen, sollten Sie als Erstes Ihre Anmeldedaten überprüfen, bevor Sie Maßnahmen zur Fehlerbehebung ergreifen.Wenn Sie jedoch sicher sind, dass Sie die richtigen Anmeldeinformationen eingegeben haben, wie von anderen Nutzern berichtet, ist das eine ganz andere Sache.
Wenn Sie sich vergewissert haben, dass Ihre Anmeldedaten korrekt sind, können Sie das Problem mit den unten aufgeführten Lösungsmöglichkeiten beheben.Achten Sie nur darauf, dass Sie jeden Schritt nacheinander ausführen.
Was ist die Ursache für die Fehlermeldung „Ihre Anmeldedaten haben nicht funktioniert“?

Wichtige Hinweise:
Mit diesem Tool können Sie PC-Problemen vorbeugen und sich beispielsweise vor Dateiverlust und Malware schützen. Außerdem ist es eine großartige Möglichkeit, Ihren Computer für maximale Leistung zu optimieren. Das Programm behebt häufige Fehler, die auf Windows-Systemen auftreten können, mit Leichtigkeit - Sie brauchen keine stundenlange Fehlersuche, wenn Sie die perfekte Lösung zur Hand haben:
- Schritt 1: Laden Sie das PC Repair & Optimizer Tool herunter (Windows 11, 10, 8, 7, XP, Vista - Microsoft Gold-zertifiziert).
- Schritt 2: Klicken Sie auf "Scan starten", um Probleme in der Windows-Registrierung zu finden, die zu PC-Problemen führen könnten.
- Schritt 3: Klicken Sie auf "Alles reparieren", um alle Probleme zu beheben.
Windows-Richtlinie:In einigen Fällen ist die Fehlermeldung auf Windows-Sicherheitsrichtlinien zurückzuführen, die die Anmeldung von Nicht-Administratoren nicht zulassen.
Ändern Sie Ihren Benutzernamen:Wenn Sie Windows neu installieren oder Ihr aktuelles Benutzerkonto umbenennen, kann dieses Problem manchmal auftreten.Wenn Sie Ihren Benutzernamen ändern, wird er nicht geändert, um eine Verbindung mit dem Remote-Desktop herzustellen, was zu einer Fehlermeldung führt.
Wie behebt man das Problem „Ihre Anmeldedaten haben nicht funktioniert“?
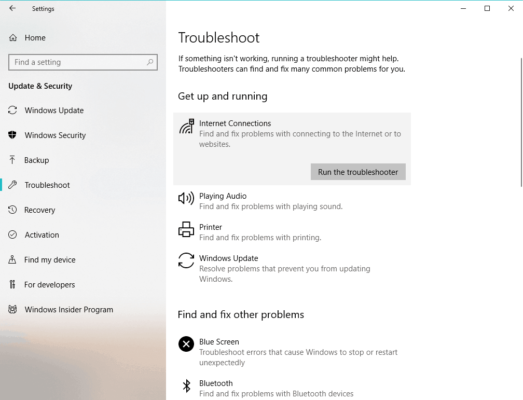
Ändern des Netzwerkprofils von öffentlich auf privat
- Gehen Sie zu Start -> Einstellungen -> Netzwerk und Internet -> Status.
- Klicken Sie auf Verbindungseigenschaften ändern.
- Ändern Sie das Optionsfeld für das Netzwerkprofil in Privat.
- Warten Sie ein paar Sekunden, bis das System die Einstellungen geändert hat.
Führen Sie die Netzwerkadapter-Fehlerbehebung aus
Verwenden Sie die Netzwerkadapter-Fehlerbehebung, um Netzwerkfehler zu überprüfen und zu beheben (falls vorhanden).
- Gehen Sie zu Start -> Einstellungen -> Updates und Sicherheit -> Fehlerbehebung.
- Wählen Sie Netzwerkadapter-Fehlerbehebung aus der Liste aus.
Ändern Sie die Windows-Sicherheitsrichtlinie
- Drücken Sie Win + R, um das Fenster Ausführen zu öffnen, und geben Sie secpol.msc ein.
- Drücken Sie die Eingabetaste, um die lokale Sicherheitsrichtlinie zu öffnen.
- Wählen Sie im Fenster Lokale Sicherheitsrichtlinien im linken Fensterbereich Lokale Richtlinien -> Benutzerrechtevereinbarung.
- Doppelklicken Sie im rechten Fensterbereich auf Anmeldung über Remotedesktopdienste zulassen.
- Im nächsten Fenster wählen Sie „Benutzer oder Gruppe hinzufügen“.
- Geben Sie unter „Subject Names für Auswahlspalte eingeben“ den gewünschten Nicht-Administrator-Benutzernamen ein.
- Klicken Sie auf Namen prüfen, um den Benutzernamen zu ermitteln.
- Wählen Sie Ok, um die Einstellungen zu speichern und das Gerät neu zu starten.
Ändern des Benutzernamens für ein Konto
Ein Grund für dieses Problem ist, dass Benutzer bei der Neuinstallation von Windows 10 den Benutzernamen für das System ändern – aber er ändert sich nicht, um eine Verbindung mit dem Remote-Desktop herzustellen.In diesem Fall können Sie den Benutzernamen wiederherstellen, der vor der Neuinstallation bestand, und sehen, ob das hilft.
Häufig gestellte Fragen
Wie kann ich erreichen, dass die Anmeldedaten nicht funktionieren?
- Drücken Sie Windows + R, um „Ausführen“ zu öffnen.
- Geben Sie „gpedit“ ein.
- Rufen Sie dann den folgenden Pfad auf: Computerkonfiguration -> Administrative Vorlagen -> System -> Delegierung von Anmeldeinformationen.
- Doppelklicken Sie auf die Richtlinie „Delegation von Standardanmeldeinformationen mit reiner NTLM-Serverauthentifizierung zulassen“, um sie zu ändern.
Wie kann ich erreichen, dass Ihre Anmeldedaten nicht mit Remote Desktop funktionieren?
- Führen Sie die Problembehandlung für die Netzwerkkarte aus.
- Ändern Sie das Netzwerkprofil von öffentlich auf privat.
- Ändern Sie den Benutzernamen für Ihr Konto.
- Ändern Sie die Windows-Sicherheitsrichtlinie.
- Verwenden Sie den Gruppenrichtlinien-Editor.
Wie lege ich die Anmeldeinformationen für den Remote-Desktop fest?
Gehen Sie zu Start > Alle Programme > Zubehör > Remotedesktopverbindung.Es öffnet sich ein Fenster (siehe unten), in das Sie die Adresse Ihres Ferncomputers eingeben.Klicken Sie auf Verbinden, um Ihre Anmeldeinformationen einzugeben.
Wie überprüfe ich meine Remote-Desktop-Anmeldedaten?
Klicken Sie auf das Symbol Einstellungen/Zahnrad in der oberen rechten Ecke des Jump Desktop Connect-Fensters.Klicken Sie dann auf Diagnostik.Ihr Benutzername wird neben dem Feld Benutzername angezeigt.Verwenden Sie diesen Namen als Ihren Benutzernamen in der Eingabeaufforderung für Windows-Anmeldeinformationen.

