Rechner zurücksetzen und neu installieren In Windows 10
Aktualisiert Marsch 2023: Erhalten Sie keine Fehlermeldungen mehr und verlangsamen Sie Ihr System mit unserem Optimierungstool. Holen Sie es sich jetzt unter - > diesem Link
- Downloaden und installieren Sie das Reparaturtool hier.
- Lassen Sie Ihren Computer scannen.
- Das Tool wird dann deinen Computer reparieren.
Der klassische Rechner wurde in Windows 10 durch eine moderne Version des Rechners ersetzt. Die neue Rechner-App in Windows 10 verfügt über eine saubere Benutzeroberfläche und funktioniert auch hervorragend auf Touch-Geräten.
Zusätzlich zu dem Standardmodus, den Sie standardmäßig beim Starten der Calculator-App mit Standardeinstellungen sehen, sind in der Calculator-App auch Programmier- und wissenschaftliche Modi verfügbar. Darüber hinaus enthält die Calculator-App auch einen Konverter. Die Konverterfunktion unterstützt Volumen, Länge, Energie, Temperatur, Gewicht und Masse, Winkel, Druck, Daten, Zeit, Leistung, Fläche und Geschwindigkeit.
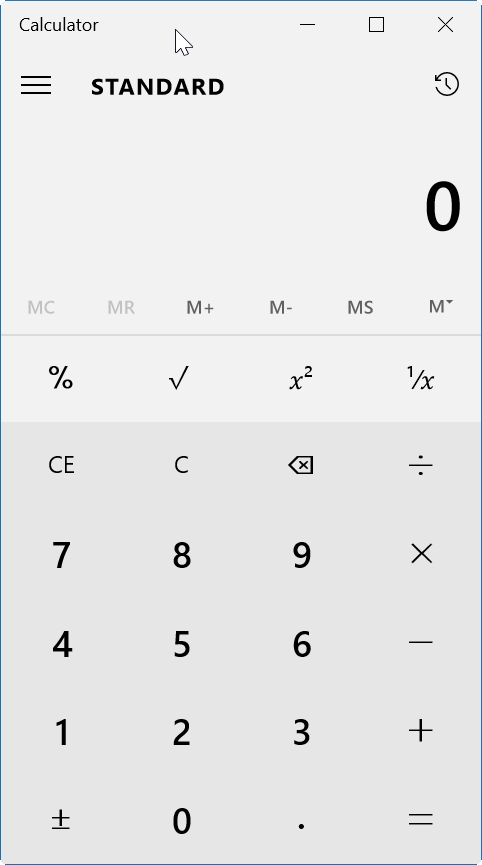
Der Rechner in der Windows 10-App funktioniert normalerweise ohne Probleme. Im letzten Jahr wurde die App mehrmals aktualisiert und ist jetzt ziemlich stabil.
Wichtige Hinweise:
Mit diesem Tool können Sie PC-Problemen vorbeugen und sich beispielsweise vor Dateiverlust und Malware schützen. Außerdem ist es eine großartige Möglichkeit, Ihren Computer für maximale Leistung zu optimieren. Das Programm behebt häufige Fehler, die auf Windows-Systemen auftreten können, mit Leichtigkeit - Sie brauchen keine stundenlange Fehlersuche, wenn Sie die perfekte Lösung zur Hand haben:
- Schritt 1: Laden Sie das PC Repair & Optimizer Tool herunter (Windows 11, 10, 8, 7, XP, Vista - Microsoft Gold-zertifiziert).
- Schritt 2: Klicken Sie auf "Scan starten", um Probleme in der Windows-Registrierung zu finden, die zu PC-Problemen führen könnten.
- Schritt 3: Klicken Sie auf "Alles reparieren", um alle Probleme zu beheben.
Wenn Sie jedoch Probleme beim Öffnen oder Verwenden der Rechner-App haben, können Sie die App zurücksetzen, um das Problem zu beheben. Wenn das Zurücksetzen der App nicht geholfen hat, können Sie Calculator neu installieren, um das Problem zu beheben.
Befolgen Sie die nachstehenden Anweisungen, um die Calculator-App in Windows 10 zurückzusetzen und neu zu installieren.
Setzen Sie die Rechner-App in Windows 10
zurück
Schritt 1: Öffnen Sie die App Einstellungen und navigieren Sie zu System \u0026 gt; Apps \u0026 amp; Funktionen .
Schritt 2: Suchen Sie nach dem App-Eintrag Rechner . Klicken Sie auf den Eintrag der Rechner-App, um den Link Erweiterte Optionen anzuzeigen. Klicken Sie auf den Link Erweiterte Optionen .
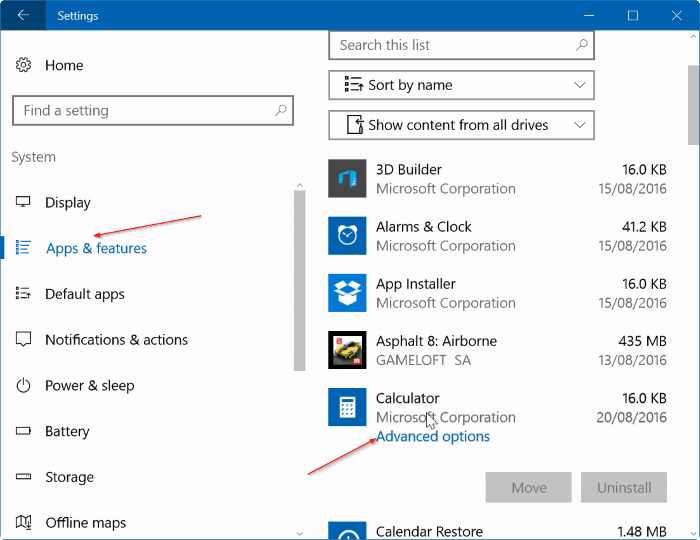
Schritt 3: Dadurch wird die Seite zur Speichernutzung und zum Zurücksetzen der App geöffnet. Klicken Sie auf die Schaltfläche Zurücksetzen .
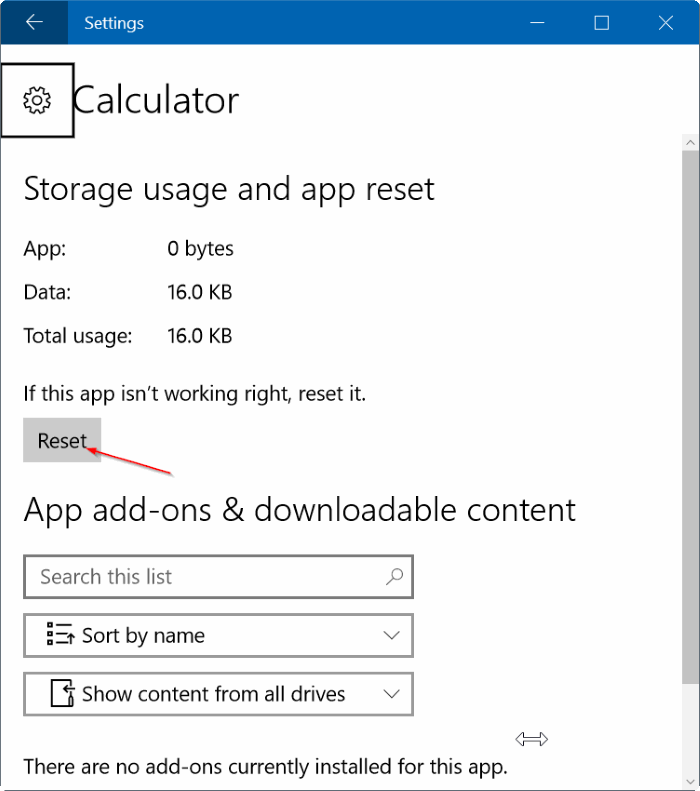
Schritt 4: Wenn der Warndialog mit der Meldung ‚Dadurch wird das Datum der App auf diesem Gerät einschließlich Ihrer Einstellungen und Anmeldedaten dauerhaft gelöscht‘ angezeigt wird, klicken Sie auf die Schaltfläche Zurücksetzen , um die Rechner-App zurückzusetzen.
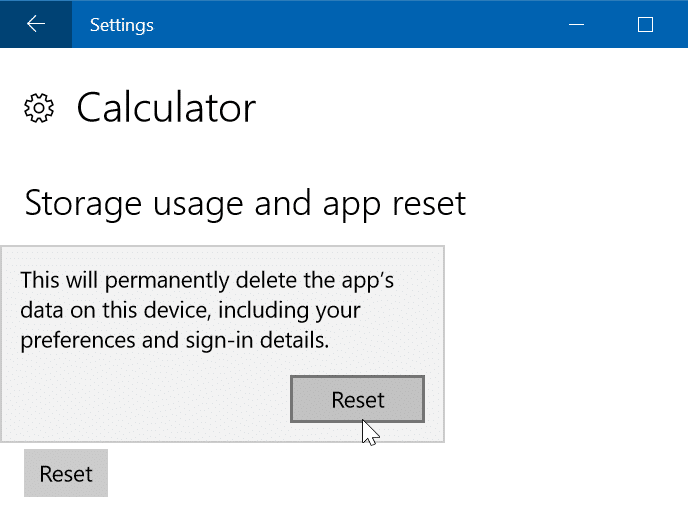
Neben der Schaltfläche Zurücksetzen sollte jetzt ein Häkchen angezeigt werden, das angibt, dass der Rücksetzauftrag erfolgreich ausgeführt wurde.
Installieren Sie die Rechner-App über Einstellungen
neu
Schritt 1: Gehen Sie zu Einstellungen \u0026 gt; Apps \u0026 gt; Apps \u0026 amp; Funktionen Seite.
Schritt 2: Scrollen Sie auf der Seite nach unten, um den Eintrag Rechner anzuzeigen. Klicken Sie auf den Eintrag, um die versteckte Schaltfläche Deinstallieren anzuzeigen. Klicken Sie auf die Schaltfläche Deinstallieren.
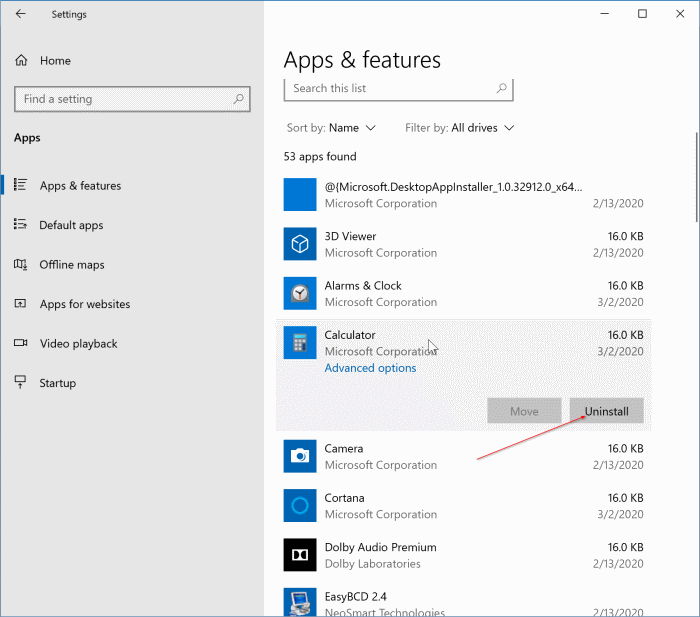
Schritt 3: Starten Sie nach der Installation des Rechners die Store-App, suchen Sie nach Windows Calculator und installieren Sie diesen. So einfach ist das!
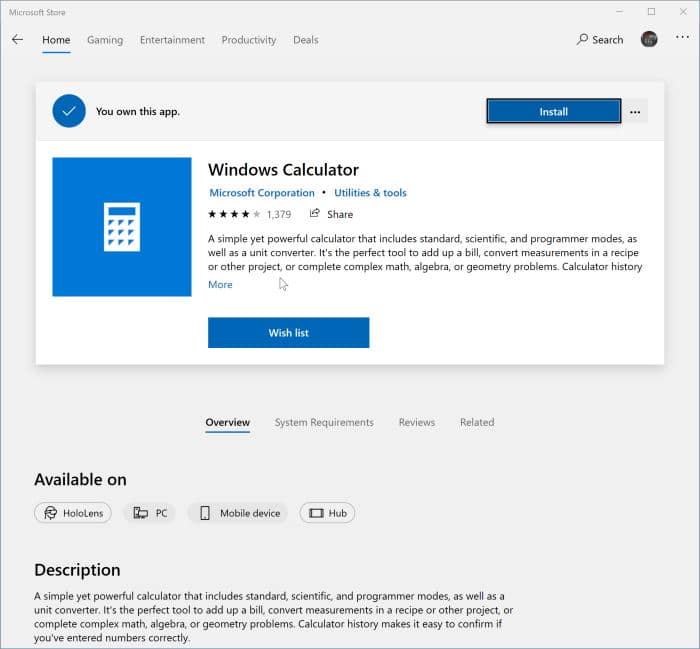
Installieren Sie die Calculator-App in Windows 10 über PowerShell
neu
Die integrierte Calculator-App kann nicht wie andere im Store installierte Apps deinstalliert werden. Sie müssen entweder die PowerShell oder ein Programm eines Drittanbieters wie CCleaner verwenden, um die App zu deinstallieren. In diesem Handbuch verwenden wir sowohl PowerShell als auch CCleaner, um die Calculator-App zu deinstallieren.
Schritt 1: Öffnen Sie PowerShell mit Administratorrechten. Geben Sie dazu PowerShell in das Startmenü oder das Suchfeld der Taskleiste ein, klicken Sie mit der rechten Maustaste auf den PowerShell-Eintrag und klicken Sie dann auf Als Administrator ausführen .
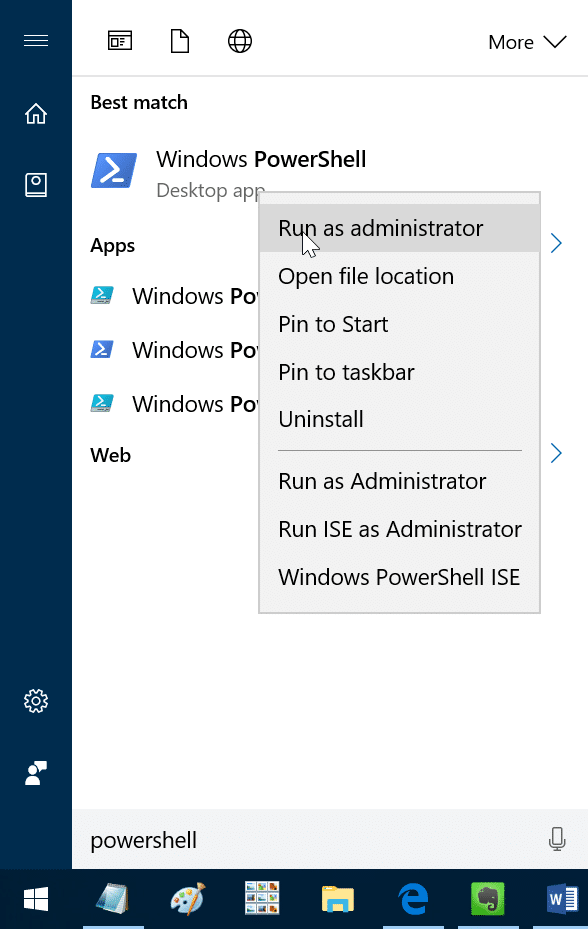
Schritt 2: Kopieren Sie den folgenden Befehl und fügen Sie ihn in das PowerShell-Fenster ein. Drücken Sie anschließend die Eingabetaste, um denselben Befehl auszuführen.
Get-AppxPackage – AllUsers
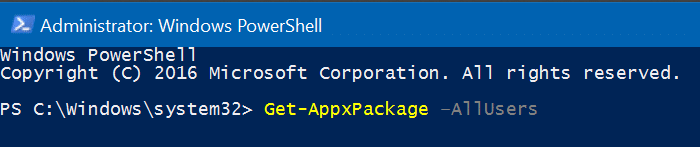
Schritt 3: Suchen Sie nun nach dem Namen Microsoft.WindowsCalculator .
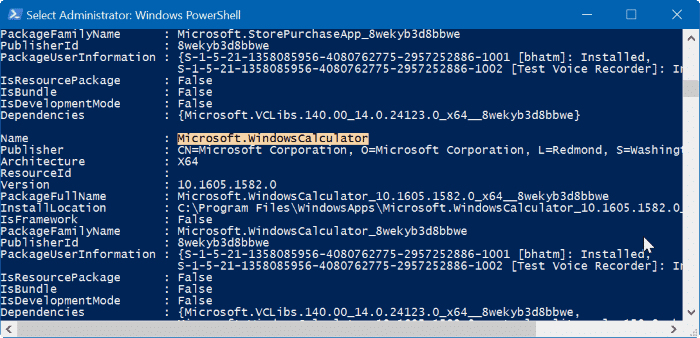
Um den Eintrag schnell zu finden, klicken Sie mit der rechten Maustaste auf die Titelleiste von PowerShell, klicken Sie auf Bearbeiten und dann auf Suchen. Geben Sie den Rechner in das Feld ein und klicken Sie dann auf die Schaltfläche Nächste suchen.
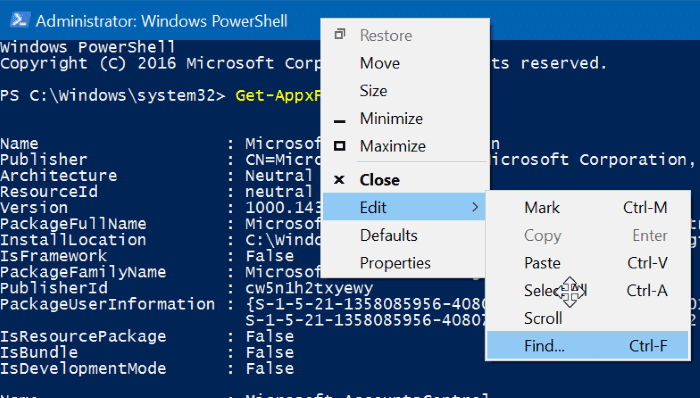
Schritt 4: Kopieren Sie den PackageFullName von WindowsCalculator, indem Sie ihn wie in der Abbildung unten gezeigt auswählen und gleichzeitig die Tastenkombination Strg + C drücken.
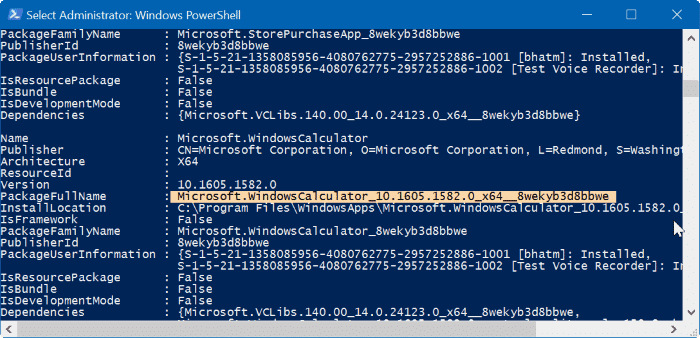
Schritt 5: Führen Sie abschließend den folgenden Befehl aus, um Calculator von Ihrer Windows 10-Installation zu deinstallieren.
Remove-AppxPackage PackageFullName
Ersetzen Sie im obigen Befehl PackageFullName durch den PackageFullName des Rechners, den Sie im vorherigen Schritt kopiert haben. Das war’s!
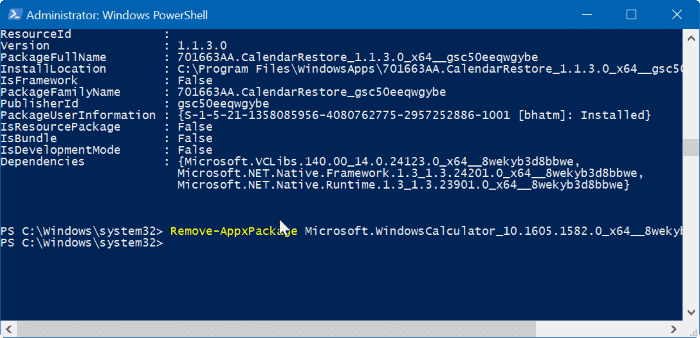
Schritt 6: Besuchen Sie diese Seite des Windows Store und klicken Sie auf die Schaltfläche Installieren, um die offizielle Rechner-App erneut zu installieren. So einfach ist das!
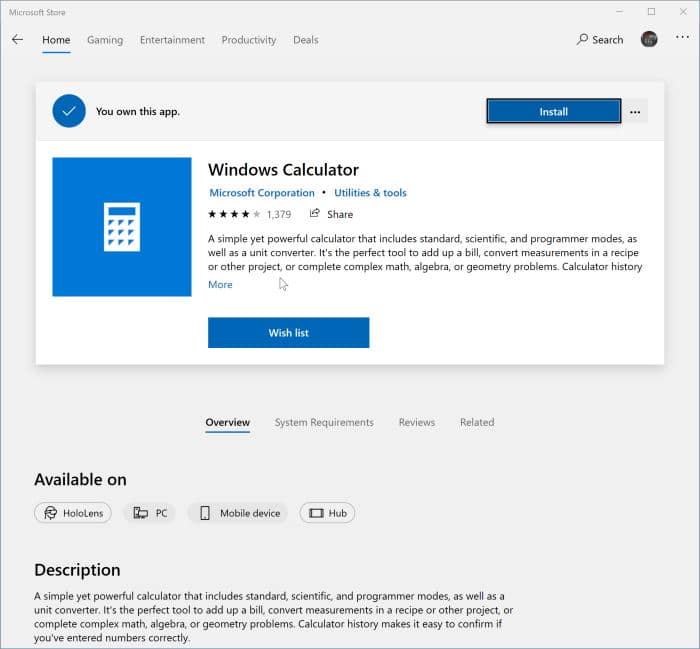
Verwenden von CCleaner zum Deinstallieren von Calculator
Wenn Sie mit PowerShell nicht vertraut sind, laden Sie CCleaner herunter, installieren Sie es und führen Sie es aus. Klicken Sie auf Extras , klicken Sie auf Deinstallieren und wählen Sie Rechner aus der Liste und klicken Sie dann auf die Schaltfläche Deinstallieren . Klicken Sie auf die Schaltfläche Ja, wenn der Bestätigungsdialog zum Deinstallieren des Rechners angezeigt wird.
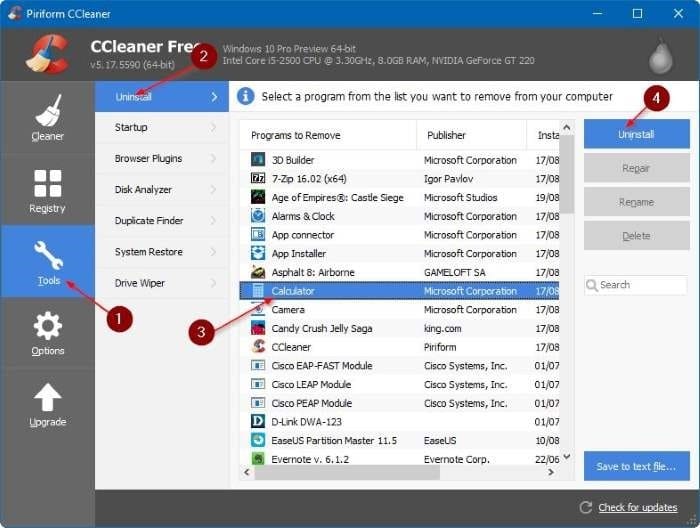
Besuchen Sie nach der Deinstallation diese Seite von Store und installieren Sie eine neue Kopie von Calculator.
Sehen Sie sich die vollständige Liste der Windows 10 Calculator-Tastaturkürzel an.

