Profilbild wird nicht mehr in den Windows-Einstellungen angezeigt
Aktualisiert Marsch 2023: Erhalten Sie keine Fehlermeldungen mehr und verlangsamen Sie Ihr System mit unserem Optimierungstool. Holen Sie es sich jetzt unter - > diesem Link
- Downloaden und installieren Sie das Reparaturtool hier.
- Lassen Sie Ihren Computer scannen.
- Das Tool wird dann deinen Computer reparieren.
Ist Ihr Benutzerkonto oder Profilbild in den Einstellungen von Windows 11/10 sichtbar? Wenn nicht, bietet dieser Artikel einige schnelle Lösungen. In der Regel handelt es sich dabei um das Standardbild des Benutzerkontos, das als Profilbild in Ihrem Microsoft-Konto gespeichert ist und in allen Diensten angezeigt wird, einschließlich Outlook, MS Word, Windows-Einstellungen usw.
Fixieren des Profilbildes, das in den Windows-Einstellungen nicht angezeigt wird
Im Folgenden finden Sie einige Lösungen, mit denen Sie diesen Fehler auf Ihrem Windows 11- oder Windows 10-Computer beheben können.
- Starten Sie Ihren PC neu
- Prüfen Sie, ob Sie auf dem neuesten Stand sind
- Löschen Sie Ihre Kontobilder
- Schritt 1: Laden Sie das PC Repair & Optimizer Tool herunter (Windows 11, 10, 8, 7, XP, Vista - Microsoft Gold-zertifiziert).
- Schritt 2: Klicken Sie auf "Scan starten", um Probleme in der Windows-Registrierung zu finden, die zu PC-Problemen führen könnten.
- Schritt 3: Klicken Sie auf "Alles reparieren", um alle Probleme zu beheben.
- Prüfen Sie Ihr Microsoft-Konto
- Synchronisieren Sie Ihre Einstellungen
- Überprüfen Sie Ihr System mit Tools wie SFC, DISM und ChkDsk
- Erstellen Sie Ihr Bild
.
.
Wichtige Hinweise:
Mit diesem Tool können Sie PC-Problemen vorbeugen und sich beispielsweise vor Dateiverlust und Malware schützen. Außerdem ist es eine großartige Möglichkeit, Ihren Computer für maximale Leistung zu optimieren. Das Programm behebt häufige Fehler, die auf Windows-Systemen auftreten können, mit Leichtigkeit - Sie brauchen keine stundenlange Fehlersuche, wenn Sie die perfekte Lösung zur Hand haben:
.
.
.
1] Starten Sie Ihren PC neu
Dies ist normalerweise die erste Lösung, die wir für jedes kleine Problem mit unserem PC ausprobieren. Ein Neustart des PCs hilft bei der Behebung momentaner Fehler, indem er temporäre Dateien und r-Prozesse löscht, den Arbeitsspeicher leert und unerwünschte Hintergrundanwendungen beendet, die auf Ihrem PC laufen. Dies behebt in der Regel eventuelle momentane Fehler. Starten Sie Ihren PC neu und prüfen Sie, ob Sie Ihr Profilbild in den Windows-Einstellungen sehen können.
2] Nach der letzten Aktualisierung suchen
Wie von Benutzern im Microsoft-Forum berichtet, verursachen einige Windows-Updates diese Fehler. Prüfen Sie, ob Sie Ihren PC kürzlich aktualisiert haben. Wenn es sich um ein obligatorisches Update handelte, behalten Sie es bei, wenn es jedoch ein optionales Update war, versuchen Sie es zu deinstallieren und sehen Sie, ob es funktioniert. Wenn es sich um ein obligatorisches Windows-Update handelt und Sie es behalten müssen, sollten Sie Ihr Profilbild wieder zu Ihrem Microsoft-Konto hinzufügen.
3] Löschen Sie alte Fotos von Ihrem Konto
Drücken Sie Win+R, um den Befehl Ausführen zu öffnen, und geben Sie ein,
C:\Benutzer\JournaleAppData\Roaming\Microsoft\Windows\AccountPictures
Löschen Sie alle Fotos in diesem Konto und erstellen Sie in Ihren Windows-Einstellungen ein neues Konto.
Wenn Sie in diesem Ordner keine Fotos sehen, fahren Sie mit dem nächsten Problem fort.
4] Überprüfen Sie Ihr Microsoft-Konto
Wie bereits erwähnt, ist es Ihr Profilbild im Microsoft-Konto, das in allen Microsoft-Diensten angezeigt wird. Überprüfen Sie, ob Sie sich bei Ihrem richtigen Microsoft-Konto angemeldet haben. Melden Sie sich ab und wieder an und sehen Sie nach, ob es funktioniert. Überprüfen Sie auch, ob Sie in Ihrem Microsoft-Konto ein Profilbild eingestellt haben oder nicht.
5] Synchronisieren Sie Ihre Einstellungen
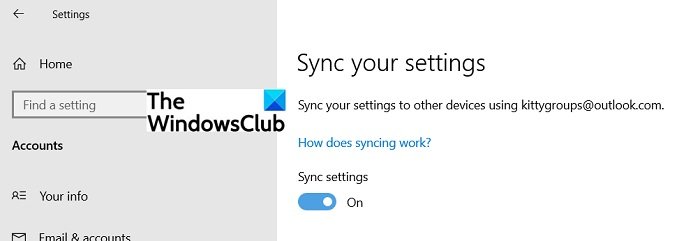
Wie bereits erwähnt, wird das Profilbild Ihres Microsoft-Kontos überall in den Microsoft-Diensten und -Produkten angezeigt. Wenn Sie das Profilbild jedoch nicht in Ihren Windows-Einstellungen sehen, könnte ein Synchronisierungsproblem vorliegen. Prüfen Sie, ob Sie die Synchronisierung aktiviert haben oder nicht. Um dies zu überprüfen…
- Tippen Sie Sync Your Settings in das Suchfeld und öffnen Sie es.
- Überprüfen Sie, ob die Synchronisierung Ihrer Einstellungen aktiviert ist oder nicht.
- Selbst wenn sie aktiviert ist, deaktivieren Sie sie und aktivieren Sie sie dann wieder.
Mal sehen, ob das hilft.
6] Überprüfen Sie Ihr System mit Tools wie SFC, DISM und ChkDsk
.
Die folgenden drei integrierten Tools können dabei helfen:
- Systemdateiprüfung ausführen: Führen Sie
sfc /scannowan einer Eingabeaufforderung aus - DISM ausführen: Führen Sie
dism /online /cleanup-image /CheckHealthin einer Eingabeaufforderung aus - ChkDsk ausführen: Führen Sie
chkdsk /f /r /ban einer Eingabeaufforderung aus
.
.
.
Warten Sie, bis die Scans abgeschlossen sind, und prüfen Sie, ob dies geholfen hat.
7] Erstellen Sie Ihr Bild erneut
Wenn keine der oben beschriebenen Lösungen bei Ihnen funktioniert, können Sie Ihrem Microsoft-Konto ein neues Profilbild hinzufügen, das dann bei allen Diensten und Einstellungen angezeigt wird. Sie können Ihr Profilbild auch separat für Ihre Windows-Einstellungen erstellen.
So erstellen Sie ein Profilbild in den Windows-Einstellungen-
- Gehen Sie zu Einstellungen > Konten
- Gehen Sie zum Abschnitt „Ihre Informationen“ und klicken Sie auf „Erstelle dein Bild“
- ‚Durchsuchen‘ und wählen Sie das gewünschte Profilbild aus.
.
.
Alle diese Lösungen sollten im Idealfall für Sie funktionieren, aber wenn Sie Ihr Profilbild immer noch nicht in den Einstellungen haben, sollten Sie sich an den technischen Support von Microsoft Windows wenden, um dieses Problem zu beheben.
Warum kann ich Ihr Profilbild in den Windows-Einstellungen nicht sehen
Nun, es gibt ein paar verschiedene Gründe, die zu diesem Fehler führen können, und in diesem Beitrag werden wir diese Fehler und Behebungen natürlich diskutieren. Gründe für diesen Fehler sind u. a. der Verlust der Internetverbindung, ein vorübergehender Fehler, ein neuestes Windows-Update, Fehler auf Ihrer Festplatte usw.
Wie ändere ich das Bild meines Microsoft-Kontos?
Melden Sie sich bei account.microsoft.com an und gehen Sie zu „Your Info“. Klicken Sie nun auf die Registerkarte „Bild ändern und wählen Sie ein neues Bild aus. So können Sie das Bild Ihres Microsoft-Kontos ändern.
Warum wird mein Microsoft-Profilbild nicht aktualisiert?
Es muss ein Problem mit der Synchronisierung Ihres Kontos vorliegen, damit Ihr Profilbild nicht aktualisiert wird, oder Sie müssen Änderungen an Ihren Systemeinstellungen vorgenommen haben. Um das Bild erneut zu aktualisieren, wählen Sie Synchronisieren Sie Ihre Einstellungen auf Ihrem PC.
Um dies zu überprüfen…
- Tippen Sie Sync Your Settings in das Suchfeld und öffnen Sie es.
- Prüfen Sie, ob die Synchronisierung Ihrer Einstellungen aktiviert ist oder nicht. Auch wenn sie aktiviert ist, deaktivieren Sie sie und aktivieren Sie sie wieder.
- Zur besseren Orientierung sehen Sie sich den oben gezeigten Screenshot an.
Alles Gute!

