Probleme mit verschwommenem Text in Windows 10 beheben
Aktualisiert Marsch 2023: Erhalten Sie keine Fehlermeldungen mehr und verlangsamen Sie Ihr System mit unserem Optimierungstool. Holen Sie es sich jetzt unter - > diesem Link
- Downloaden und installieren Sie das Reparaturtool hier.
- Lassen Sie Ihren Computer scannen.
- Das Tool wird dann deinen Computer reparieren.
In der heutigen Zeit, in der sich viele Menschen für hochauflösende Bildschirme für ihre PCs entscheiden, um eine kristallklare Bildqualität zu erzielen, behindert eine Besonderheit das Ganze.Wenn Sie Windows verwenden und die Grafiktreiber auf Ihrem Computer installiert haben, erwarten Sie normalerweise eine optimale Anzeigeleistung.Dennoch beschweren sich einige Windows-Benutzer jetzt über Probleme mit verschwommenen Texten und Bildern bei der Verwendung von Windows.Einige Anwendungen werden auch verschwommener als andere.
Dieser Fehler tritt tatsächlich sehr häufig auf, wenn Sie zwei Bildschirme an das System angeschlossen haben.Wenn Sie auch mit dem Problem zu kämpfen haben, hilft Ihnen dieser Artikel weiter.Einige Lösungen haben die verschwommenen Bilder und Textfehler für viele Windows behoben, und sicherlich wird Ihnen auch eine davon helfen.Lassen Sie uns also ohne weitere Umschweife darauf eingehen.

Wie behebt man Probleme mit verschwommenem Text in Windows 10?
Sie müssen nicht alle unten aufgeführten Lösungen ausprobieren.Probieren Sie einfach einen nach dem anderen aus, bis Sie den gefunden haben, der das Problem auf Ihrem Computer löst.
Wichtige Hinweise:
Mit diesem Tool können Sie PC-Problemen vorbeugen und sich beispielsweise vor Dateiverlust und Malware schützen. Außerdem ist es eine großartige Möglichkeit, Ihren Computer für maximale Leistung zu optimieren. Das Programm behebt häufige Fehler, die auf Windows-Systemen auftreten können, mit Leichtigkeit - Sie brauchen keine stundenlange Fehlersuche, wenn Sie die perfekte Lösung zur Hand haben:
- Schritt 1: Laden Sie das PC Repair & Optimizer Tool herunter (Windows 11, 10, 8, 7, XP, Vista - Microsoft Gold-zertifiziert).
- Schritt 2: Klicken Sie auf "Scan starten", um Probleme in der Windows-Registrierung zu finden, die zu PC-Problemen führen könnten.
- Schritt 3: Klicken Sie auf "Alles reparieren", um alle Probleme zu beheben.
Stellen Sie die richtige Auflösung ein:
Zunächst müssen Sie überprüfen und sicherstellen, dass die Auflösung Ihres Systems richtig eingestellt ist.Wenn diese Einstellung fehl am Platz ist, werden Sie in Ihrem Windows-System auf alle Arten von Anzeigeproblemen stoßen.
- Drücken Sie die Windows-Taste + I, um die Windows-Einstellungen zu öffnen.
- Klicken Sie auf System.
- Klicken Sie in der linken Seitenleiste auf die Registerkarte Anzeige.
- Suchen Sie hier nach dem Abschnitt Anzeigeauflösung.Klicken Sie dafür auf das Dropdown-Menü und stellen Sie die Auflösung auf die empfohlene Einstellung ein.
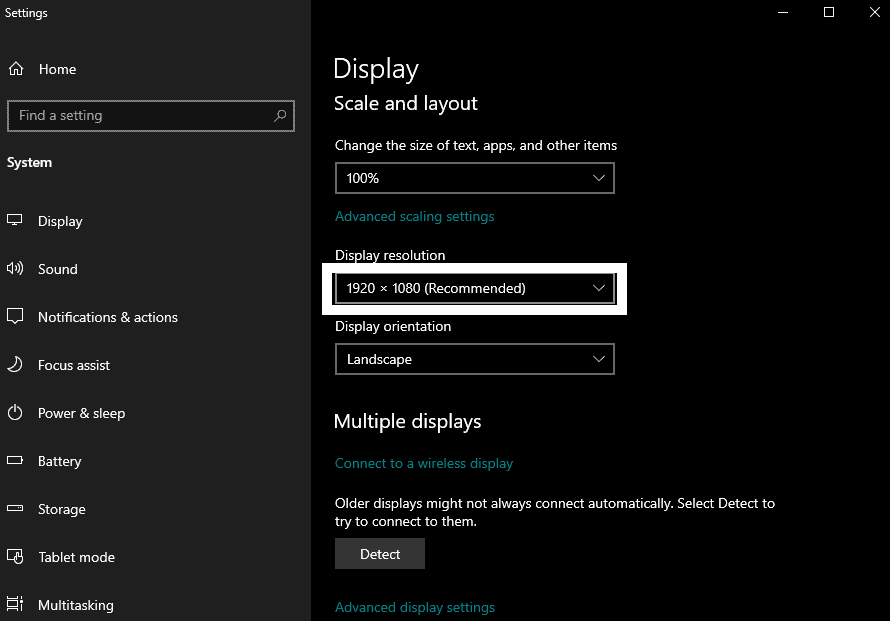
Manchmal macht Windows einen Fehler beim automatischen Einstellen der richtigen Auflösung.Stellen Sie daher entsprechend der tatsächlichen Auflösung Ihres Bildschirms sicher, dass Sie die empfohlene Auflösung in den Anzeigeeinstellungen von Windows einstellen.Wenn Sie Ihre Bildschirmauflösung auf die empfohlene Einstellung eingestellt haben, aber immer noch mit verschwommenen Bildern und Textproblemen konfrontiert sind, wählen Sie die nächste unten erwähnte Lösung.
Überprüfen Sie die allgemeine Windows-DPI-Einstellung:
Sie müssen den Maßstab und das Layout der Fenster anpassen, um den Unschärfeeffekt von Bildern und Texten zu minimieren.
- Drücken Sie die Windows-Taste + I, um die Windows-Einstellungen zu öffnen.
- Klicken Sie auf System.
- Klicken Sie in der linken Seitenleiste auf die Registerkarte Anzeige.
- Unter dem Abschnitt „Skalierung und Layout“ sehen Sie ein Dropdown-Menü.Stellen Sie ihn hier auf 100 % oder 125 % ein, je nachdem, was bessere Ergebnisse in Ihrem Computer erzielt.
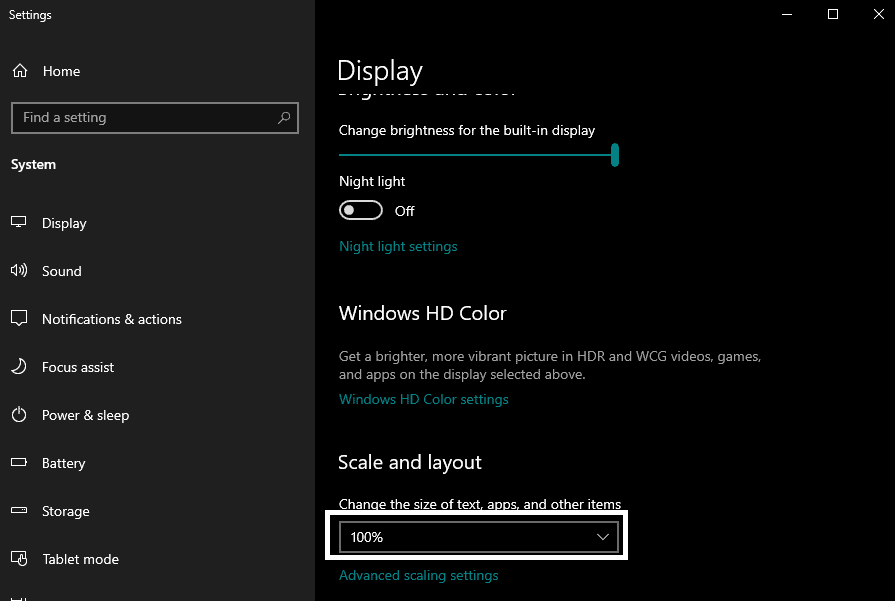
Wenn dies nicht hilft, die verschwommenen Bilder und Texte zu beheben, gehen Sie zur nächsten unten genannten Lösung.
Skalierungseinstellungen manuell ändern:
In Windows können Sie eine benutzerdefinierte Skalierungsgröße festlegen.Und Ihre gesamte Anzeige wird auf die benutzerdefinierte Skalierungsgröße eingestellt, die Sie eingeben.
- Drücken Sie die Windows-Taste + I, um die Windows-Einstellungen zu öffnen.
- Klicken Sie auf System.
- Klicken Sie in der linken Seitenleiste auf die Registerkarte Anzeige.
- Klicken Sie im Abschnitt „Skalierung und Layout“ auf „Erweiterte Skalierungseinstellungen“.
- Geben Sie nun unter Benutzerdefinierte Skalierung Ihren benutzerdefinierten Skalierungsfaktor ein.Wenn im vorherigen Fenster Maßstab und Layout auf 100 % eingestellt sind, stellen Sie den Faktor auf 100 ein.Und wenn die Skalierung und das Layout auf 125 % eingestellt sind, stellen Sie den Faktor auf 125 ein.
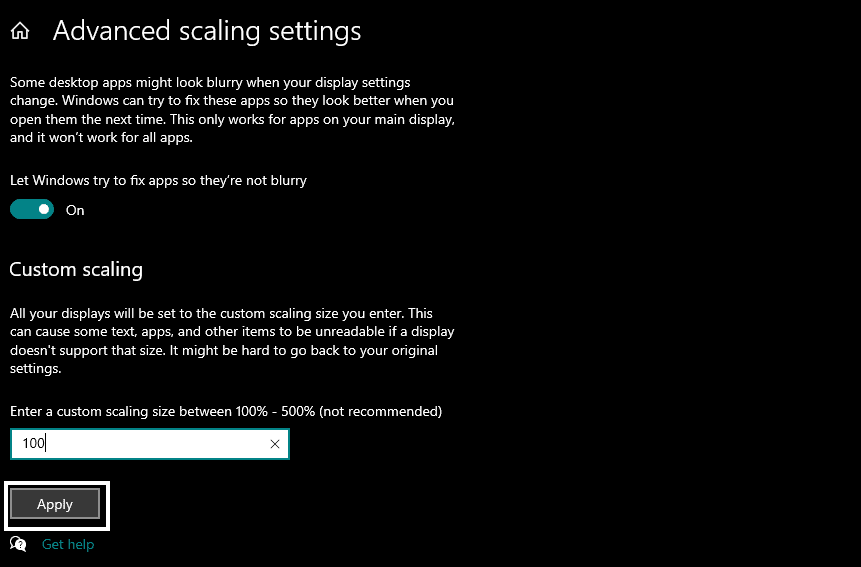
- Klicken Sie darunter auf die Schaltfläche Übernehmen.
- Starten Sie abschließend Ihren Computer neu.
Wenn das manuelle Ändern der Skalierungseinstellungen auch Ihr Problem mit verschwommenen Bildern und Texten nicht beseitigt, wählen Sie die nächste unten erwähnte Lösung.
Führen Sie den ClearType-Assistenten aus:
ClearType ist eine integrierte Windows-Funktion, die die Klarheit von Text auf Flachbildschirmen optimiert.Um das Unschärfeproblem zu lösen, können Sie diese Funktion auch ausprobieren.
- Klicken Sie auf die Suchleiste und suchen Sie nach „ClearType-Text anpassen“.
- Sobald es in den Ergebnissen angezeigt wird, öffnen Sie es.
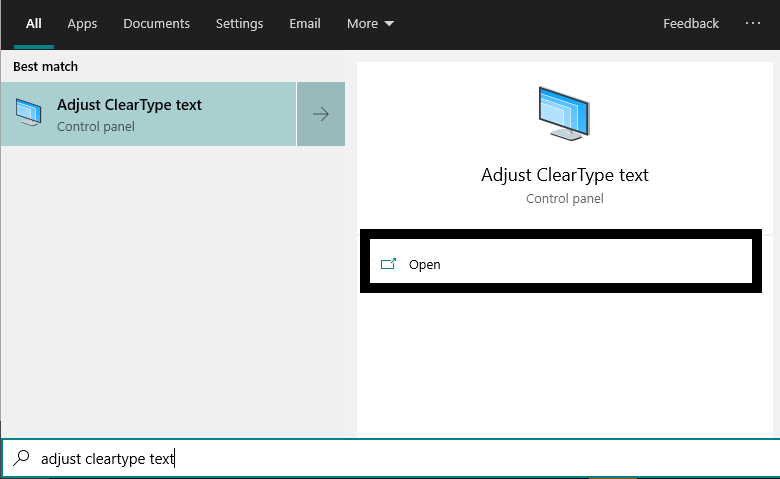
- Aktivieren Sie das Kontrollkästchen neben „ClearType aktivieren“.
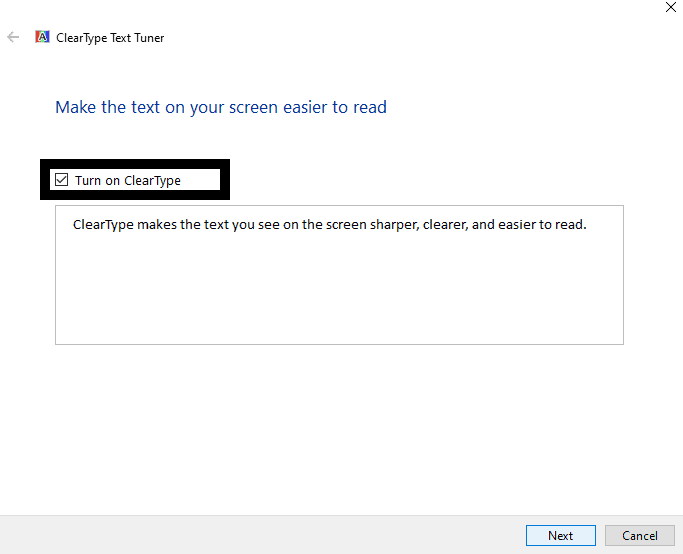
- Klicken Sie auf Weiter und folgen Sie dann den Anweisungen auf dem Bildschirm, um den ClearType-Tuning-Vorgang abzuschließen.
Wenn Sie auch nach der Verwendung von ClearType immer noch verschwommene Bilder und Texte auf Ihrem Windows erhalten, entscheiden Sie sich für die unten genannte Lösung.
Ändern Sie die hohen DPI-Einstellungen einer bestimmten App:
Einige Benutzer sind nur bei bestimmten Anwendungen auf das Problem mit dem verschwommenen Bildschirm gestoßen.Wenn dies auch bei Ihnen der Fall ist, sollten Sie die DPI-Einstellungen für Ihre App anpassen, um das Problem sofort zu beheben.
- Klicken Sie auf die Suchleiste und suchen Sie nach der Anwendung, mit der Sie dieses Problem haben.
- Sobald die Anwendungsdatei im Ergebnisbereich angezeigt wird, klicken Sie mit der rechten Maustaste darauf und wählen Sie „Dateispeicherort öffnen“. Dadurch gelangen Sie in das Verzeichnis der Anwendung oder des Programms.
- Klicken Sie hier mit der rechten Maustaste auf die ausführbare Datei und wählen Sie Eigenschaften.
- Klicken Sie auf die Registerkarte Kompatibilität.
- Klicken Sie dann auf die Schaltfläche „High DPI-Einstellungen ändern“.
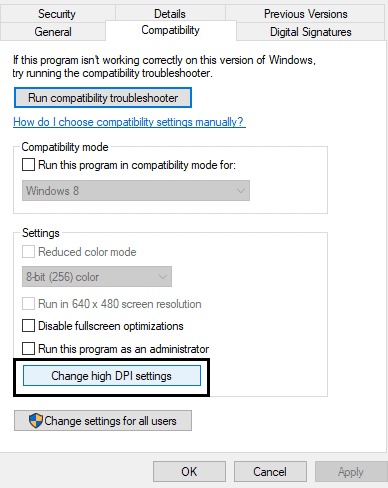
- Aktivieren Sie unter Programm-DPI das Kontrollkästchen neben „Diese Einstellung verwenden, um Skalierungsprobleme für dieses Programm anstelle der Einstellung in den Einstellungen zu beheben“.
- Aktivieren Sie im Abschnitt „Skalierung bei hoher DPI überschreiben“ das Kontrollkästchen neben „Verhalten bei hoher DPI-Skalierung überschreiben“. Direkt darunter sehen Sie die Option „Skalierung durchgeführt von“.Stellen Sie sicher, dass im Dropdown-Menü hier „Anwendung“ ausgewählt ist.
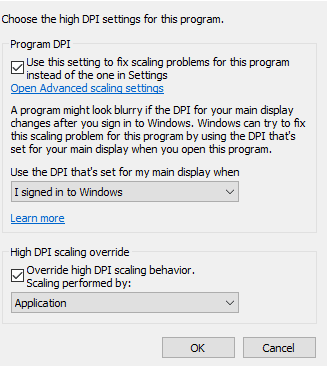
- Klicken Sie auf OK und verwenden Sie die Anwendung ohne die Unschärfe.
Wenn das Ändern der DPI-Einstellungen für die jeweilige Anwendung Ihnen nicht geholfen hat, verschwommene Bilder und Texte auf Ihrem Windows zu beseitigen, gehen Sie zur nächsten unten genannten Lösung.
Aktivieren Sie die automatische Fehlerbehebung:
Windows ist sich bewusst, dass das Betriebssystem Bilder und Texte manchmal in einem verschwommenen Format anzeigen kann.Um dabei zu helfen, haben sie eine eingebaute Funktion eingebaut, die speziell im Hintergrund arbeitet, um sicherzustellen, dass es kein Problem mit der Bildschirmunschärfe gibt.
- Drücken Sie die Windows-Taste + I, um die Windows-Einstellungen zu öffnen.
- Klicken Sie auf System.
- Klicken Sie in der linken Seitenleiste auf die Registerkarte Anzeige.
- Klicken Sie im Abschnitt „Skalierung und Layout“ auf „Erweiterte Skalierungseinstellungen“.
- Aktivieren Sie nun unter „Skalierung für Apps korrigieren“ den Schalter für „Windows versuchen lassen, Apps zu reparieren, damit sie nicht verschwommen sind“.
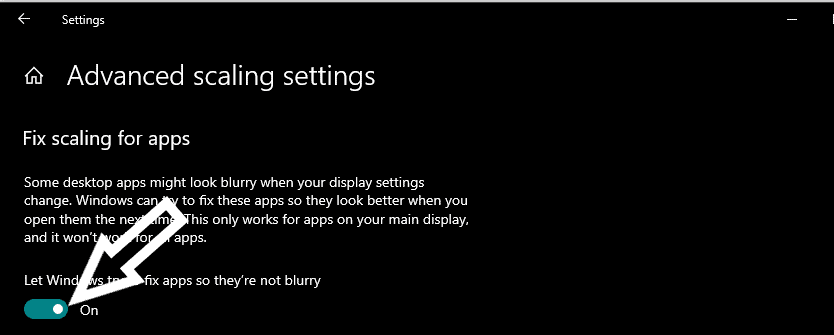
Wenn Sie selbst bei aktivierter Einstellung verschwommene Bilder und Texte sehen, versuchen Sie es mit der nächsten Lösung.
Systemleistungseinstellungen ändern:
Wenn Ihr Windows-Computer nicht auf die beste Leistung eingestellt ist, treten möglicherweise einige Störungen auf, und verschwommene Bilder und Texte gehören dazu.
- Drücken Sie die Windows-Taste + R, um das Dialogfeld Ausführen zu öffnen.
- Geben Sie im Dialogfenster ’sysdm.cpl‘ ein und klicken Sie auf Ok.
- Das Systemeigenschaften-Fenster wird angezeigt.Klicken Sie hier auf die Registerkarte Erweitert.
- Klicken Sie im Abschnitt Leistung hier auf Einstellungen.
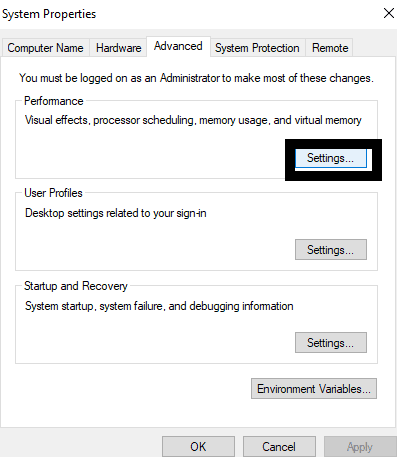
- Wählen Sie nun „Für bestes Aussehen anpassen“ und klicken Sie auf „Anwenden“.
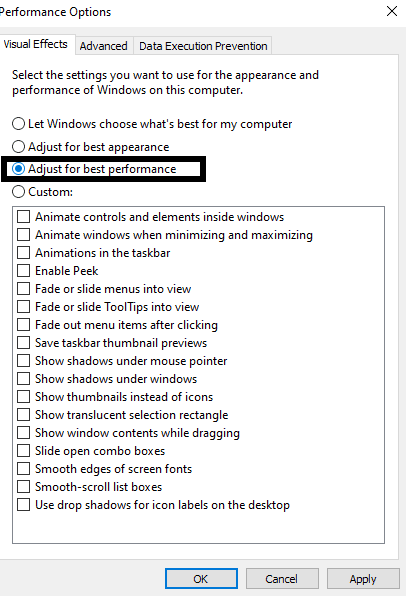
Wenn dies die verschwommenen Bilder und Texte nicht löst, gehen Sie zur nächsten unten genannten Lösung.
Ändern Sie Ihre Auflösung, um sie an die Zielanzeige anzupassen:
Wenn Sie auf einem zweiten oder externen Display, das Sie gerade an Ihren Computer angeschlossen haben, Bilder und Texte verschwommen sehen, hat dies definitiv mit der Auflösung des anderen Displays zu tun.Sie müssen die Auflösung von Windows in der sekundären Anzeige entsprechend der tatsächlichen Auflösung des Panels ändern.Verschwommene Bilder treten häufig auf, wenn zwei Displays mit unterschiedlichen Konfigurationen nativer Auflösungen vorhanden sind.In diesem Szenario besteht die beste Lösung darin, die Auflösung gemäß der Auflösung des externen sekundären Displays einzustellen.Wenn Sie die primäre Anzeige nicht verwenden müssen, wird dies Ihr Problem lösen.Wenn Sie jedoch beide Displays in einem Spiegelstil verwenden müssen, müssen Sie sicherstellen, dass beide Displays dieselbe native Auflösung haben.
Um die Auflösung in Windows zu ändern oder einzustellen, folgen Sie den oben in der ersten Lösung genannten Schritten.
Aktivieren Sie die Schriftglättung:
Windows verfügt über eine Funktion zum Glätten von Schriftarten, die die Kanten von Schriftarten glättet, damit sie weniger pixelig aussehen.Wenn diese Funktion aktiviert ist, sollte dies bei Ihrem Problem mit verschwommenem Text in Windows helfen.
- Klicken Sie auf die Suchleiste und suchen Sie nach „Darstellung und Leistung von Windows anpassen“.
- Sobald es in den Ergebnissen angezeigt wird, öffnen Sie es.
- Suchen Sie auf der Registerkarte „Visuelle Effekte“ nach der Funktion „Glatte Kanten von Bildschirmschriftarten“ und aktivieren Sie das Kontrollkästchen daneben.
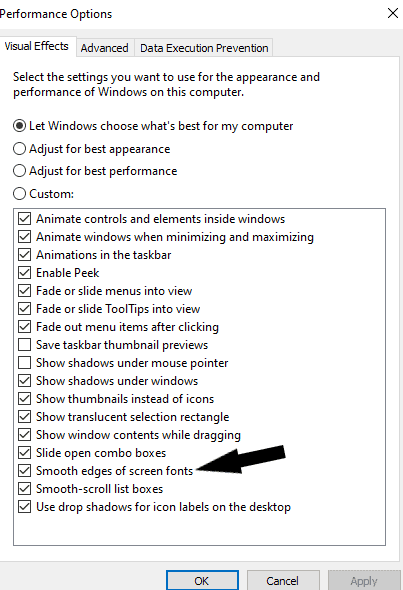
- Klicken Sie dann auf Ok.
Wenn Sie selbst bei aktivierter Einstellung verschwommene Bilder und Texte sehen, versuchen Sie es mit der nächsten Lösung.
Aktualisieren Sie Ihren Grafiktreiber:
In seltenen Fällen können auch veraltete Grafiktreiber in einem Windows-System zu unscharfen Texten und Bildern führen.Sie müssen es also auf die neueste Version aktualisieren.Es gibt drei Möglichkeiten, die Grafiktreiber in Windows zu aktualisieren.Sie können dies automatisch, manuell oder mithilfe einer Drittanbieteranwendung tun.
Um Ihren Grafiktreiber automatisch zu aktualisieren,
- Drücken Sie die Windows-Taste + R, um das Dialogfeld Ausführen zu öffnen.
- Geben Sie ‚devmgmt.msc‘ in das Dialogfeld ein und klicken Sie auf Ok.
- Doppelklicken Sie im Geräte-Manager-Fenster auf Grafikkarten, und es werden die Grafikeinheiten auf Ihrem Computer angezeigt.
- Klicken Sie hier mit der rechten Maustaste auf Ihre GPU und wählen Sie „Treiber aktualisieren“.
- Klicken Sie auf „Automatisch nach aktualisierter Treibersoftware suchen“ und befolgen Sie dann die Anweisungen auf dem Bildschirm, um die neueste Version der Grafiktreiber auf Ihrem Windows-Computer zu installieren.
Um das Update manuell durchzuführen, müssen Sie die Website Ihres GPU-Herstellers besuchen und nach der neuesten Treiberversion für Ihr GPU-Modell suchen.Sobald Sie es gefunden haben, laden Sie es herunter und installieren Sie es dann auf Ihrem Computer.Starten Sie dann Ihren Computer neu, um die Installation abzuschließen, und die neuesten Grafiktreiber werden auf Ihrem Windows-Computer installiert.
Schließlich können Sie sich sogar für ein Dienstprogramm eines Drittanbieters entscheiden, das Ihren Computer nach potenziellen Treiberaktualisierungen durchsucht.Wenn Ihre Grafiktreiber veraltet sind, erkennt dieses Programm sie und installiert die neueste Version auf Ihrem Computer.Diese Programme verlangen etwas für ihren Service, aber der Preis ist es wert, da Sie sich nie wieder Sorgen um veraltete Treiber auf Ihrem Computer machen müssen.
So können Sie Probleme mit verschwommenen Bildern und Texten in Windows 10 beheben.Wenn Sie Fragen oder Anregungen zu diesem Artikel haben, kommentieren Sie unten, und wir werden uns bei Ihnen melden.Lesen Sie auch unsere anderen Artikel zu iPhone-Tipps und Tricks, Android-Tipps und Tricks, PC-Tipps und Tricks und vielem mehr, um weitere nützliche Informationen zu erhalten.

