Probleme beim Herunterladen, Installieren oder Aktualisieren des Microsoft Edge-Browsers
Aktualisiert Marsch 2023: Erhalten Sie keine Fehlermeldungen mehr und verlangsamen Sie Ihr System mit unserem Optimierungstool. Holen Sie es sich jetzt unter - > diesem Link
- Downloaden und installieren Sie das Reparaturtool hier.
- Lassen Sie Ihren Computer scannen.
- Das Tool wird dann deinen Computer reparieren.
Microsoft hat mit der Einführung von Microsoft Edge für Windows 10 begonnen. Wenn Sie Probleme beim Herunterladen, Installieren oder Aktualisieren des neuen Microsoft Edge haben, befolgen Sie diese Tipps zur Fehlerbehebung beim Installieren und Aktualisieren von Microsoft Edge. Ich bin mir sicher, dass viele von Ihnen professionelle Benutzer sind, aber wenn Sie bedenken, dass dies nicht jeder ist, haben wir den Leitfaden auch für einfache Benutzer erstellt.
Probleme beim Herunterladen, Installieren oder Aktualisieren des Edge-Browsers
Während Microsoft Edge beim Herunterladen keine Probleme haben sollte, installieren Sie ein Update des Microsoft Edge auf die neue Version. Aber dann wissen wir alle, dass etwas schief geht. Wenn Sie also Probleme haben, befolgen Sie diese Tipps.
- Überprüfen Sie die Betriebssystemunterstützung
- Überprüfen Sie die Netzwerkkonnektivität
- Zu vertrauenswürdigen Sites hinzufügen
Hinweis : Wenn Sie Ihre Erweiterung nach der Migration nicht finden können, liegt dies wahrscheinlich daran, dass die Erweiterung für den neuen Edge, der auf Chromium basiert, nicht verfügbar ist. Sie können es aus dem Chrome Store herunterladen oder Edge Legacy verwenden, um die ältere Version weiter zu verwenden.
Wenn Sie Edge nicht mit dem Installationsprogramm herunterladen oder installieren können, verwenden Sie Windows-Updates und prüfen Sie, ob dies hilfreich ist. Wenn nicht, können Sie fortfahren.
Wichtige Hinweise:
Mit diesem Tool können Sie PC-Problemen vorbeugen und sich beispielsweise vor Dateiverlust und Malware schützen. Außerdem ist es eine großartige Möglichkeit, Ihren Computer für maximale Leistung zu optimieren. Das Programm behebt häufige Fehler, die auf Windows-Systemen auftreten können, mit Leichtigkeit - Sie brauchen keine stundenlange Fehlersuche, wenn Sie die perfekte Lösung zur Hand haben:
- Schritt 1: Laden Sie das PC Repair & Optimizer Tool herunter (Windows 11, 10, 8, 7, XP, Vista - Microsoft Gold-zertifiziert).
- Schritt 2: Klicken Sie auf "Scan starten", um Probleme in der Windows-Registrierung zu finden, die zu PC-Problemen führen könnten.
- Schritt 3: Klicken Sie auf "Alles reparieren", um alle Probleme zu beheben.
1] Überprüfen Sie Ihr Betriebssystem
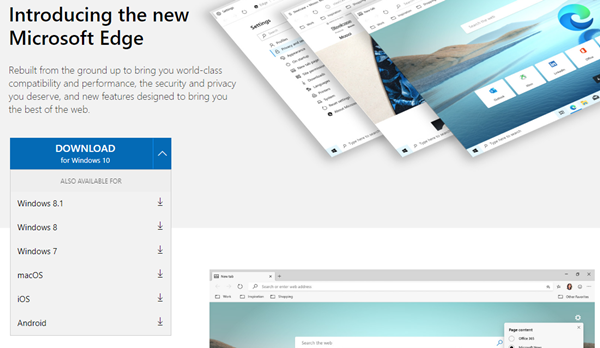
Microsoft Edge ist derzeit sowohl für Windows als auch für MacOS verfügbar. Wenn Sie Windows 10, Windows 8 und 8.1 sowie Windows 7 verwenden, ist es auch unter macOS 10.12 Sierra oder höher verfügbar. Stellen Sie also sicher, dass Sie die richtige Version von Windows 10 oder macOS haben.
Wenn es nicht funktioniert, weil es in Ihrer Windows 10-Version nicht unterstützt wird, empfehlen wir Ihnen, ein Upgrade auf die am wenigsten unterstützte Version von Windows 10 durchzuführen, die mit Rufus unterstützt wird.
2] Überprüfen Sie die Netzwerkkonnektivität
Wenn Sie Probleme beim Herunterladen von Microsoft Edge haben, kann dies zwei Gründe haben. Erstens Probleme mit der Netzwerkverbindung in Windows 10 und zweitens das VPN.
- Befolgen Sie unsere ausführliche Anleitung zum Beheben von Netzwerkverbindungsproblemen in Windows 10.
- Wenn Sie ein VPN verwenden und eine 403-Fehlermeldung erhalten, blockiert das VPN den Microsoft Edge-Download. Wir empfehlen Ihnen, VPN zu trennen, um das Installationsprogramm herunterzuladen. Sobald der Download und die Installation abgeschlossen sind, können Sie die Verbindung erneut herstellen.
- Wir empfehlen außerdem, Sicherheitssoftware von Drittanbietern vorübergehend zu deaktivieren.
3] Zu vertrauenswürdigen Sites hinzufügen
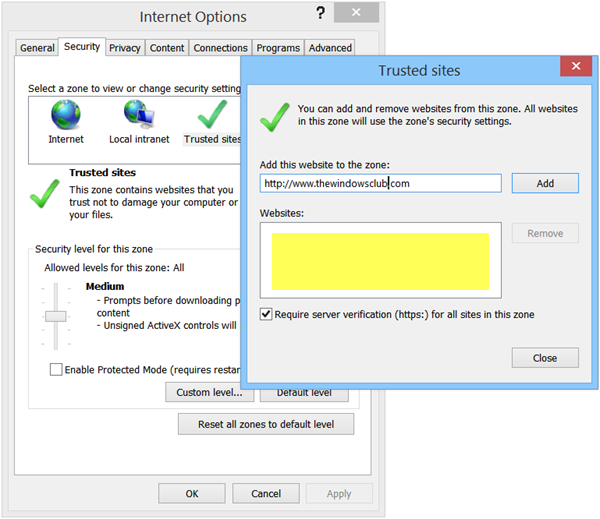
Microsoft empfiehlt, Delivery.mp.microsoft.com und officeapps.live.com & nbsp; zur Liste der vertrauenswürdigen Websites Ihres Browsers hinzuzufügen. Wenn Sie zum Herunterladen von Microsoft Edge den Internet Explorer verwenden, führen Sie die folgenden Schritte aus:
- Öffnen Sie den Internet Explorer und navigieren Sie zu Tools > Internetoptionen .
- Wählen Sie die Registerkarte Sicherheit & nbsp; und dann Vertrauenswürdige Sites > Sites . .
- Geben Sie unter Diese Website zur Zone hinzufügen ein, geben Sie die oben genannten URLs ein, wählen Sie Hinzufügen und anschließend Schließen .
- Versuchen Sie es erneut.
4] Starten Sie Ihren Computer neu
Einige Benutzer haben gemeldet, dass der neue Edge direkt nach dem Öffnen geschlossen wird oder das Importieren von Favoriten nicht funktioniert. In diesem Fall empfehlen wir Ihnen dringend, Ihren Computer neu zu starten, um das Problem zu beheben. Um Ihren Computer neu zu starten, wählen Sie Start & nbsp; > Leistung & nbsp; > Neustart.
4] Versuchen Sie, Microsoft Edge
neu zu installieren
Wenn Edge nach der Installation nicht funktioniert und ein Neustart des Computers nicht hilfreich ist, installieren Sie ihn am besten erneut. Es ist wichtig, dass Sie die richtige Version auswählen, insbesondere wenn Sie eine für Business-Computer auswählen. Sie können den Kanal und die Plattform auswählen und dann den installierten herunterladen.
Wenn die Sprache ein Problem darstellt, ist der neue Microsoft Edge in 90 Sprachen verfügbar. Öffnen Sie eine neue Registerkarte in Edge, gehen Sie zum Rand: // Einstellungen / Sprachen und ändern Sie die Sprache.
5] Microsoft Edge-Fehlercodes
Wenn Sie während der Installation der Aktualisierung des neuen Microsoft Edge Fehlercodes erhalten, befolgen Sie unsere ausführliche Anleitung, die alle diese Fehlercodes für Microsoft Edge abdeckt.
- Fehler 3 oder 0x80040154
- Fehler 3 oder 0x80080005
- Fehler 7 oder 0x8020006F
- Fehler 403
Wenn nichts funktioniert und Sie immer noch Probleme haben, wenden Sie sich an das Microsoft Support-Team.

