Problem mit der Windows 11-Kamera funktioniert nicht, wie man es behebt
Aktualisiert Marsch 2023: Erhalten Sie keine Fehlermeldungen mehr und verlangsamen Sie Ihr System mit unserem Optimierungstool. Holen Sie es sich jetzt unter - > diesem Link
- Downloaden und installieren Sie das Reparaturtool hier.
- Lassen Sie Ihren Computer scannen.
- Das Tool wird dann deinen Computer reparieren.
Webcam-Probleme sind bei Desktop- oder Laptop-Benutzern auf der ganzen Welt weit verbreitet, insbesondere wenn Menschen in dieser COVID-19-Pandemie online mit anderen interagieren.Eine voll funktionsfähige Webcam auf Ihrem Windows-Computer ist also wirklich wichtig, um an Online-Kursen oder offiziellen Meetings teilzunehmen.Jetzt berichten einige Windows 11-Benutzer, dass die Webkamera aus unglücklichen Gründen nicht funktioniert.
Nun, wenn Sie auch eines der Opfer sind und dieses Problem so früh wie möglich lösen möchten, befolgen Sie diese vollständige Anleitung zur Fehlerbehebung vollständig.Jetzt könnte es einen schwarzen Bildschirm anzeigen oder das Kameralicht könnte ausgeschaltet sein oder die Webcam-Verbindung mit dem Computer ist in den meisten Fällen nicht stark genug.Während softwarebezogene Probleme, falsche Webcam-Konfiguration und sogar einige andere Probleme gefunden werden können.
Problem mit der Windows 11-Kamera funktioniert nicht, wie wird es behoben?
Manchmal können Probleme mit der Hardware oder Software einer der Hauptgründe dafür sein, dass die Kamera nicht funktioniert, da dies keinen Fehler auf dem PC anzeigt oder auslöst.Wenn Sie also nicht in dieses Problem geraten, können Sie möglicherweise nicht verstehen, was vor sich geht.In sekundären möglichen Szenarien könnte die Webcam beschädigt oder nicht mit Ihrem PC kompatibel sein oder einige andere Apps von Drittanbietern stehen in Konflikt.
Wie gesagt, die meisten Probleme mit der Windows-Webcam hängen fast mit der Software zusammen.Laut einigen Berichten kann das Windows 11-Betriebssystem, wenn es keine Berechtigungen für die Kamera oder die Webcam-Anwendung hat, möglicherweise den Kamerazugriff wie auch immer blockieren.Darüber hinaus sind Probleme mit dem Webcam-Treiber, Probleme mit dem USB-Anschluss, einige Interferenzen mit der Webcam, Systemfehler, Datenschutzeinstellungen der Kamera usw. weitere mögliche Gründe.
Wichtige Hinweise:
Mit diesem Tool können Sie PC-Problemen vorbeugen und sich beispielsweise vor Dateiverlust und Malware schützen. Außerdem ist es eine großartige Möglichkeit, Ihren Computer für maximale Leistung zu optimieren. Das Programm behebt häufige Fehler, die auf Windows-Systemen auftreten können, mit Leichtigkeit - Sie brauchen keine stundenlange Fehlersuche, wenn Sie die perfekte Lösung zur Hand haben:
- Schritt 1: Laden Sie das PC Repair & Optimizer Tool herunter (Windows 11, 10, 8, 7, XP, Vista - Microsoft Gold-zertifiziert).
- Schritt 2: Klicken Sie auf "Scan starten", um Probleme in der Windows-Registrierung zu finden, die zu PC-Problemen führen könnten.
- Schritt 3: Klicken Sie auf "Alles reparieren", um alle Probleme zu beheben.
Lesen Sie auch
Behoben: Problem mit der Audio-Sound-Verzerrung in Windows 11
So beheben Sie das Problem, dass das WLAN in Windows 11 nicht funktioniert
Wie behebt man den schwarzen Bildschirm des Todes in Windows 11?
So beheben Sie Laptop-Hotkeys, die unter Windows 11 nicht funktionieren
Fix: Touchpad funktioniert nach Windows 11-Update nicht
1.Überprüfen Sie die Webcam-Kompatibilität mit Windows 11
Zunächst sollten Sie versuchen, das Webcam-Modell zu überprüfen, ob es vollständig mit Ihrem Windows 11-Betriebssystem kompatibel ist oder nicht.Wenn die externe Webcam in diesem Fall viel älter ist, ist die Wahrscheinlichkeit hoch, dass sie möglicherweise nicht mit der neueren Version des Windows-Betriebssystems kompatibel ist.Es ist besser, sich das Webcam-Box-Paket gründlich anzusehen oder einfach auf die offizielle Website zu gehen und nach dem jeweiligen Webcam-Modell zu suchen, um weitere Informationen zu erhalten.
Wenn die Webcam Ihren Windows 11-Computer nicht unterstützt, stellen Sie sicher, dass Sie sie überprüfen, indem Sie eine Verbindung zu einem anderen Computer herstellen, auf dem ebenfalls Windows 11 oder Windows 10 oder sogar eine ältere Version ausgeführt wird, um dies sicherzustellen.Wenn die Webcam nur Windows 10 oder die vorherige Generation unterstützt, müssen Sie eine neue Webcam für Ihre Windows 11-Kompatibilität kaufen.
Wenn die Webcam mit einem anderen Windows 11-Computer kompatibel ist, sollten Sie sich unten andere Lösungen ansehen, um den Hauptkonflikt weiter zu beheben.
Lesen Sie auch
So beheben Sie Laufzeitfehler in Windows 11
2.Starten Sie Ihren PC neu
Als zweites können Sie den PC einfach neu starten, um zu überprüfen, ob er gut funktioniert oder nicht.Manchmal kann ein vorübergehender Systemfehler oder ein Cache-Datenproblem auf dem Computer solche Konflikte verursachen.Daher kann ein normaler Neustart des Systems das Problem in den meisten Fällen leicht beheben.Wenn diese Problemumgehung nicht hilfreich war, probieren Sie auch andere Methoden aus.
3.Suchen Sie nach einem Kameratreiber-Update
Wenn Sie einen veralteten oder beschädigten Kameratreiber auf dem Windows 11-Computer verwenden, kann dies mehrere Probleme mit der Webcam verursachen, z. B. nicht funktionierende oder Stabilitäts- oder Qualitätsprobleme usw.Stellen Sie sicher, dass Sie den Kameratreiber aktualisieren, indem Sie die folgenden Schritte ausführen:
- Drücken Sie dieWindows+XTasten, um dasQuick Link-Menü zu öffnen.
- Klicken Sie nun auf den Geräte-Manager, um ihn zu öffnen > Doppelklicken Sie auf Kameras.
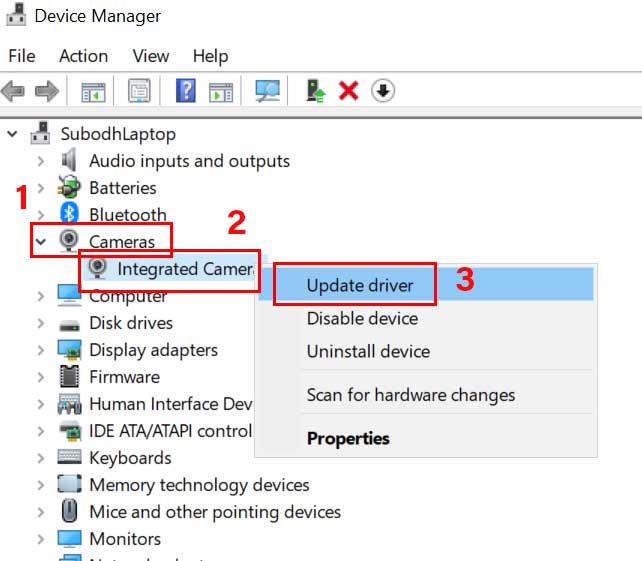
- Klicken Sie mit der rechten Maustaste auf die integrierte Kamera oder externe Webcam > Wählen Sie Treiber aktualisieren.
- Klicken Sie aufAutomatisch nach Treibern suchen> Warten Sie, bis der Vorgang abgeschlossen ist.
- Wenn ein Update verfügbar ist, sucht das System automatisch danach und installiert das Update.
- Stellen Sie anschließend sicher, dass Sie das System neu starten, um die Änderungen zu übernehmen.
Es wird auch dringend empfohlen, Ihre spezifische Computermodellnummer oder die Modellnummer des Motherboards zu notieren und dann direkt zur Website des jeweiligen Herstellers zu gehen, um den neuesten Webcam-Treiber herunterzuladen und zu installieren (gilt nur für die integrierte Webcam des Laptops).
Wenn Sie eine externe Webcam verwenden, besuchen Sie die Website des jeweiligen Webcam-Herstellers, holen Sie sich den neuesten Treiber für Ihr spezielles Modell und installieren Sie ihn dann ordnungsgemäß auf dem Windows 11-Computer.
4.Installieren Sie ausstehende Windows-Updates
Die Chancen sind auch hoch, dass Sie Ihren Windows-Betriebssystem-Build eine Weile nicht aktualisiert haben und er entweder veraltet ist oder der aktuelle Build irgendwie fehlerhaft genug ist.In diesem Szenario empfehlen wir Ihnen, nach ausstehenden Windows-Updates zu suchen und diese einzeln zu installieren.Dazu:
- Drücken Sie die Windows-Taste + I, um die Windows-Einstellungen zu öffnen.
- Klicken Sie im linken Bereich aufWindows Update> Klicken Sie aufNach Updates suchen.
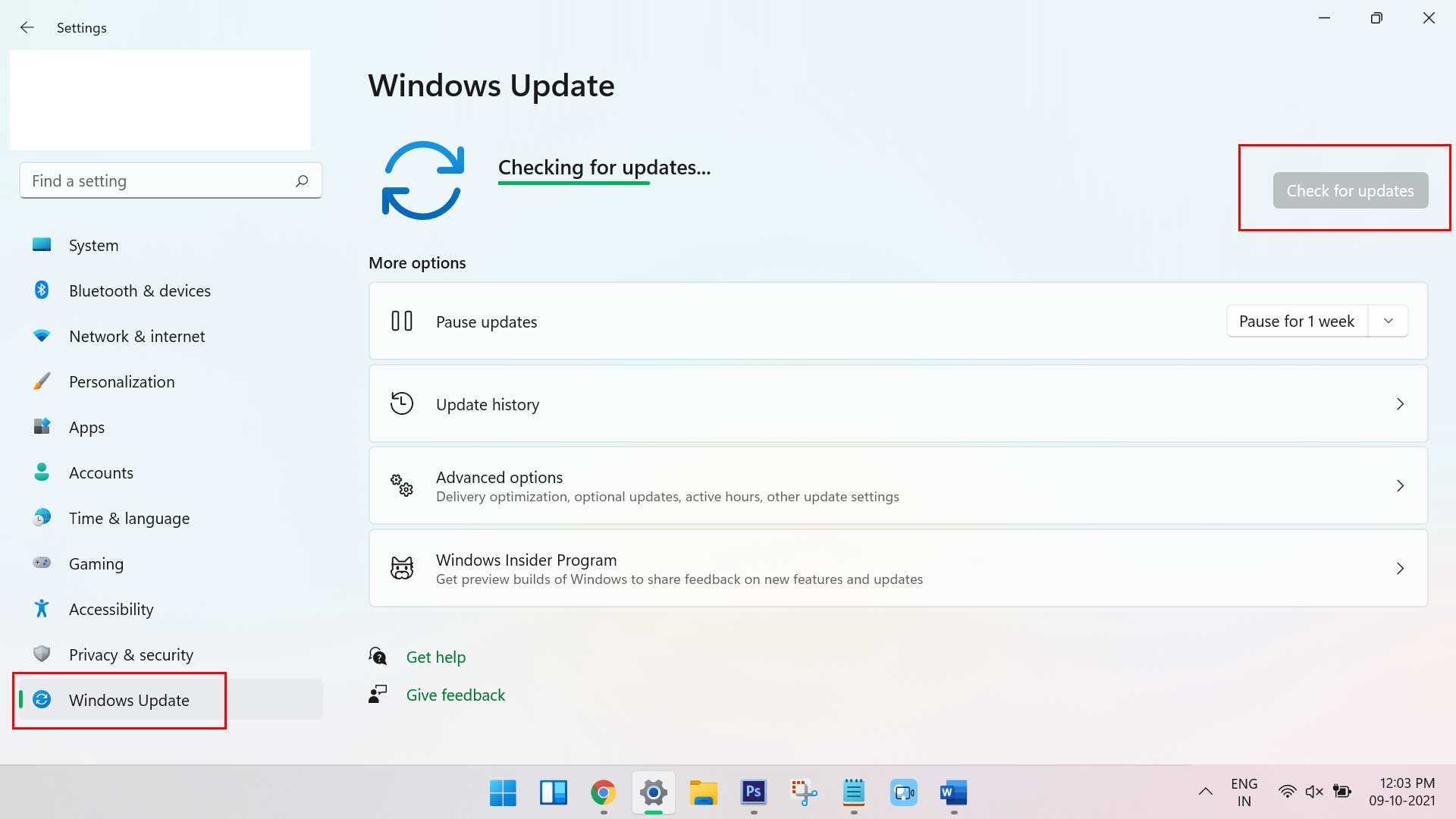
- Das System beginnt automatisch mit der Suche nach verfügbaren Updates.Wenn verfügbar, werden Sie benachrichtigt.
- Klicken Sie einfach auf die Schaltfläche „Herunterladen & Installieren“, um mit der Aktualisierung zu beginnen.
- Es kann einige Zeit dauern, bis der Download- und Installationsvorgang abgeschlossen ist.Haben Sie also etwas Geduld.
- Schließlich fordert Sie das System auf, es neu zu starten.Starten Sie einfach den Computer neu, um die Änderungen sofort zu übernehmen.
5.Überprüfen Sie die Datenschutzeinstellungen und den Zugriff der Kamera
Manchmal kann eine falsche Konfiguration oder eine deaktivierte Option in den Kameraeinstellungen oder im Kameramenü ein solches Problem verursachen.Denken Sie daran, dass Sie die Datenschutzeinstellungen der Kamera unter Windows 11 konfigurieren müssen, was wichtig ist, damit die Webcam ordnungsgemäß funktioniert.Um dies zu tun:
- Drücken Sie die Tasten Windows + I, um die Windows-Einstellungen zu öffnen.
- Klicken Sie im linken Bereich auf Datenschutz und Sicherheit > Scrollen Sie nun im rechten Fenster etwas nach unten.
- Hier finden Sie die Option Kamera im Abschnitt App-Berechtigungen.
- Klicken Sie als Nächstes auf Kamera > Stellen Sie sicher, dass der Schalter für den Kamerazugriff aktiviert ist.
- Aktivieren Sie dann den Schalter Apps auf Ihre Kamera zugreifen lassen > Wenn Sie Probleme mit der Kamera in einer bestimmten Anwendung haben, sollten Sie den App-Schalter auch in der Liste aktivieren.
- Wenn Sie fertig sind, scrollen Sie ein wenig nach unten und stellen Sie sicher, dass Sie den Schalter Desktop-Apps auf Ihre Kamera zugreifen lassen aktivieren.
Überprüfen Sie nach dem Anpassen dieser Einstellungen für die Kamera-App, ob die Webcam funktioniert oder nicht.
6.Decken Sie den Deckel der Webcam auf
Es scheint, dass die meisten externen oder internen Webcams mit einer Abdeckung/einem Deckel ausgestattet sind, um den Kamerazugriff zu blockieren, was Datenschutzprobleme verhindern kann.Einige Apps oder Hacker können leicht auf Ihre Webcam zugreifen, aber wenn die Kamera abgedeckt ist, kann die Webcam nichts aufnehmen.Wenn der Webcam-Deckel abgedeckt ist, ist Ihr Kameraobjektiv auch vor Kratzern oder Staub geschützt.
7.Überprüfen Sie die Webcam-Verbindungen
Es scheint, dass die Webcam auf Ihrem Windows 11-Computer aufgrund einiger Verbindungsprobleme nicht funktioniert.Die externe Webcam kann über USB oder Bluetooth verbunden werden.Es ist unnötig zu erwähnen, dass in beiden Fällen die USB-Konnektivität oder der Anschluss und die Bluetooth-Konnektivität Probleme verursachen können, wenn sie nicht richtig mit der Webcam oder dem PC verbunden sind.
Überprüfen Sie daher unbedingt den USB-Anschluss oder versuchen Sie, eine Verbindung zu einem anderen USB-Anschluss herzustellen.Wenn Ihre Webcam Bluetooth verwendet, stellen Sie in ähnlicher Weise sicher, dass Sie eine ordnungsgemäße Verbindung mit dem Bluetooth Ihres PCs herstellen.Wenn Sie mit Verbindungs- oder Kopplungsproblemen mit Windows 11 konfrontiert sind, können Sie unseren Leitfaden zur Behebung des Problems, dass Bluetooth unter Windows 11 nicht funktioniert, lesen.
8.Überprüfen Sie, ob die Webcam über einen physischen Schalter verfügt
Die meisten neueren externen Webcams haben einen physischen Schalter, um sie manuell ein- und auszuschalten.Wenn Ihre Webcam auch über dieselbe Taste oder denselben Schalter verfügt, schalten Sie sie mehrmals aus und wieder ein, um nach dem Problem zu suchen.Natürlich müssen Sie es einschalten, bevor Sie versuchen, direkt oder über die App auf die Webcam zuzugreifen.
9.Aktivieren Sie die Webcam im Geräte-Manager
Falls Ihre Webcam auf Ihrem Windows 11-Computer irgendwie deaktiviert ist, erhalten Sie möglicherweise den Fehler.Sie müssen also manuell danach suchen und die Webcam im Geräte-Manager aktivieren, indem Sie die folgenden Schritte ausführen:
- Drücken Sie dieWindows+XTasten, um dasQuick Link-Menü zu öffnen.
- Klicken Sie nun auf den Geräte-Manager, um ihn zu öffnen > Doppelklicken Sie auf Kameras.
- Klicken Sie mit der rechten Maustaste auf die integrierte Kamera oder externe Webcam > Wählen Sie Gerät aktivieren.
- Starten Sie das System neu, um nach dem Webcam-Problem zu suchen.
Wenn die Webcam jedoch bereits aktiviert ist, empfehlen wir Ihnen, Gerät deaktivieren auszuwählen und es dann erneut zu aktivieren, um den Systemfehler (falls vorhanden) zu aktualisieren.
10.Deaktivieren Sie die Antivirensoftware
Manchmal kann die Standard- oder Drittanbieter-Antivirensoftware Ihren Kamerazugriff aggressiv blockieren oder Kameraberechtigungen für die Anwendung blockieren.Wenn Sie den Windows Defender oder ein anderes Antivirenprogramm eines Drittanbieters auf Ihrem Windows 11 verwenden, stellen Sie sicher, dass Sie die Antivirenprüfung und den Echtzeitschutz vorübergehend deaktivieren, um das Problem zu vermeiden.
- Gehen Sie zu den Windows-Einstellungen > Datenschutz und Sicherheit.
- Gehen Sie jetzt zu Windows-Sicherheit > Viren- und Bedrohungsschutz.
- Klicken Sie auf „Einstellungen verwalten“ > Deaktivieren Sie dann die Option „Echtzeitschutz“.
- Stellen Sie anschließend sicher, dass Sie Ihren PC neu starten, um die Änderungen zu übernehmen.
Wenn Sie ein Antivirenprogramm eines Drittanbieters verwenden, stellen Sie sicher, dass Sie es manuell deaktivieren.
Wenn Sie die Antivirensoftware jedoch nicht deaktivieren möchten, empfehlen wir Ihnen, die spezifischen Apps zur Whitelist hinzuzufügen, die Sie mit dem Webcam-Zugriff verwenden möchten.Durch das Zulassen des Zugriffs auf die App können auch Probleme mit dem Webcam-Zugriff behoben werden.
11.Aktivieren Sie optionale Updates für Treiber
Es scheint, dass das Betriebssystem Windows 11 es Benutzern auch ermöglicht, Treiberaktualisierungen direkt vom PC (falls verfügbar) zu installieren, indem sie die folgenden Schritte ausführen:
- Drücken Sie die Windows-Taste + I, um die Windows-Einstellungen zu öffnen.
- Klicken Sie im linken Bereich auf Windows Update > Klicken Sie jetzt auf Erweiterte Optionen.
- Scrollen Sie im rechten Fenster etwas nach unten und klicken Sie im Abschnitt Zusätzliche Optionen auf Optionale Updates.
- Hier können Sie verfügbare oder ausstehende Windows-Updates sowie die Treiber-Updates sehen.
- Stellen Sie einfach sicher, dass die Software und der Treiber auf dem Computer immer auf dem neuesten Stand sind, um mehrere Fehler oder Störungen jeglicher Art zu vermeiden.
- Stellen Sie nach Abschluss der Update-Installation sicher, dass Sie den Computer neu starten, um die Änderungen zu übernehmen.
12.Webcam-Gerät neu installieren (Treiber)
Wenn keine der Methoden für Sie funktioniert hat, versuchen Sie, das Webcam-Gerät oder den Treiber auf dem Windows 11-Computer zu deinstallieren und neu zu installieren, um das Problem zu beheben, dass die Webcam nicht funktioniert.Dazu:
- Drücken Sie dieWindows+XTasten, um dasQuick Link-Menü zu öffnen.
- Klicken Sie nun auf den Geräte-Manager, um ihn zu öffnen > Doppelklicken Sie auf Kameras.
- Klicken Sie mit der rechten Maustaste auf die integrierte Kamera oder das externe Webcam-Gerät > Wählen Sie Gerät deinstallieren.
- Klicken Sie erneut aufDeinstallieren, um die Aufgabe zu bestätigen > Warten Sie, bis der Vorgang abgeschlossen ist.
- Stellen Sie anschließend sicher, dass Sie Ihren Computer neu starten, um die Änderungen zu übernehmen.
- Nach dem Neustart installiert das Windows 11-System automatisch den fehlenden Kameratreiber oder das fehlende Kameragerät (falls angeschlossen).
Wenn es jedoch nicht automatisch vom System installiert wird, notieren Sie sich die Modellnummer des Computers oder der Hauptplatine und besuchen Sie direkt die offizielle Website des Herstellers, um den neuesten Webcam-Treiber herunterzuladen und zu installieren.
Wenn aus unglücklichen Gründen der Webcam-Treiber/das Gerät neu installiert wird, das Problem aber weiterhin besteht, müssen Sie die nächste Methode befolgen.
13.Überprüfen Sie die Kamera-App
Stellen Sie sicher, dass Sie die Kameraanwendung abschließend erneut auf dem PC überprüfen, indem Sie die folgenden Schritte ausführen.Wenn die Kamera-App ordnungsgemäß geöffnet wird und die Kamera einwandfrei funktioniert, können Sie loslegen.Wenn nicht, ist die Wahrscheinlichkeit hoch, dass Ihre Webcam (extern/intern) von innen physisch beschädigt ist oder Probleme mit dem Objektiv hat.

In diesem Szenario sollten Sie sich an den Support des jeweiligen Herstellers wenden (falls Garantie besteht) oder einfach zum nächsten offiziellen Servicecenter eilen, um es ebenfalls überprüfen und reparieren zu lassen.Wenn Ihr Budget knapp ist oder die Webcam oder der Laptop ein paar Jahre alt ist, können Sie auch die nächste Computer-/Laptop-Reparaturwerkstatt aufsuchen, um sie reparieren oder durch eine neue Webcam ersetzen zu lassen.
So können Sie das Problem, dass die Webcam auf Ihrem Windows 11-Computer nicht funktioniert, einfach lösen.
Das ist es, Jungs.Wir gehen davon aus, dass dieser Leitfaden für Sie hilfreich war.Bei weiteren Fragen können Sie unten kommentieren.

