Pin Google, YouTube und Google Mail an Windows 10 Taskleiste
Aktualisiert Marsch 2023: Erhalten Sie keine Fehlermeldungen mehr und verlangsamen Sie Ihr System mit unserem Optimierungstool. Holen Sie es sich jetzt unter - > diesem Link
- Downloaden und installieren Sie das Reparaturtool hier.
- Lassen Sie Ihren Computer scannen.
- Das Tool wird dann deinen Computer reparieren.
Google-Suche, YouTube und Google Mail sind drei der meistbesuchten Websites der Welt. Milliarden von PC- und Mobilbenutzern besuchen diese Websites täglich, und viele Menschen verbringen Stunden auf diesen Websites.
Wenn Sie diese Websites auch mehrmals am Tag auf Ihrem PC besuchen, möchten Sie wahrscheinlich Google, YouTube und Google Mail an die Windows 10-Taskleiste anheften, damit Sie mit einem Mausklick auf diese Websites zugreifen können.
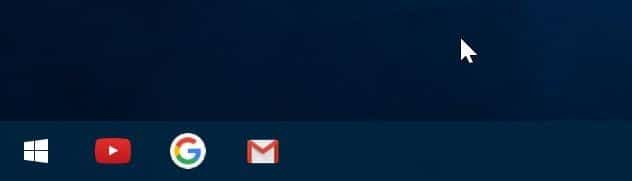
Das Anheften einer Website an die Windows 10-Taskleiste ist so einfach wie das Anheften eines Programms an die Taskleiste. Sie können entweder den Standard-Edge-Browser oder den beliebten Chrome-Browser verwenden, um Google, YouTube und Google Mail an die Windows 10-Taskleiste anzuheften.
Wichtige Hinweise:
Mit diesem Tool können Sie PC-Problemen vorbeugen und sich beispielsweise vor Dateiverlust und Malware schützen. Außerdem ist es eine großartige Möglichkeit, Ihren Computer für maximale Leistung zu optimieren. Das Programm behebt häufige Fehler, die auf Windows-Systemen auftreten können, mit Leichtigkeit - Sie brauchen keine stundenlange Fehlersuche, wenn Sie die perfekte Lösung zur Hand haben:
- Schritt 1: Laden Sie das PC Repair & Optimizer Tool herunter (Windows 11, 10, 8, 7, XP, Vista - Microsoft Gold-zertifiziert).
- Schritt 2: Klicken Sie auf "Scan starten", um Probleme in der Windows-Registrierung zu finden, die zu PC-Problemen führen könnten.
- Schritt 3: Klicken Sie auf "Alles reparieren", um alle Probleme zu beheben.
Sobald Sie diese Websites an die Windows 10-Taskleiste angeheftet haben, müssen Sie nur auf die entsprechenden Symbole in der Taskleiste klicken, um sie im Webbrowser zu öffnen, mit dem Sie eine Website an die Windows 10-Taskleiste angeheftet haben. Wenn Sie beispielsweise den Edge-Browser verwenden, um YouTube an die Taskleiste anzuheften, wird die YouTube-Website mit dem Edge-Browser nur geöffnet, wenn Sie auf das YouTube-Symbol in der Taskleiste klicken, unabhängig vom Standardstatus des Webbrowsers auf Ihrem PC.
Verwenden Sie Edge, um Google, YouTube und Google Mail an die Windows 10-Taskleiste anzuheften
Schritt 1: Öffnen Sie YouTube-, Google- und Google Mail-Websites in Ihrem Edge-Browser. Wenn Sie eine oder zwei davon anheften möchten, öffnen Sie bitte die Website, die Sie an die Taskleiste anheften möchten.
Schritt 2: Wechseln Sie zu der Registerkarte, auf der die YouTube-Seite geöffnet ist.
Schritt 3: Klicken Sie auf das Symbol Mehr (siehe Abbildung unten) und dann auf Diese Seite an die Taskleistenoption anheften, um die aktuelle Webseite (YouTube) an die Taskleiste anzuheften.
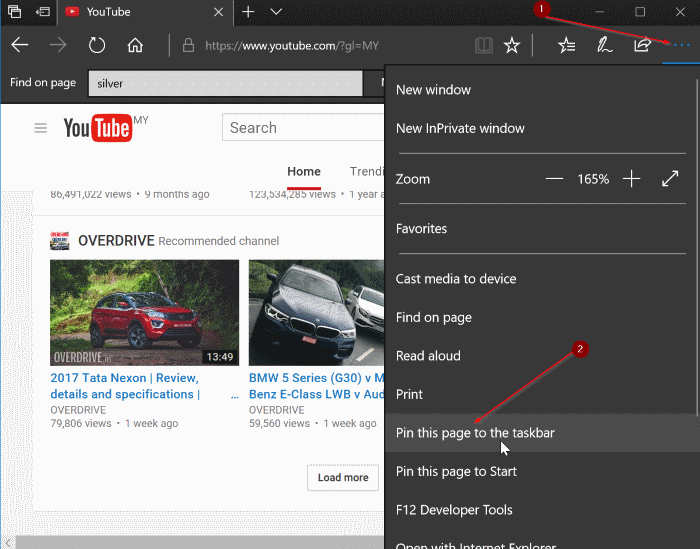
Wiederholen Sie diese beiden Schritte (Schritt 2 und 3) für andere Websites (Google Mail und Google), die Sie an die Taskleiste anheften möchten.
Mit dieser Methode können Sie Ihr Lieblingsvideo oder eine andere Seite in Windows 10 an die Taskleiste anheften.
Verwenden Sie Chrome, um Google, YouTube und Google Mail an die Windows 10-Taskleiste
anzuheften
Schritt 1: Öffnen Sie die YouTube-Website im Chrome-Browser.
Schritt 2: Klicken Sie auf das Symbol drei Punkte (siehe Abbildung unten), klicken Sie auf Weitere Werkzeuge und dann auf Hinzufügen auf den Desktop .
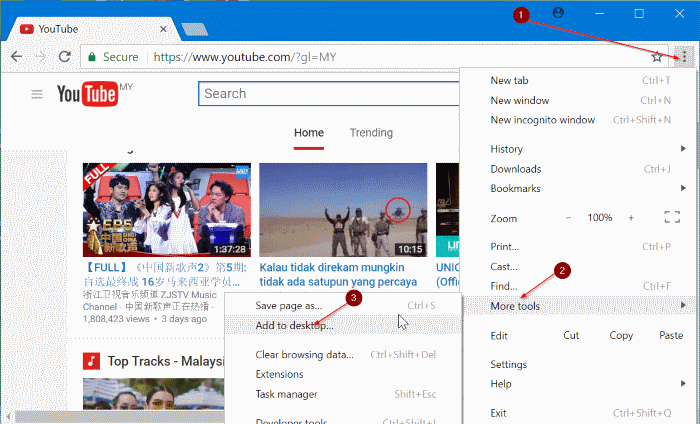
HINWEIS: Wenn Sie stattdessen die Option Zur Taskleiste hinzufügen erhalten, klicken Sie einfach darauf, geben Sie einen Namen für die Website ein und klicken Sie dann auf die Schaltfläche Hinzufügen, um sie an die anzuheften Taskleiste.
Schritt 3: Geben Sie einen Namen für die Website ein (YouTube oder was auch immer Sie anrufen möchten) und klicken Sie dann auf die Schaltfläche Hinzufügen, um die Verknüpfung von YouTube auf dem Desktop zu erstellen.
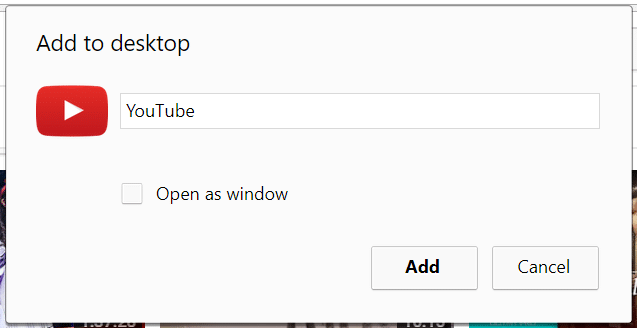
Schritt 4: Ziehen Sie abschließend die YouTube-Verknüpfung per Drag \u0026 Drop vom Desktop in die Taskleiste, um sie in der Taskleiste anzuheften. So einfach ist das!
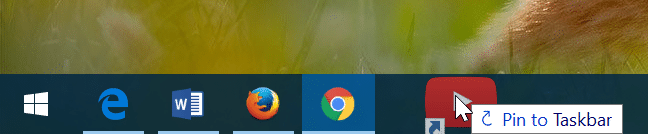
Wiederholen Sie den Vorgang für Google Mail- und Google-Websites, um sie an die Windows 10-Taskleiste anzuheften.

