PC umbenennen Windows 11
Aktualisiert Marsch 2023: Erhalten Sie keine Fehlermeldungen mehr und verlangsamen Sie Ihr System mit unserem Optimierungstool. Holen Sie es sich jetzt unter - > diesem Link
- Downloaden und installieren Sie das Reparaturtool hier.
- Lassen Sie Ihren Computer scannen.
- Das Tool wird dann deinen Computer reparieren.
Wenn Windows 11 zum ersten Mal installiert oder konfiguriert wird, oder wie wir es derzeit durch ein Update tun, kümmert sich das System darum, dem Computer einen generischen Namen zuzuweisen, der normalerweise mit DESKTOP und einer Reihe von Buchstaben und Zahlen beginnt. Obwohl dies oft unbemerkt bleibt, ist es in anderen Fällen wirklich wichtig, dass das Team einen bestimmten Namen hat, zum Beispiel wenn es einer Domäne angehört, ist es wichtig, sicher zu sein, zu welchem Bereich das Team gehört, oder aus organisatorischen Gründen. Am Ende identifiziert es uns von anderen Computern im Netzwerk und hilft uns, Änderungen von Benutzerberechtigungen und-eigenschaften vom Stammverzeichnis des Windows 11-Computers aus zu verwalten. Windows 11 bietet uns zwei Methoden um diese Änderung vorzunehmen und Solvetic wird beide Optionen erklären, damit Sie die am besten geeignete auswählen können.
1 . Benennen Sie den Windows 11-PC in den Einstellungen um
Schritt 1
Dies ist eine der üblichen Methoden, um diese Änderung vorzunehmen. Dazu gehen wir zu „Start-Einstellungen“:

Wichtige Hinweise:
Mit diesem Tool können Sie PC-Problemen vorbeugen und sich beispielsweise vor Dateiverlust und Malware schützen. Außerdem ist es eine großartige Möglichkeit, Ihren Computer für maximale Leistung zu optimieren. Das Programm behebt häufige Fehler, die auf Windows-Systemen auftreten können, mit Leichtigkeit - Sie brauchen keine stundenlange Fehlersuche, wenn Sie die perfekte Lösung zur Hand haben:
- Schritt 1: Laden Sie das PC Repair & Optimizer Tool herunter (Windows 11, 10, 8, 7, XP, Vista - Microsoft Gold-zertifiziert).
- Schritt 2: Klicken Sie auf "Scan starten", um Probleme in der Windows-Registrierung zu finden, die zu PC-Problemen führen könnten.
- Schritt 3: Klicken Sie auf "Alles reparieren", um alle Probleme zu beheben.
Schritt 2
Dann gehen wir zu „System �\x93 About�\x9C:
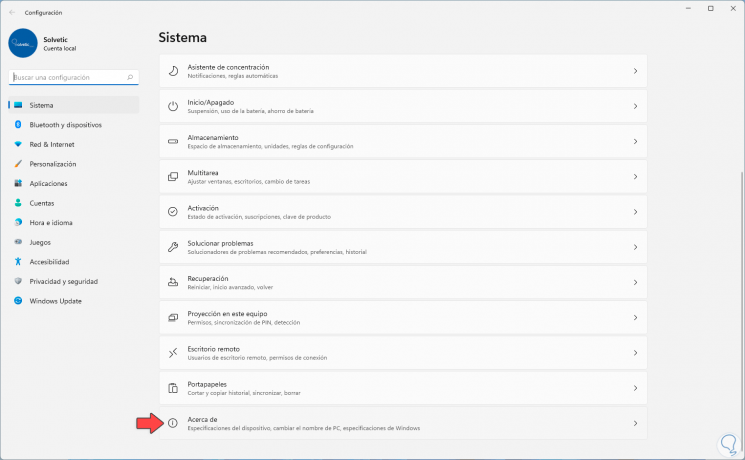
Schritt 3
In About oben klicken wir auf „Name dieses Teams ändern“:

Schritt 4
Im Popup-Fenster weisen wir dem Team den neuen Namen zu. Klicken Sie auf „Weiter“, um dieses Fenster anzuzeigen:

Schritt 5
Klicken Sie auf „Jetzt neu starten“, Windows 11 wird neu gestartet, um den Namensaktualisierungsvorgang abzuschließen:

Schritt 6
Der Windows 11-Computer wird neu gestartet.

Schritt 7
Loggen Sie sich ein und in „Über“ überprüfen wir, ob der Name geändert wurde:
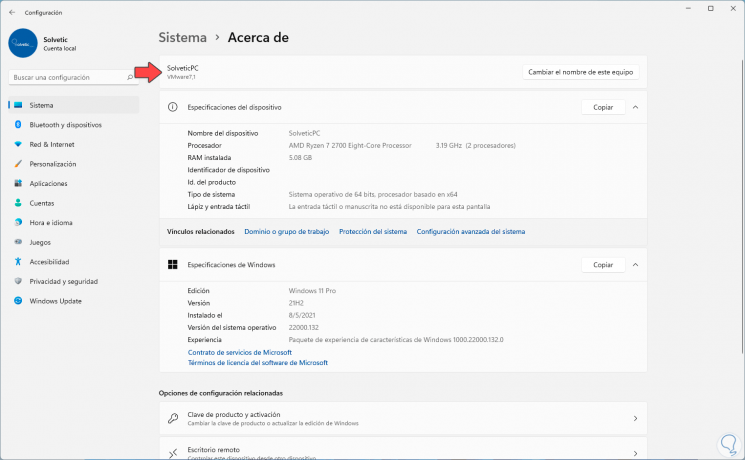
2 . Windows PC 11 CMD umbenennen
Schritt 1
Dies ist die andere Option, die uns Windows 11 bietet, um den Namen unseres Computers zu ändern, um diese Methode zu verwenden, öffnen Sie CMD als Administrator:
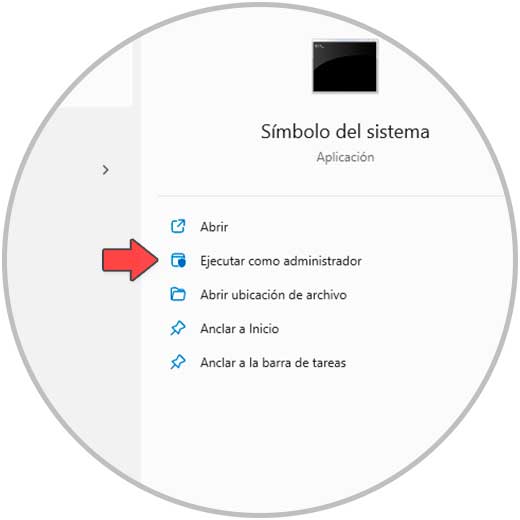
Schritt 2
Führen Sie die folgende Syntax in der Konsole aus:
wmic computersystem where name = "% computername%" call rename name = "Neuer Name"

Schritt 3
Starten Sie Windows 11 mit dem Befehl neu:
Herunterfahren/r

Schritt 4
Wir loggen uns ein und überprüfen im Abschnitt „Info“, ob der Name geändert wurde:
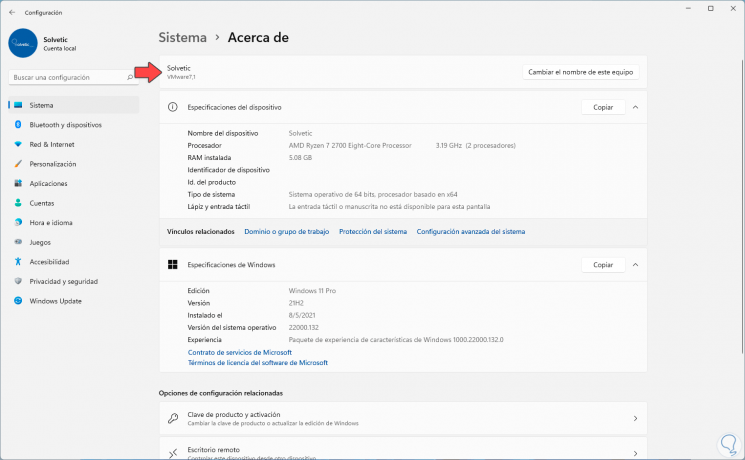
Dies sind die Optionen zum Ändern des Computernamens in Windows 11.

