Passwort Schützen Sie Dateien Ordner auf dem SanDisk USB-Laufwerk [Kostenlos]
Aktualisiert Marsch 2023: Erhalten Sie keine Fehlermeldungen mehr und verlangsamen Sie Ihr System mit unserem Optimierungstool. Holen Sie es sich jetzt unter - > diesem Link
- Downloaden und installieren Sie das Reparaturtool hier.
- Lassen Sie Ihren Computer scannen.
- Das Tool wird dann deinen Computer reparieren.
Möchten Sie vertrauliche Dateien / Ordner auf Ihrem SanDisk USB-Flash-Laufwerk mit einem Kennwort schützen? In diesem Handbuch erfahren Sie, wie Sie Daten auf SanDisk USB-Flash-Laufwerken mit der offiziellen SanDisk SecureAccess-Software mit einem Kennwort schützen.
Der SanDisk SecureAccess ist eine kostenlose Software, mit der Benutzer ihre wichtigen Dateien schützen können, die auf SanDisk USB-Laufwerken gespeichert sind. Das Programm ist einfach zu bedienen und ermöglicht Benutzern das Erstellen eines kennwortgeschützten (verschlüsselten) Tresors zum Speichern wichtiger Dateien.
Richten Sie SanDisk SecureAccess auf einem Windows-PC ein und verwenden Sie es
HINWEIS: Dieses Handbuch gilt nur für SanDisk-USB-Laufwerke, da die Software auf anderen USB-Laufwerken nicht funktioniert.
WICHTIG: Während der SecureAccess Benutzern das Kennwort schützen von Dateien erleichtert, kann jeder, der Zugriff auf Ihr USB-Laufwerk hat, den kennwortgeschützten SecureAccess-Tresor problemlos löschen. Kurz gesagt, obwohl niemand Ihre vertraulichen Dateien anzeigen kann, können sie Ihre Dateien löschen. Wir empfehlen Ihnen daher, Ihre wichtigen Dateien an einem sicheren Ort zu sichern, bevor Sie sie auf einem USB-Stick speichern.
Wichtige Hinweise:
Mit diesem Tool können Sie PC-Problemen vorbeugen und sich beispielsweise vor Dateiverlust und Malware schützen. Außerdem ist es eine großartige Möglichkeit, Ihren Computer für maximale Leistung zu optimieren. Das Programm behebt häufige Fehler, die auf Windows-Systemen auftreten können, mit Leichtigkeit - Sie brauchen keine stundenlange Fehlersuche, wenn Sie die perfekte Lösung zur Hand haben:
- Schritt 1: Laden Sie das PC Repair & Optimizer Tool herunter (Windows 11, 10, 8, 7, XP, Vista - Microsoft Gold-zertifiziert).
- Schritt 2: Klicken Sie auf "Scan starten", um Probleme in der Windows-Registrierung zu finden, die zu PC-Problemen führen könnten.
- Schritt 3: Klicken Sie auf "Alles reparieren", um alle Probleme zu beheben.
Schritt 1: Besuchen Sie diese Seite von SanDisk und laden Sie die neueste Version der SanDisk SecureAccess-Software für Windows herunter. Die aktuelle Version ist 3.0. Den Download-Link finden Sie im Abschnitt Download SecureAccess. Die Downloadgröße des SecureAccess-Installationsprogramms beträgt ca. 8 MB.
HINWEIS: Jedes neue SanDisk-USB-Laufwerk enthält diese SecureAccess-Software. Wenn Sie also ein neues USB-Laufwerk haben, haben Sie es möglicherweise auf dem USB-Stick und müssen es nicht herunterladen.
Schritt 2: Schließen Sie Ihr SanDisk USB-Flash-Laufwerk an Ihren Windows 10/8/7 PC an. Öffnen Sie diesen PC (Windows 10 / 8.1) oder Arbeitsplatz (Windows 7) und doppelklicken Sie dann auf das SanDisk-USB-Laufwerk. Kopieren Sie die zuvor heruntergeladene SecureAccess-Setup-Datei in das Stammverzeichnis des USB-Laufwerks.
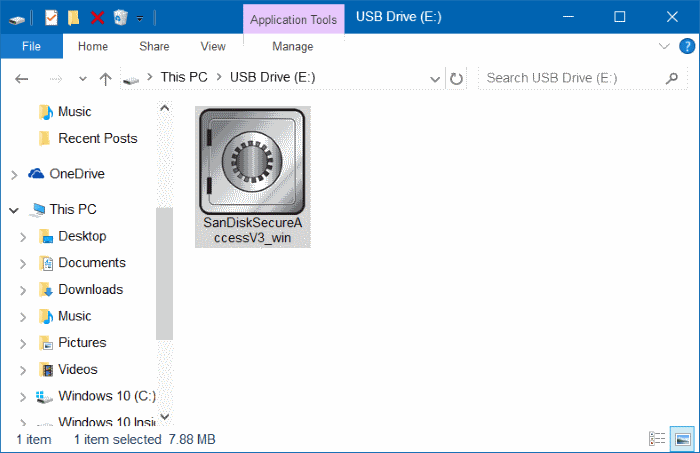
Schritt 3: Doppelklicken Sie auf die SecureAccess-Setup-Datei, um den folgenden Begrüßungsbildschirm anzuzeigen, in dem Sie auf die Schaltfläche Weiter klicken müssen, um fortzufahren.
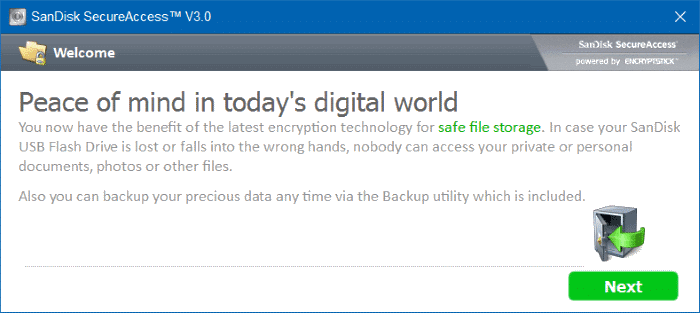
Schritt 4: Als Nächstes wird der Bildschirm mit der Lizenzvereinbarung angezeigt. Aktivieren Sie Ich akzeptiere die Lizenzbedingungen und klicken Sie dann auf die Schaltfläche Weiter .
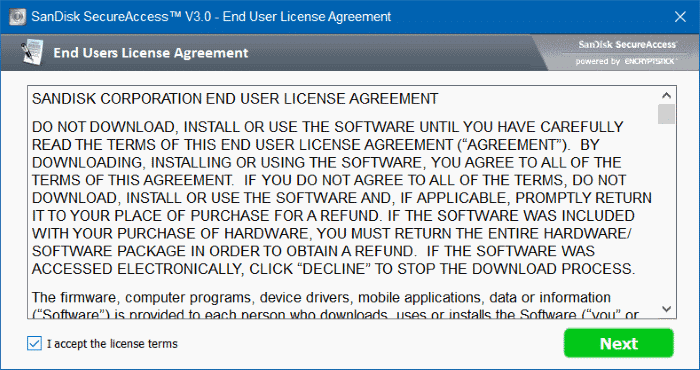
Schritt 5: Sie werden aufgefordert, ein Kennwort einzurichten. Geben Sie ein sicheres Passwort ein, bestätigen Sie dasselbe, indem Sie es erneut eingeben, geben Sie einen Hinweis ein, wenn Sie das Passwort möglicherweise vergessen (dies ist optional), und klicken Sie schließlich auf OK.
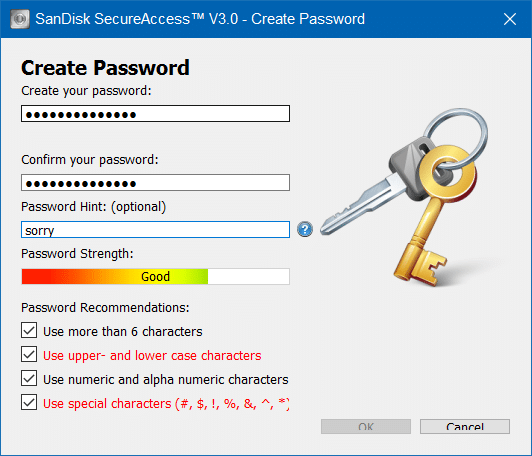
SanDisk empfiehlt, ein sicheres Kennwort zu erstellen, indem Sie sowohl Groß- als auch Kleinbuchstaben, numerische und alphanumerische Zahlen sowie Sonderzeichen angeben. Stellen Sie außerdem sicher, dass Ihr Kennwort mindestens sechs Zeichen enthält.
Klicken Sie abschließend auf die Schaltfläche OK, um einen neuen Tresor auf Ihrem USB-Laufwerk zu erstellen. Sie sehen den folgenden Bildschirm. Klicken Sie auf die Schaltfläche Weiter, um den Startbildschirm des SanDisk SecureAccess-Programms anzuzeigen.
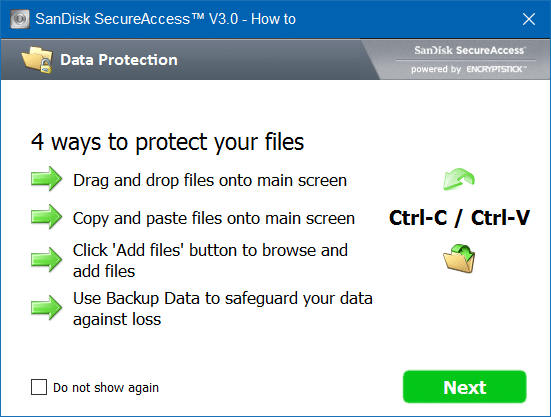
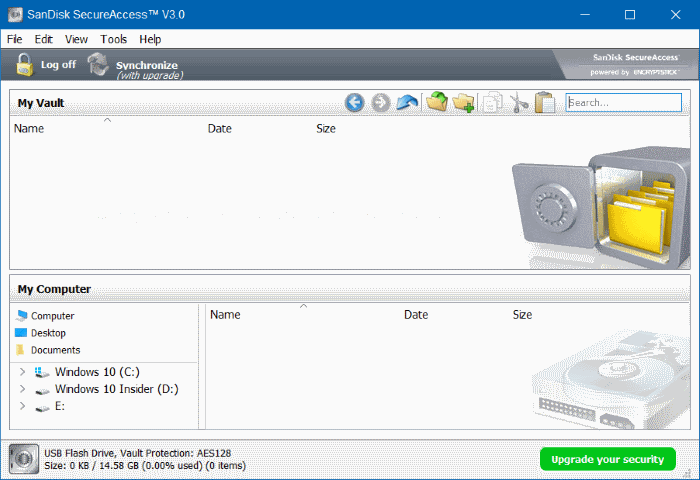
Um SanDisk SecureAccess erneut zu öffnen, öffnen Sie das USB-Laufwerk und doppelklicken Sie dann auf die Programmdatei SanDiskSecureAccess.
Verwenden von SanDisk SecureAccess unter Windows
Schritt 1: Öffnen Sie Ihr SanDisk-USB-Laufwerk. Doppelklicken Sie auf das Programm SanDiskSecureAccess, um den folgenden Bildschirm anzuzeigen.
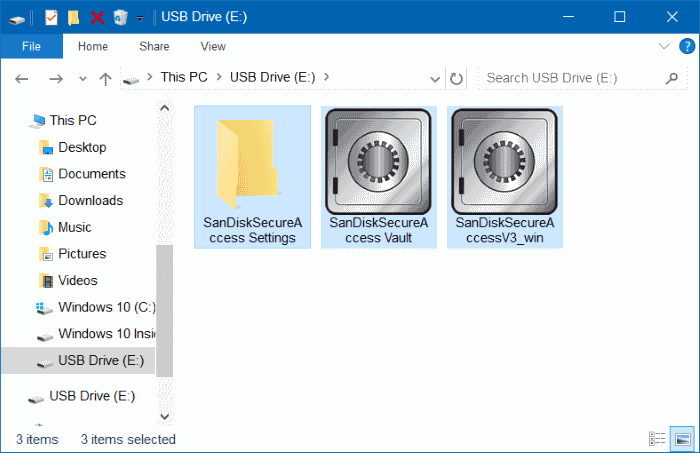
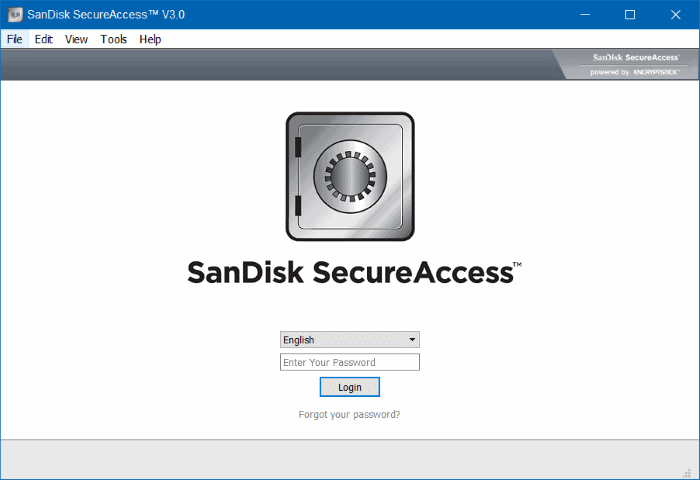
Schritt 2: Geben Sie das zuvor eingerichtete Kennwort ein, um den Startbildschirm von SecureAccess anzuzeigen. Wenn nach Eingabe des Kennworts „4 Möglichkeiten zum Schutz Ihres Bildschirms“ angezeigt werden, klicken Sie einfach auf die Schaltfläche Weiter, um den Startbildschirm anzuzeigen.
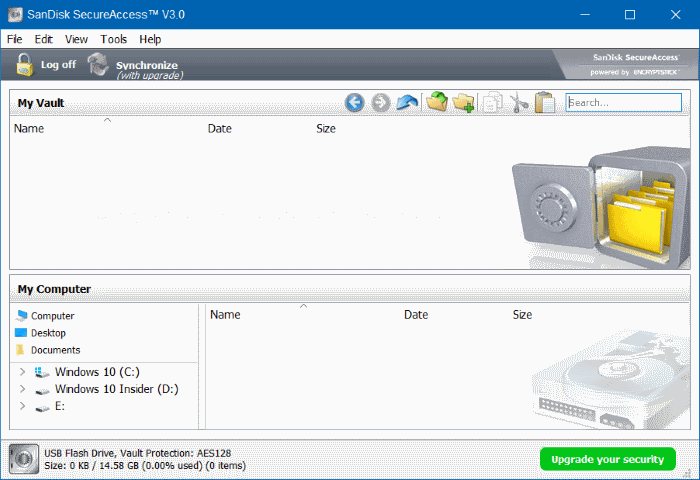
Schritt 3: Um eine Datei oder einen Ordner mit einem Kennwort zu schützen, klicken Sie auf das Menü Datei und dann auf Datei hinzufügen, navigieren Sie zu einer Datei auf Ihrem USB-Laufwerk, wählen Sie die Datei aus und klicken Sie dann auf Verschlüsseln Schaltfläche.
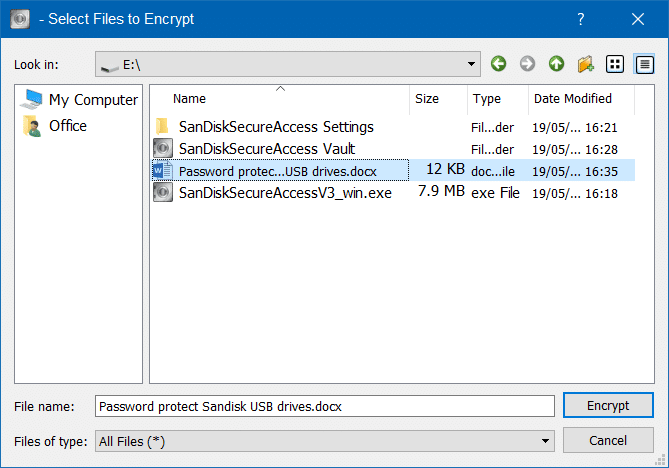
Wenn die Meldung ‚Möchten Sie die Originaldatei vollständig von Ihrem Computer entfernen‘ angezeigt wird, klicken Sie auf die Schaltfläche Ja, wenn Sie die Datei von ihrem ursprünglichen Speicherort auf dem USB-Laufwerk löschen möchten.
Um eine Datei aus dem SecureAccess-Tresor zu entfernen, öffnen Sie den Tresor, indem Sie das Kennwort eingeben, mit der rechten Maustaste auf die Datei klicken und dann auf Löschen klicken.
Wichtig: Klicken Sie beim Beenden des SecureAccess-Programms nach dem Hinzufügen einer Datei zum Tresor auf die Schaltfläche zum Abmelden und schließen Sie das Programm.

