Passwort in PDF-Datei festlegen Windows 11 – Ohne Adobe
Aktualisiert Marsch 2023: Erhalten Sie keine Fehlermeldungen mehr und verlangsamen Sie Ihr System mit unserem Optimierungstool. Holen Sie es sich jetzt unter - > diesem Link
- Downloaden und installieren Sie das Reparaturtool hier.
- Lassen Sie Ihren Computer scannen.
- Das Tool wird dann deinen Computer reparieren.
Der Schutz unserer Dateien ist von entscheidender Bedeutung, damit andere Benutzer problemlos darauf zugreifen können und unsere Informationen gefährdet werden. Aus diesem Grund ist die Verwendung von Passwörtern in Windows 11 unerlässlich, um zu verhindern, dass jemand unsere Dateien einfach öffnet. Wenn wir in diesem Fall eine PDF-Datei versenden möchten, können wir diese mit einem Passwort schützen und so sicherstellen, dass nur der Empfänger sie mit dem von uns mitgeteilten Passwort öffnen kann.Die Verwendung von PDF-Dateien nimmt jeden Tag mehr Kraft auf seine Sicherheits-, Kompatibilitäts-, Leistungs- und Praktikabilitätsmerkmale für die Verwendung in verschiedenen Umgebungen und Systemen, aber es ist möglich, dass bestimmte Informationen sensibel sind und deshalb die Verwendung eines Passworts erforderlich ist. Das Problem besteht nun darin, dass Sie normalerweise zur Durchführung dieses Sicherheitsprozesses Adobe verwenden müssen, das das natürliche Programm zum Öffnen und Bearbeiten von PDF-Dateien ist. Solvetic erklärt jedoch, wie Sie ein Passwort in einer PDF-Datei ohne die Verwendung von Adobe festlegen.
Passwort für PDF festlegen Windows 11 ohne Adobe
Schritt 1
Klicken Sie mit der rechten Maustaste auf die PDF-Datei und wählen Sie „Öffnen mit“ und „Eine andere Anwendung auswählen“:
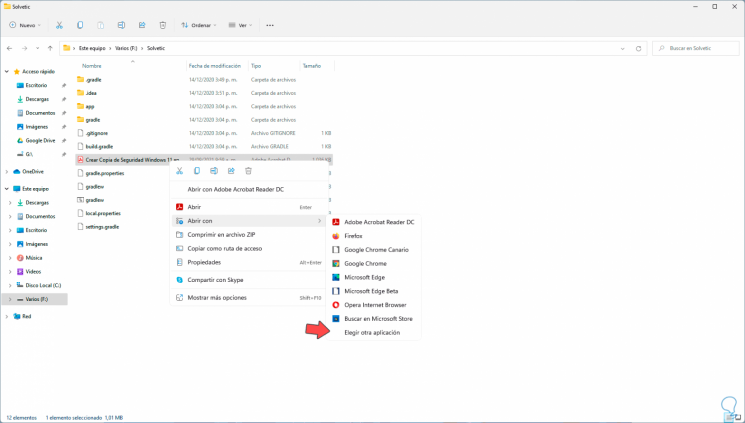
Schritt 2
Dann wählen wir „Word�?
Wichtige Hinweise:
Mit diesem Tool können Sie PC-Problemen vorbeugen und sich beispielsweise vor Dateiverlust und Malware schützen. Außerdem ist es eine großartige Möglichkeit, Ihren Computer für maximale Leistung zu optimieren. Das Programm behebt häufige Fehler, die auf Windows-Systemen auftreten können, mit Leichtigkeit - Sie brauchen keine stundenlange Fehlersuche, wenn Sie die perfekte Lösung zur Hand haben:
- Schritt 1: Laden Sie das PC Repair & Optimizer Tool herunter (Windows 11, 10, 8, 7, XP, Vista - Microsoft Gold-zertifiziert).
- Schritt 2: Klicken Sie auf "Scan starten", um Probleme in der Windows-Registrierung zu finden, die zu PC-Problemen führen könnten.
- Schritt 3: Klicken Sie auf "Alles reparieren", um alle Probleme zu beheben.
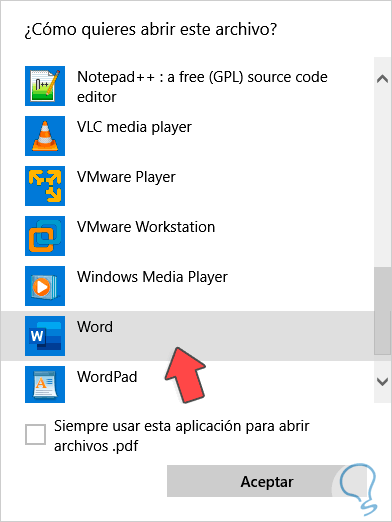
Schritt 3
Wir klicken auf OK, um auf das PDF in Microsoft Word zuzugreifen:

Schritt 4
Wir gehen zum Menü „Datei – Speichern unter“:
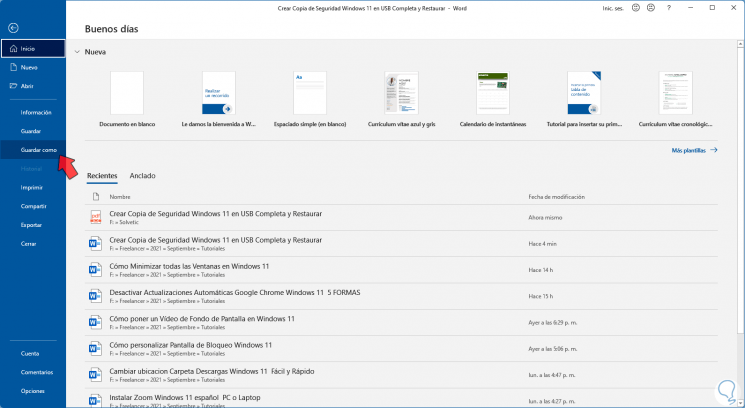
Schritt 5
Wir wählen den gewünschten Standort aus. Wir setzen PDF im Feld „Typ�?und vergeben ggf. den gewünschten Namen: <p class = „bbc_center�?
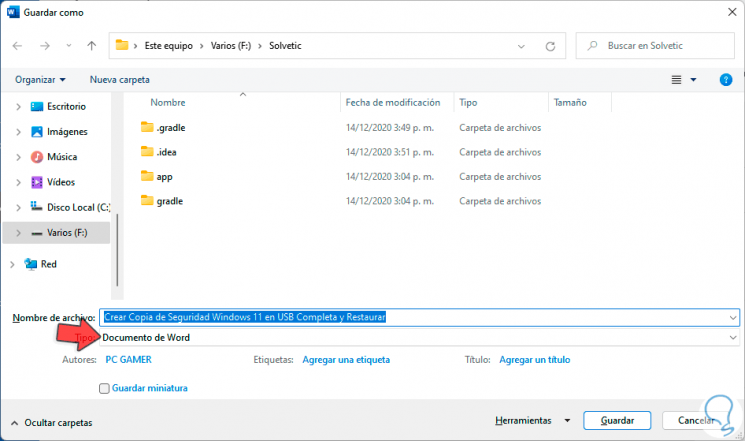
Schritt 6
Wir klicken auf die Schaltfläche „Optionen“, um Folgendes zu sehen:
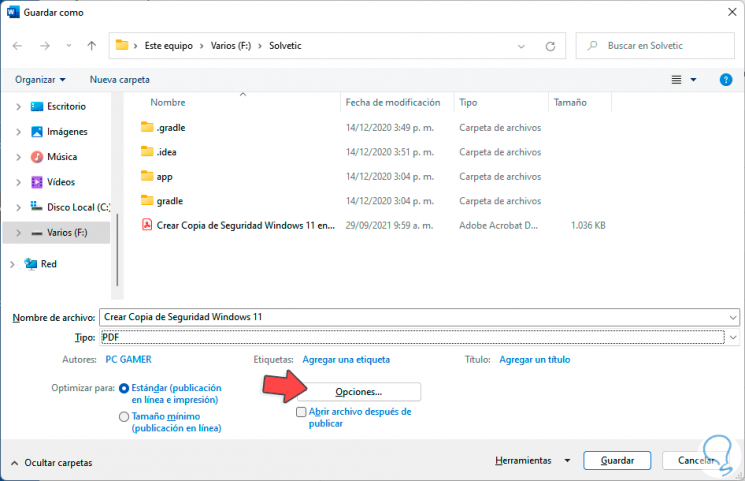
Schritt 7
Wir aktivieren die Box „Das Dokument mit einem Passwort verschlüsseln“:
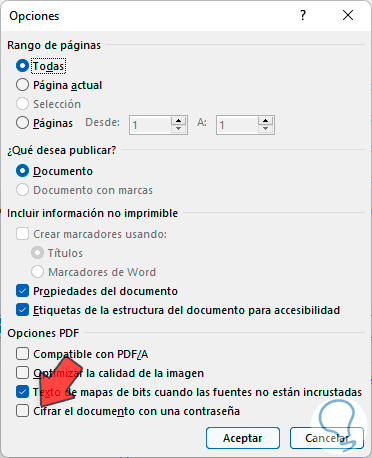
Schritt 8
Wir klicken auf OK:
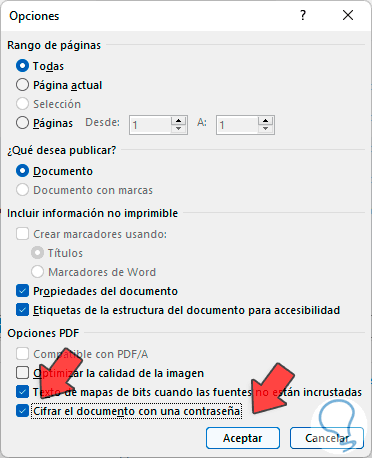
Schritt 9
Wir geben das Passwort ein und übernehmen die Änderungen:
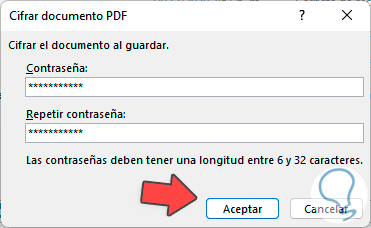
Schritt 10
Wir sehen, dass die PDF-Datei erstellt wurde:
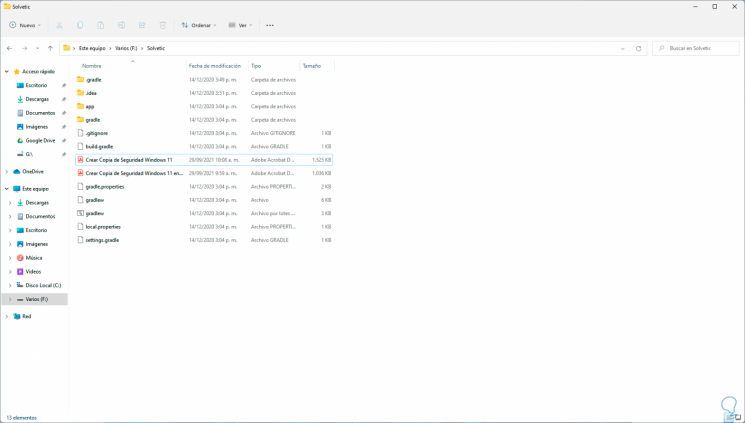
Schritt 11
Beim Öffnen der PDF-Datei wird das von uns konfigurierte Passwort abgefragt:
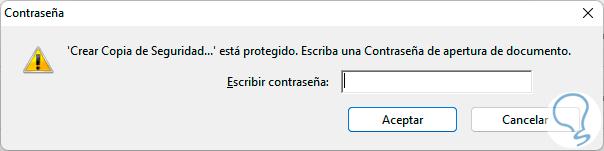
Schritt 12
Wir geben es ein und wir haben Zugriff auf die PDF-Datei:
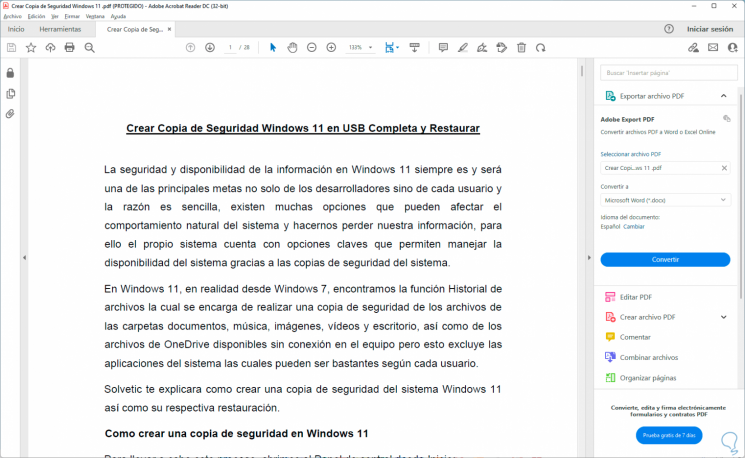
So einfach können Sie ein Passwort für eine PDF-Datei festlegen, ohne Adobe zu verwenden.

