Passwort für ZIP- oder RAR-Datei festlegen – Windows 11
Aktualisiert Marsch 2023: Erhalten Sie keine Fehlermeldungen mehr und verlangsamen Sie Ihr System mit unserem Optimierungstool. Holen Sie es sich jetzt unter - > diesem Link
- Downloaden und installieren Sie das Reparaturtool hier.
- Lassen Sie Ihren Computer scannen.
- Das Tool wird dann deinen Computer reparieren.
Heutzutage speichern wir viele Informationen auf unserem Computer, da wir häufig auf verschiedene Dateien oder Dokumente zugreifen und diese herunterladen, die wir erstellt haben oder die wir sowohl persönlich als auch beruflich erhalten haben.
1. Passwort auf ZIP setzen Windows 11 mit WinRAR
WinRAR ist einer der beliebtesten Kompressoren, die zum Download zur Verfügung stehen es unter folgendem Link:
Eigenschaften
Unter seinen Eigenschaften finden wir:
- Verfügbar für Windows, macOS, BeOS, Linux, FreeBSD, Solaris-Systeme
- Unterstützung für ZIP 2.0-Archive und Dekompression von CAB-, ARJ-, LZH-, TAR-, TAR.Z-, TAR.GZ-, GZ-, ACE-, UUE-, BZ2-, ISO-, JAR-, RAR-, Z- und 7Z-Archiven
- Unterstützt Sicherheitsattribute und Datenströme in NTFS-Dateien
- Unterstützt Dateien und Archive von bis zu 9.000 PetaByte
- Ermöglicht das Erstellen von Archiven mit mehreren Volumes
- Es verfügt über einen Passwortschutz mit Rinjdael-Verschlüsselung ( AES-256)
- Unterstützt die Verarbeitung von 64-Bit-Dateien
Schritt 1
Um mit WinRAR ein Passwort für eine ZIP-Datei festzulegen, öffnen Sie den Datei-Explorer, wählen Sie die zu komprimierenden Dateien aus, klicken Sie mit der rechten Maustaste und wählen Sie Weitere Optionen anzeigen:
Wichtige Hinweise:
Mit diesem Tool können Sie PC-Problemen vorbeugen und sich beispielsweise vor Dateiverlust und Malware schützen. Außerdem ist es eine großartige Möglichkeit, Ihren Computer für maximale Leistung zu optimieren. Das Programm behebt häufige Fehler, die auf Windows-Systemen auftreten können, mit Leichtigkeit - Sie brauchen keine stundenlange Fehlersuche, wenn Sie die perfekte Lösung zur Hand haben:
- Schritt 1: Laden Sie das PC Repair & Optimizer Tool herunter (Windows 11, 10, 8, 7, XP, Vista - Microsoft Gold-zertifiziert).
- Schritt 2: Klicken Sie auf "Scan starten", um Probleme in der Windows-Registrierung zu finden, die zu PC-Problemen führen könnten.
- Schritt 3: Klicken Sie auf "Alles reparieren", um alle Probleme zu beheben.
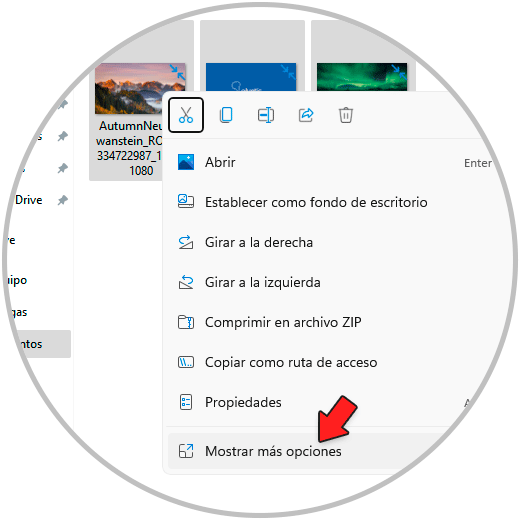
Schritt 2
Dann wählen wir „Zur Datei hinzufügen“:
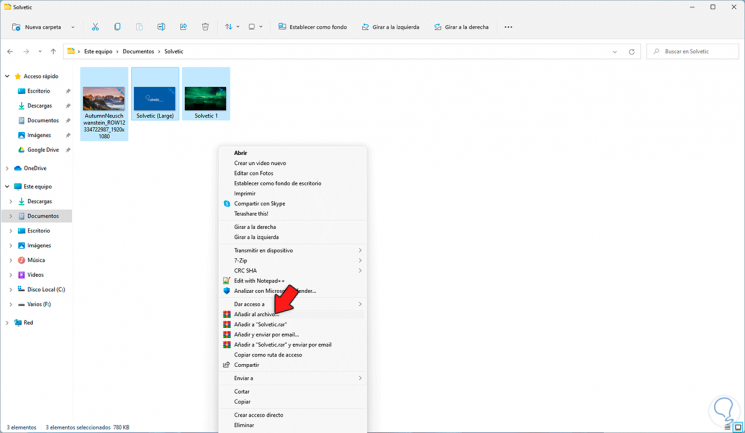
Schritt 3
Wir werden Folgendes sehen:
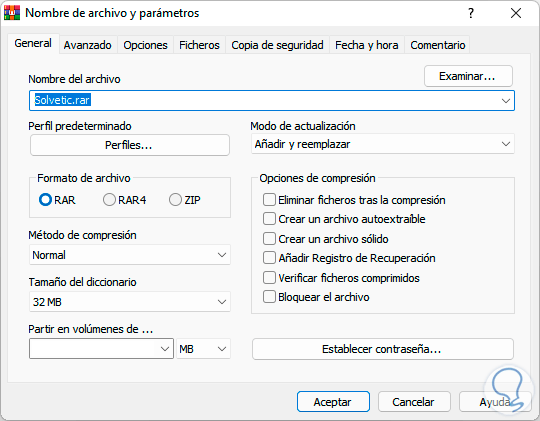
Schritt 4
Aktivieren Sie das Feld „ZIP“ und klicken Sie dann auf „Passwort festlegen“:
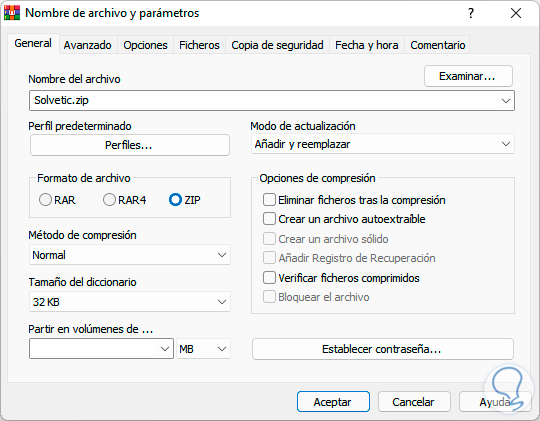
Schritt 5
Vergeben Sie das gewünschte Passwort:
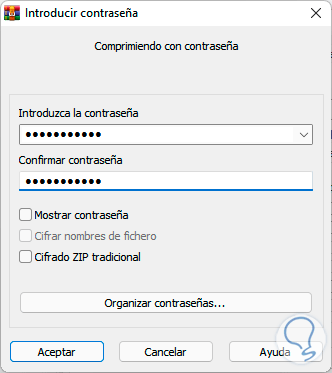
Schritt 6
Wir wenden die Änderungen an
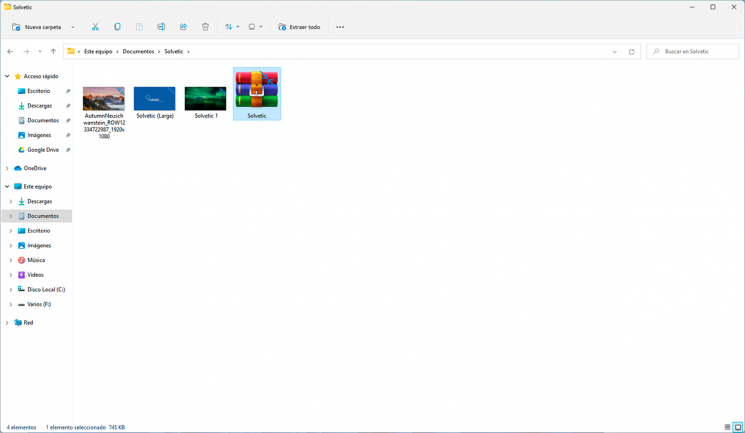
Schritt 7
Um einer bereits komprimierten Datei ein Passwort zuzuweisen, öffnen Sie diese zuerst mit WinRAR, klicken Sie auf „Extras – Dateien konvertieren“:
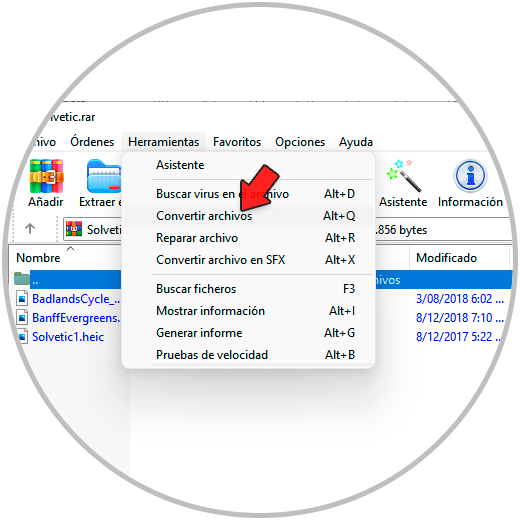
Schritt 8
Aktivieren Sie im nächsten Fenster das Feld „Zip“ und klicken Sie auf „Komprimierung“:
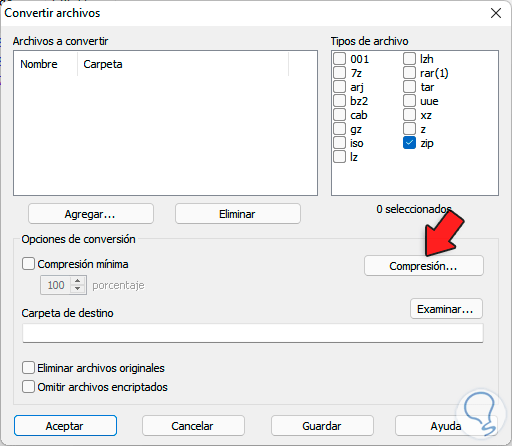
Schritt 9
Im nächsten Fenster klicken wir auf „Passwort setzen“:
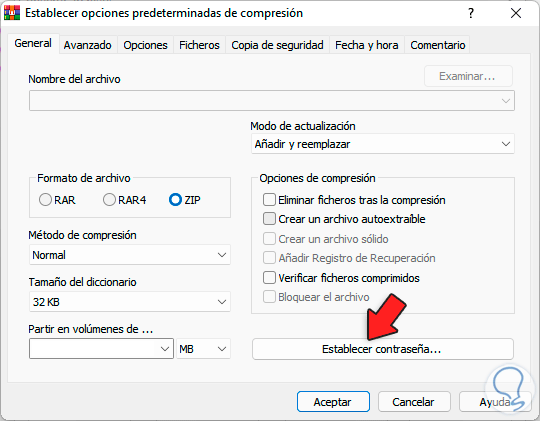
Schritt 10
Wir vergeben das Passwort und übernehmen die Änderungen:
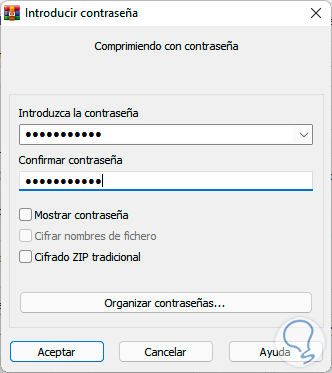
Schritt 11
Wir sehen die folgende Meldung:
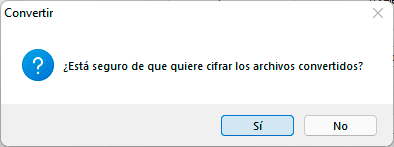
2. Passwort für RAR festlegen Windows 11 mit WinRAR
Schritt 1
Es ist möglich, einer RAR-Datei ein Passwort hinzuzufügen , zu Dies öffnet den Datei-Explorer, wählt dann die zu komprimierenden Dateien aus, klickt mit der rechten Maustaste und wählt „Zur Datei hinzufügen“:
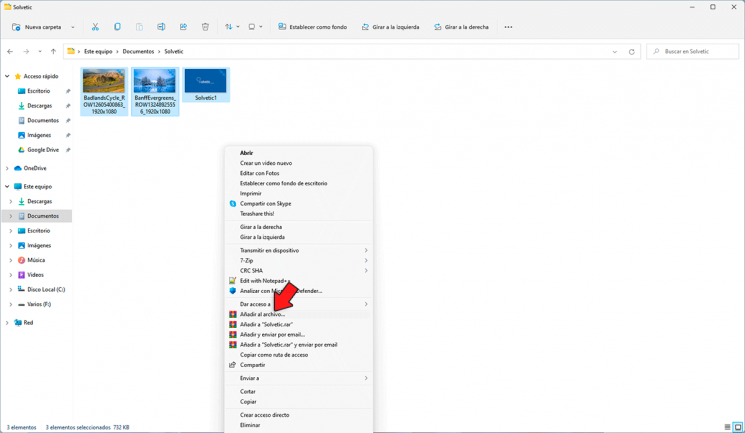
Schritt 2
Wir werden Folgendes sehen. Aktiviere die RAR-Box und klicke auf „Passwort setzen“
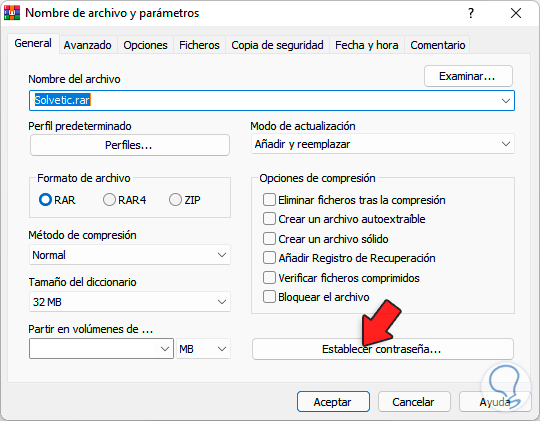
Schritt 3
Weisen Sie im Popup-Fenster der Datei das gewünschte Passwort zu. Aktivieren Sie das Kontrollkästchen „Dateinamen verschlüsseln“ und übernehmen Sie die Änderungen.
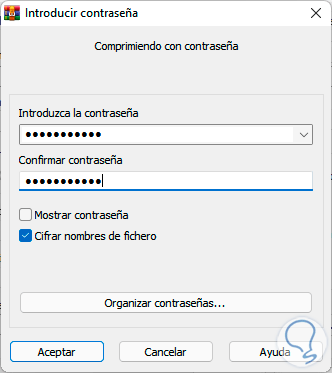
Schritt 4
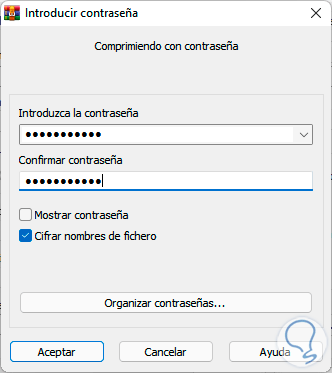
Schritt 5
Beim Öffnen der Datei wird das Passwort benötigt:
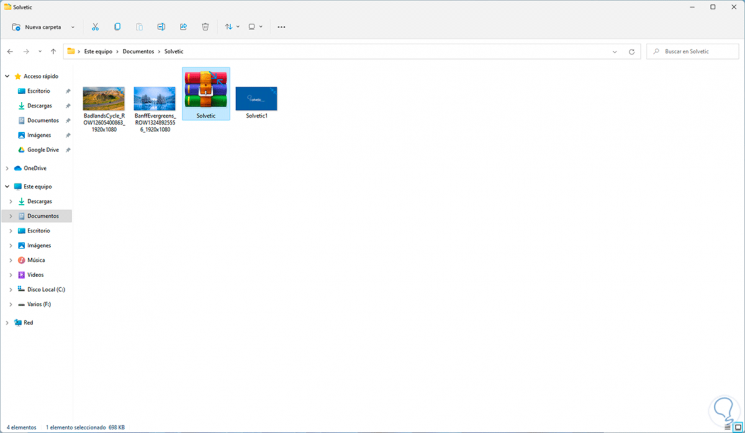
3. Setzen Sie das Windows 11-Passwort auf eine ZIP mit 7-ZIP
Eine weitere Option ist 7-Zip unter folgendem Link verfügbar:
Merkmale
7-Zip bietet uns Funktionen wie:
- Hohe Kompressionsrate im 7z-Format durch LZMA- und LZMA2-Komprimierung
- Kompatibel mit 7z, XZ, BZIP2, GZIP, TAR, ZIP und WIM Dateien und zum Entpacken von AR, ARJ, CAB, CHM, CPIO, CramFS, DMG, EXT, FAT, GPT, HFS, IHEX, ISO Dateien, LZH, LZMA, MBR, MSI, NSIS, NTFS, QCOW2, RAR, RPM, SquashFS, UDF, UEFI, VDI, VHD, VMDK, WIM, XAR und Z
- Es verfügt über eine AES-256-Verschlüsselung
- Integration mit Windows Shell
- Hinzufügen a Dateimanager
Schritt 1
Um diese Methode zu verwenden, öffnen Sie den Datei-Explorer, wählen Sie die zu komprimierenden Dateien aus, klicken Sie mit der rechten Maustaste und wählen Sie „7-Zip – Zum Archiv hinzufügen“:
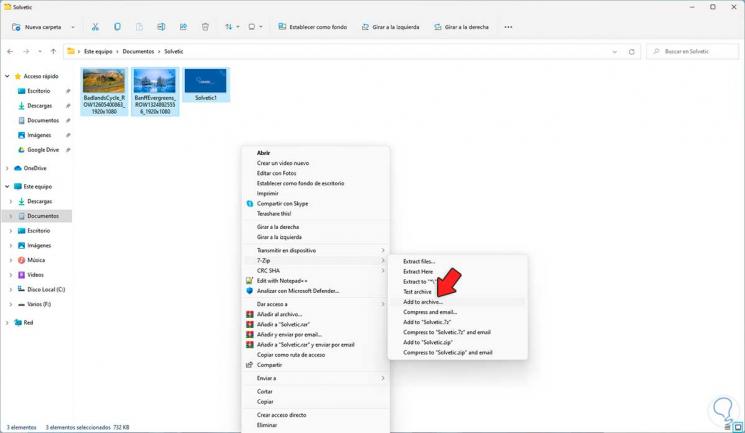
Schritt 2
Im Popup-Fenster wählen wir bei „Archivformat“ ZIP, dann geben wir das Passwort in „Verschlüsselung“ ein:
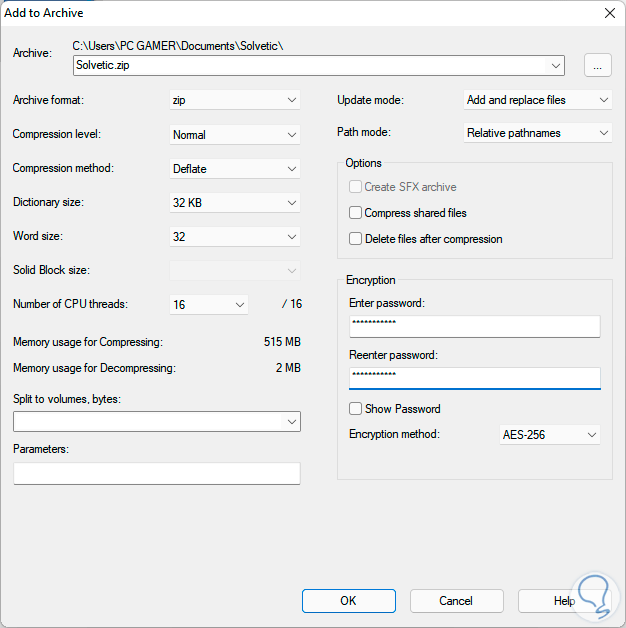
Schritt 3
Übernehmen Sie die Änderungen.
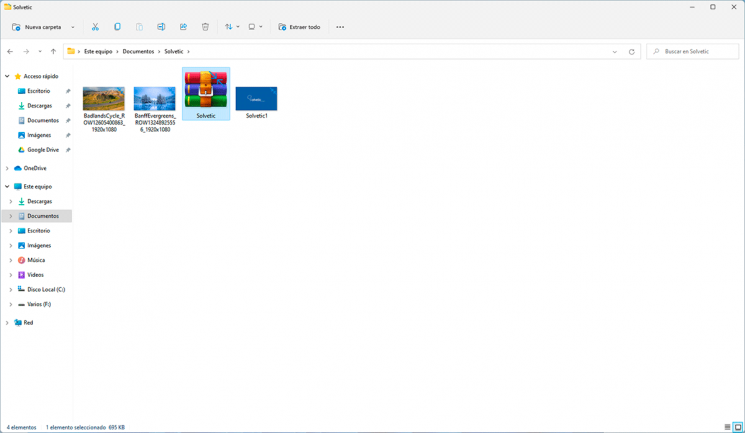
Dies sind die verfügbaren Möglichkeiten, einer ZIP- oder RAR-Datei in Windows 11 ein Kennwort zuzuweisen, und zwar mithilfe von zwei einfachen und vielseitigen Tools, die kostenlos und mit umfangreichen Nutzungsoptionen erhältlich sind.

