Passwort ändern Windows 11 CMD und Menü – Lokales Konto
Aktualisiert Marsch 2023: Erhalten Sie keine Fehlermeldungen mehr und verlangsamen Sie Ihr System mit unserem Optimierungstool. Holen Sie es sich jetzt unter - > diesem Link
- Downloaden und installieren Sie das Reparaturtool hier.
- Lassen Sie Ihren Computer scannen.
- Das Tool wird dann deinen Computer reparieren.
Mit Windows 11 können Sie verschiedene Benutzer mit unterschiedlichen Profilen erstellen, es gibt Online-Benutzer, die mit dem Outlook-Konto verknüpft sind, oder lokale Benutzer, letztere können entweder mit Kennwort, PIN oder mehreren anderen verfügbaren Methoden auf Windows 11 zugreifen. Durch eine gute Sicherheit wie ein Administratorkennwort in Windows 11 sind unsere Daten sicherer. In einer Welt, in der die Sicherheit etwas heikel ist und daher die Verwendung von Kennwörtern erforderlich ist, hat Solvetic immer empfohlen, das Kennwort mit bestimmten häufig und in diesem Zusammenhang zu ändern Tutorial lernen wir verschiedene Möglichkeiten kennen, um dies zu erreichen und sowohl die Benutzer- als auch die Systemsicherheit zu erhöhen.
1. Ändern Sie das Passwort von Windows 11 in den Einstellungen
Schritt 1
Dies ist eine der am häufigsten verwendeten Methoden, um Ihr Passwort zu ändern, in In diesem Fall gehen wir zu „Start – Konfiguration“:
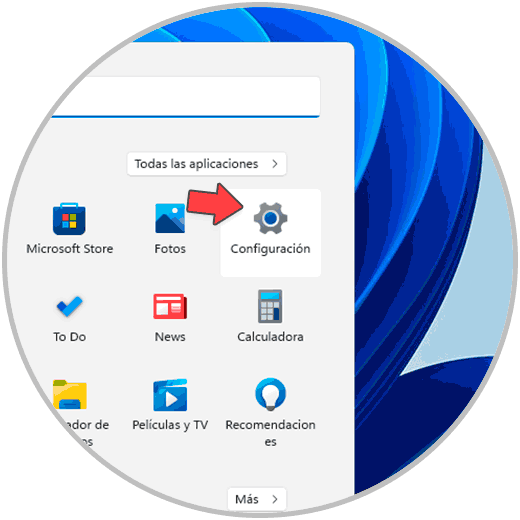
Wichtige Hinweise:
Mit diesem Tool können Sie PC-Problemen vorbeugen und sich beispielsweise vor Dateiverlust und Malware schützen. Außerdem ist es eine großartige Möglichkeit, Ihren Computer für maximale Leistung zu optimieren. Das Programm behebt häufige Fehler, die auf Windows-Systemen auftreten können, mit Leichtigkeit - Sie brauchen keine stundenlange Fehlersuche, wenn Sie die perfekte Lösung zur Hand haben:
- Schritt 1: Laden Sie das PC Repair & Optimizer Tool herunter (Windows 11, 10, 8, 7, XP, Vista - Microsoft Gold-zertifiziert).
- Schritt 2: Klicken Sie auf "Scan starten", um Probleme in der Windows-Registrierung zu finden, die zu PC-Problemen führen könnten.
- Schritt 3: Klicken Sie auf "Alles reparieren", um alle Probleme zu beheben.
Schritt 2
Dann gehen wir zum Abschnitt „Konten“. Klicken Sie auf „Anmeldeoptionen“
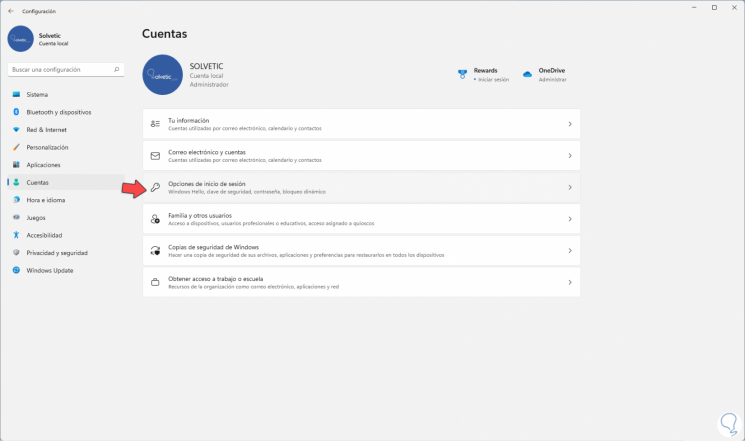
Schritt 3
Um das Folgende zu sehen, klicken wir auf „Passwort“
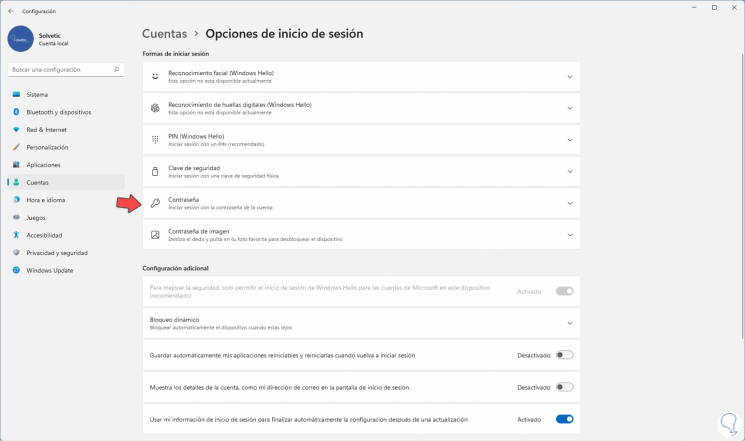
Schritt 4
Es öffnet sich eine neue Option, wir klicken auf „Ändern“:
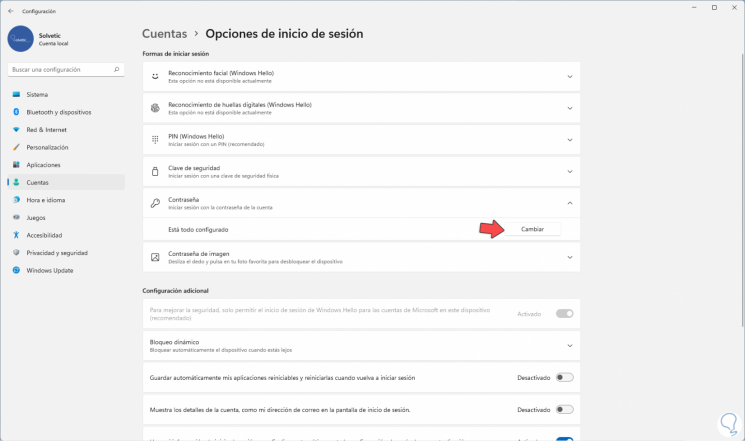
Schritt 5
Ein Klick dort öffnet ein neues Popup-Fenster, dort geben wir das aktuelle Passwort ein:
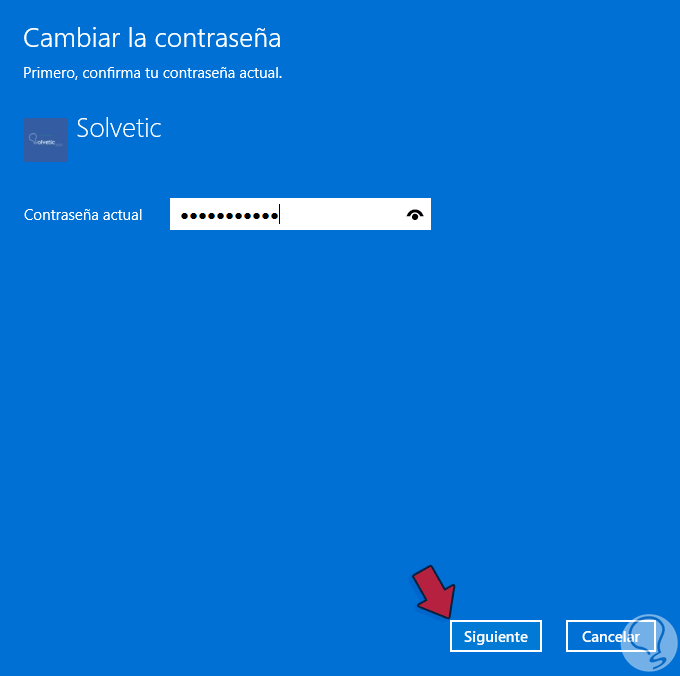
Schritt 6
Wir klicken auf Weiter und vergeben dann das neue Passwort. Klicken Sie auf Weiter.
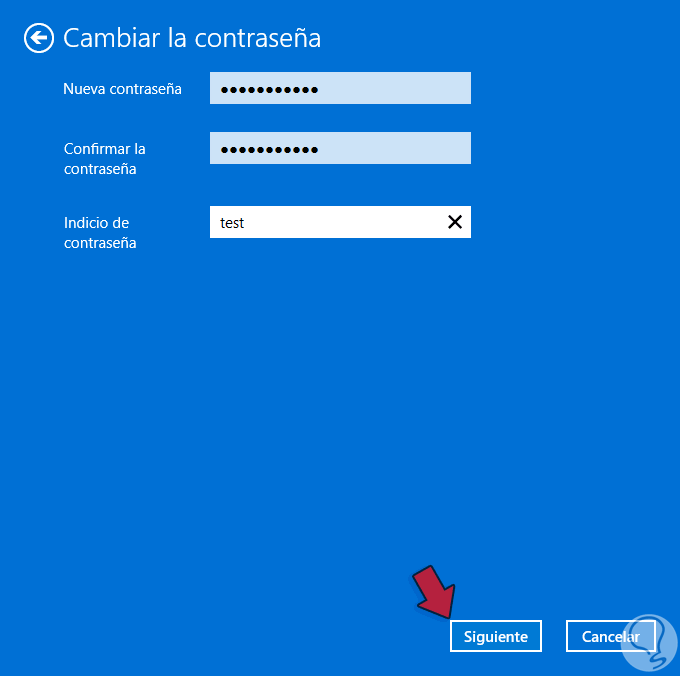
Schritt 7
Wir übernehmen die Änderungen, indem wir auf Fertig stellen klicken.
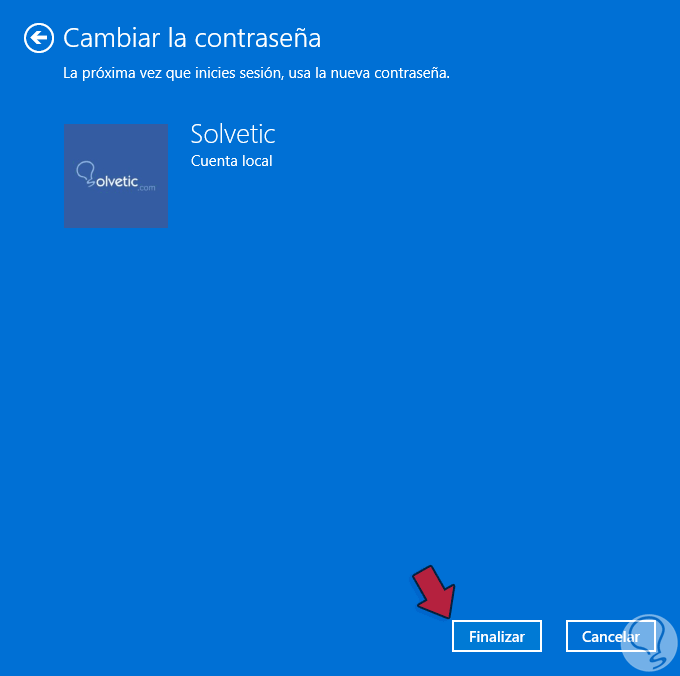
2 . Ändern Sie das Passwort von Windows 11 über den Sperrbildschirm
Schritt 1
Dies ist eine weitere der verfügbaren Methoden, um das Passwort eines lokalen Benutzers in Windows 11 zu ändern. In diesem Fall verwenden wir die folgenden Schlüssel und wir werden sehen
Strg + Alt + Del
Schritt 2
Wählen Sie die Option „Passwort ändern“
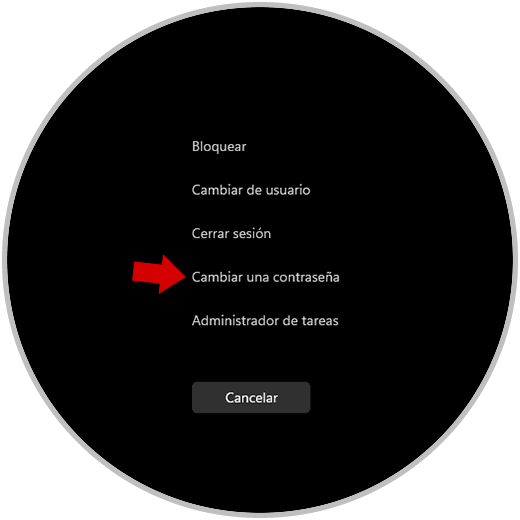
Schritt 3
Dadurch werden wir zum Sperrbildschirm weitergeleitet, dort wählen wir den Benutzer aus, geben das aktuelle Passwort ein und vergeben das neue Passwort für diesen Benutzer:
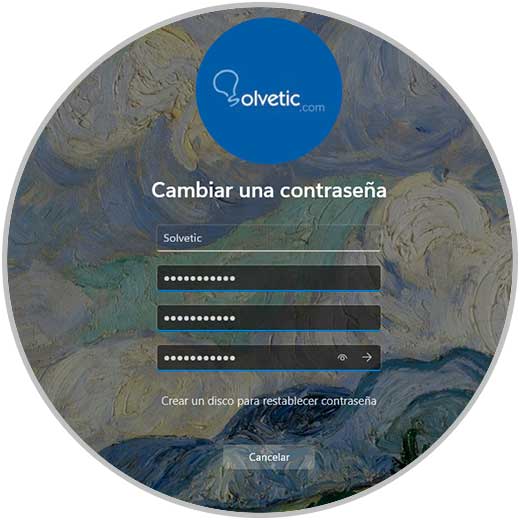
Schritt 4
Wir übernehmen die Änderungen:
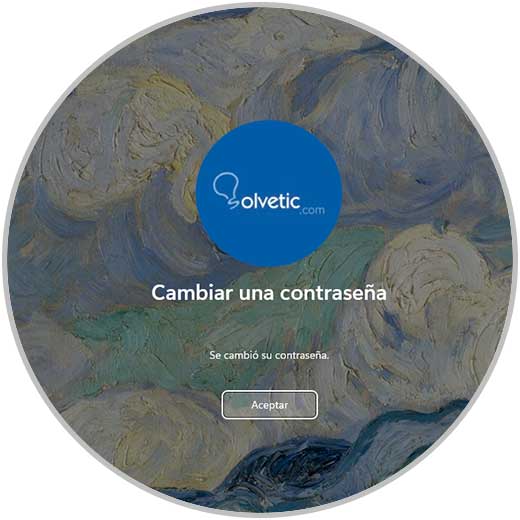
3. Passwort ändern Windows 11 von CMD
Schritt 1
Eine weitere Option ist die CMD-Konsole, falls ja Ihre Option müssen Sie CMD als Administrator öffnen:
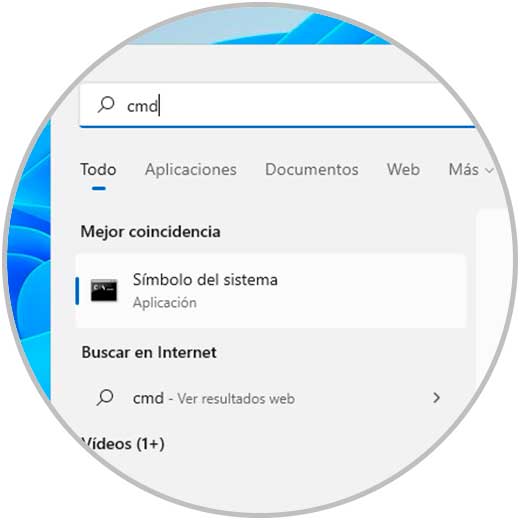
Schritt 2
Wir listen die Benutzer auf:
Internetbenutzer
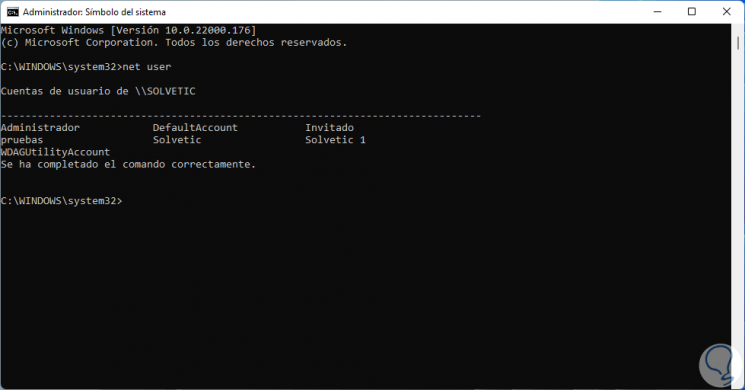
Schritt 3
Ändern Sie das Passwort mithilfe der Syntax. Weisen Sie das neue Passwort zu und bestätigen Sie es.
net-Benutzer "Benutzer" *
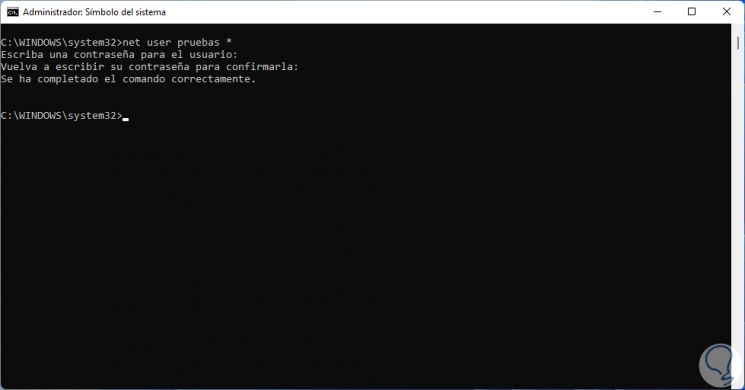
Dies sind die Optionen, die wir in Windows 11 haben, um die c . zu ändernonpassword eines lokalen Benutzers.

